
Varem või hiljem seisab iga kasutaja Android-seadmed seisavad olukorraga, kui seadme sisemälu lõpeb. Kui proovite uuendada juba olemasolevaid või installida uusi rakendusi, ilmub Play Market Store Up teatis, mis ei ole piisavalt vaba ruumi, peate eemaldada meediumifaile või mõned rakendused operatsiooni lõpuleviimiseks.
Android-rakenduste ülekandmine mälukaardile
Enamik vaikimisi rakendused on paigaldatud sisemällu. Kuid see kõik sõltub sellest, millist paigaldamise kohta on programmi arendaja määratud. Samuti määratleb see ja kas taotluse andmed on võimalik edastada välise mälukaardile või mitte.Mitte kõiki rakendusi ei saa mälukaardile üle kanda. Need, kes olid eelnevalt installitud ja süsteemsed rakendused, on võimatu liikuda, vähemalt peaõiguste puudumisel. Kuid enamik allalaaditud rakendustest on hästi talutav "ümberpaigutamine".
Enne ülekande alustamist veenduge, et mälukaardil on piisavalt vaba ruumi. Kui eemaldate mälukaardi, siis rakendused, mis on üle kantud sellele ei tööta. Te ei tohiks lugeda, et rakendused toimivad teises seadmes, isegi kui sisestate sama mälukaardi.
Tasub meeles pidada, et mälukaardile ei ole programmid täielikult üle kantud, jääb osa neist sisemällu. Kuid lahtiselt liigub, vabastades vajalikud megabaiti. Kasutamise kaasaskantava osa suurus igal juhul on erinev.
1. meetod: appMgr III
Free AppMgr III rakendus (rakendus 2 SD) on tõestanud end programmide liikumise ja kustutamise parimaks vahendiks. Rakendust ise saab ka kaardil liikuda. Meister See on väga lihtne. Ekraanil kuvatakse ainult kolm tabs: "Movered", "SD-kaardil", "telefonis".
Lae AppMgr III Google Play'is
Pärast allalaadimist tehke järgmist:
- Käivitage programm. See koostab automaatselt rakenduste loetelu.
- Vahekaardil "liikuv" valige ülekanderakendus.
- Menüüs valige "Move Lisa".
- Ekraanil on kirjeldatud, millised funktsioonid ei pruugi pärast operatsiooni töötada. Kui soovite jätkata, klõpsake sobivat nuppu. Järgmisena valige "Liiguta SD-kaardile."
- Kõigi rakenduste käivitamiseks peate valima sama nime all oleva elemendi, klõpsates ekraani paremas ülanurgas ikoonil ikooni.
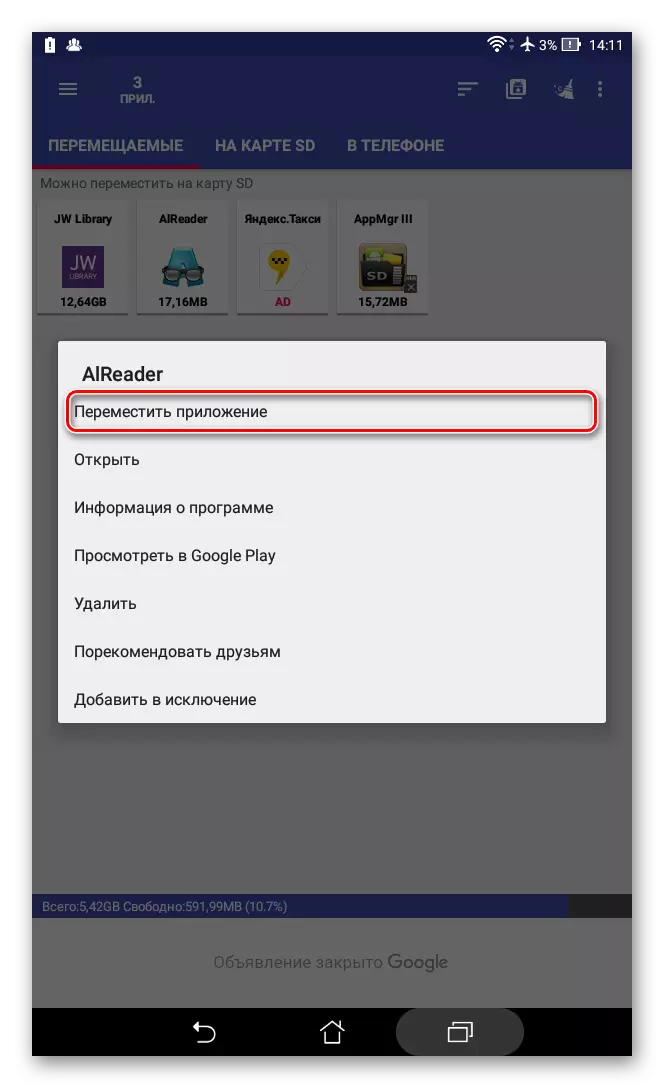
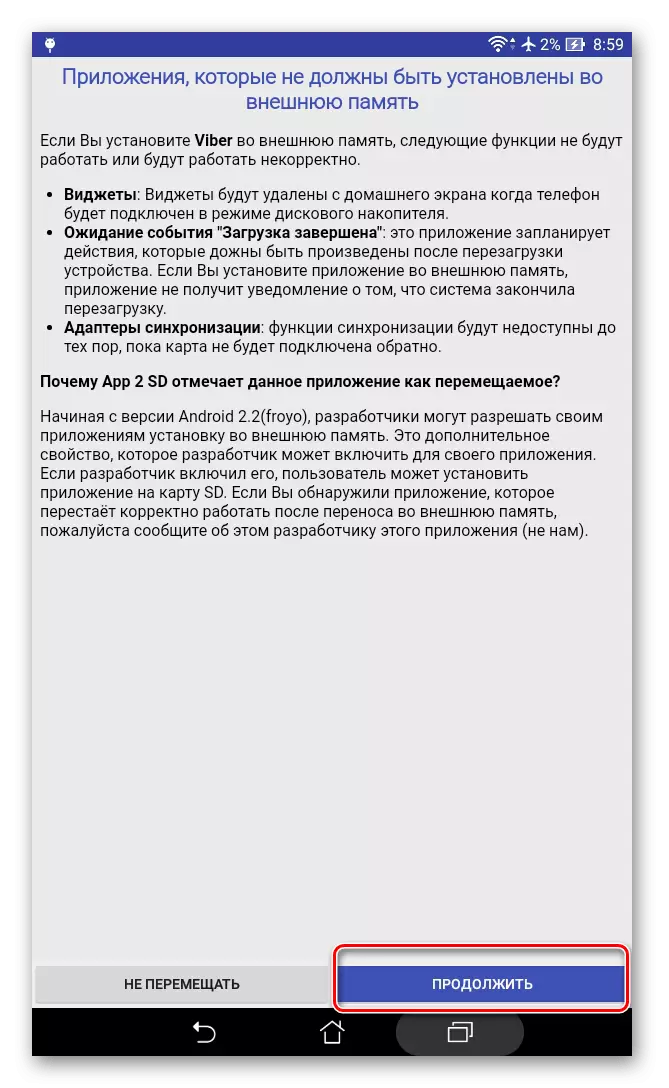
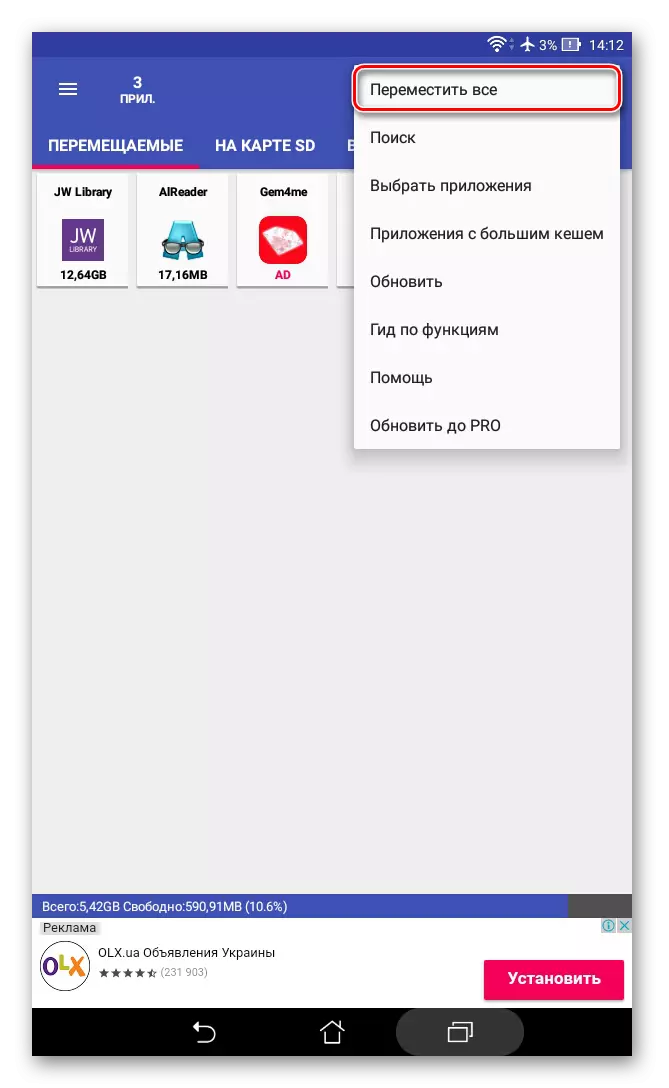
Teine kasulik funktsioon on automaatne puhastusrakendus vahemälu. See tehnika aitab ka koha vabastada.
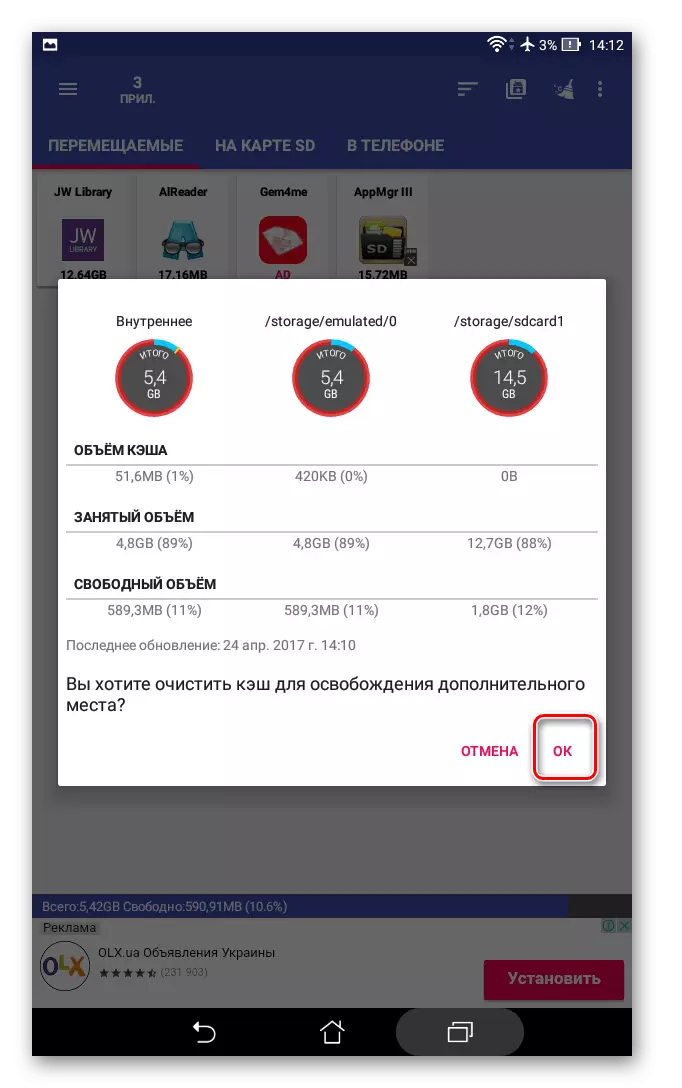
Meetod 2: Foldermount
Foldermount on programm, mis on loodud rakenduste täielikuks ülekandmiseks koos vahemäluga. Et töötada sellega, vajate juurte õigusi. Kui on olemas, saate töötada isegi süsteemi rakendustega, nii et teil on vaja valida kaustad väga hoolikalt.
Lae Foldermount Google Play'is
Ja rakenduse kasutamiseks järgige neid juhiseid:
- Pärast käivitamist kontrollib programm kõigepealt juurte olemasolu.
- Klõpsake ekraani ülemisse nurgas olevat ikooni "+".
- Alal "NAME", andke üle kanda taotluse nimi.
- "Allikas" joon sisestage kausta aadress rakenduse vahemäluga. Reeglina asub see:
SD / Android / OBB /
- "Ülesanne" - kaust, kuhu peate vahemälu üle kandma. Määra see väärtus.
- Kui kõik parameetrid kuvatakse, klõpsake ekraani ülaosas nuppu Tick.
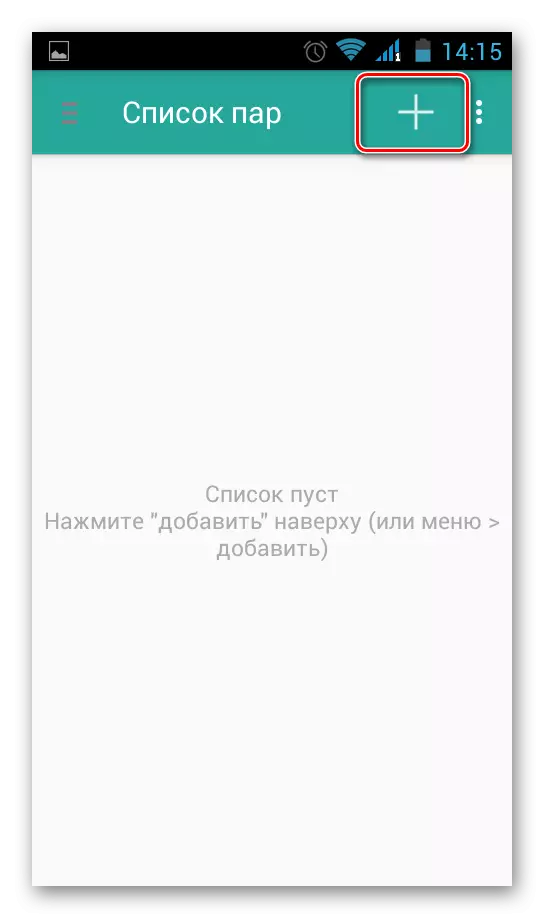
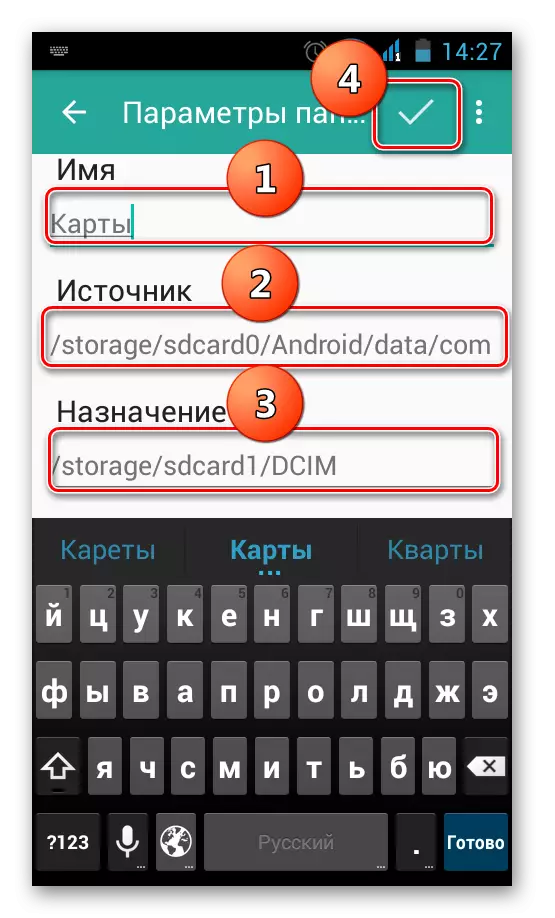
Meetod 3: liikuge sdcardisse
Lihtsaim viis on kasutada programmi liikumiseks SDCardisse. See on väga lihtne kasutada ja võtab ainult 2,68 MB. Telefoni rakenduse ikooni võib nimetada "Kustuta".
Lae liikuda sdcard Google Play
Programmi kasutamine on järgmine:
- Avage vasakul asuva menüü ja valige "Liiguta kaardil".
- Märkige rakenduse vastas olev kast ja käivitage protsess, klõpsates ekraani allosas klõpsates "Move".
- Informatsiooni aken avaneb, näidates liikumise protsessi.
- Võite veeta vastupidise protseduuri valides "liikuda sisemälu" elemendi.
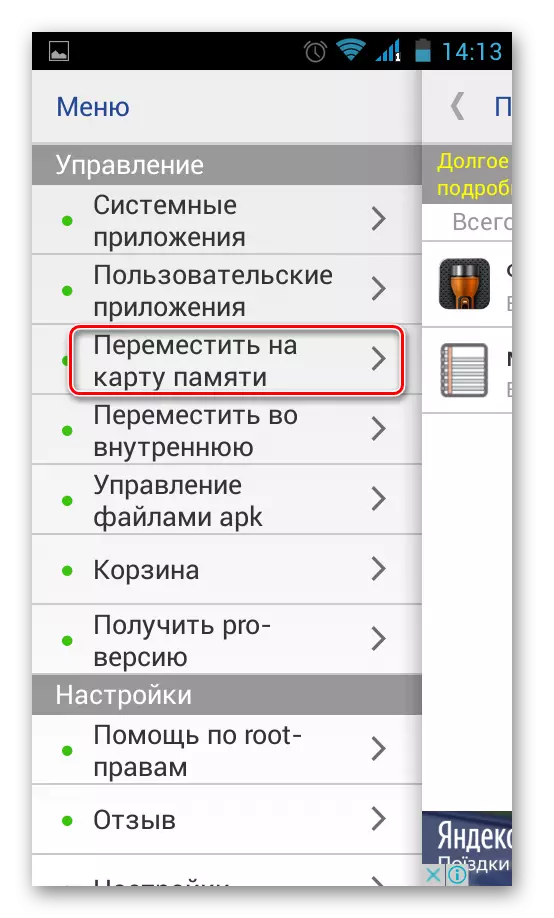
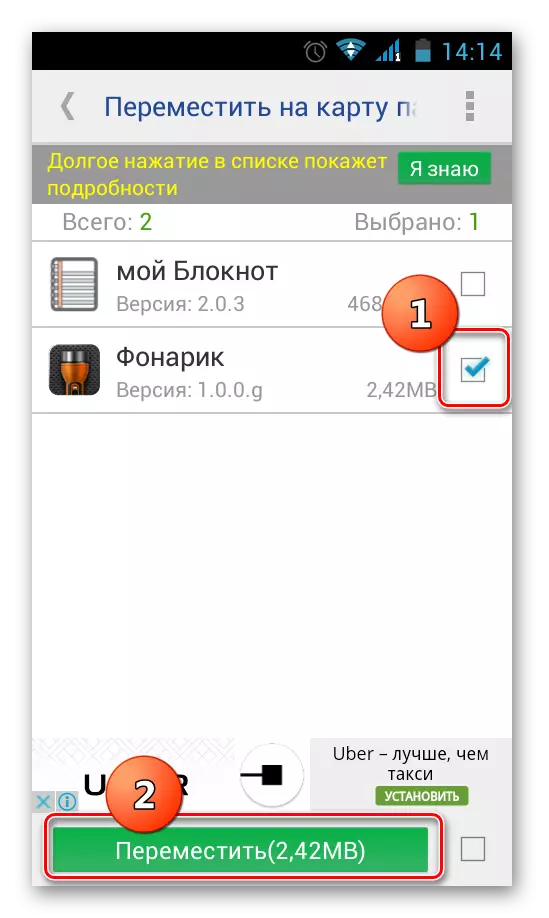
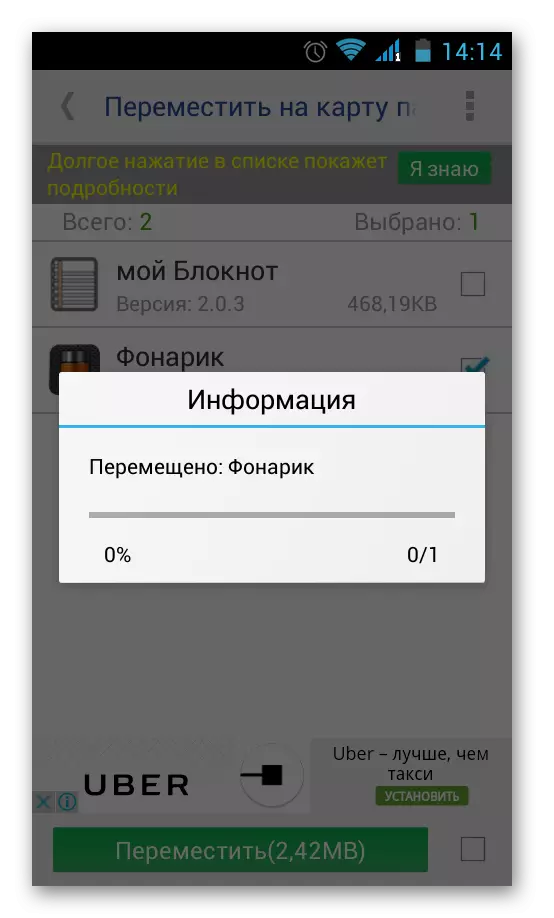
Meetod 4: täisajaga
Lisaks ülaltoodule proovige liikuda operatsioonisüsteemi sisseehitatud tööriistadega. See funktsioon on saadaval ainult seadmete jaoks, millele Android 2.2 ja üle selle versioon on paigaldatud. Sellisel juhul peate tegema järgmist:
- Mine "Seaded", valige osa "Rakendused" või "Rakendushaldur".
- Klõpsates sobivale rakendusele, näete, kas "Ülekanne SD-kaardile" nuppu on aktiivne.
- Pärast vajutamist algab liikumise protsess. Kui nupp ei ole aktiivne, tähendab see, et see funktsioon ei ole selle rakenduse jaoks kättesaadav.
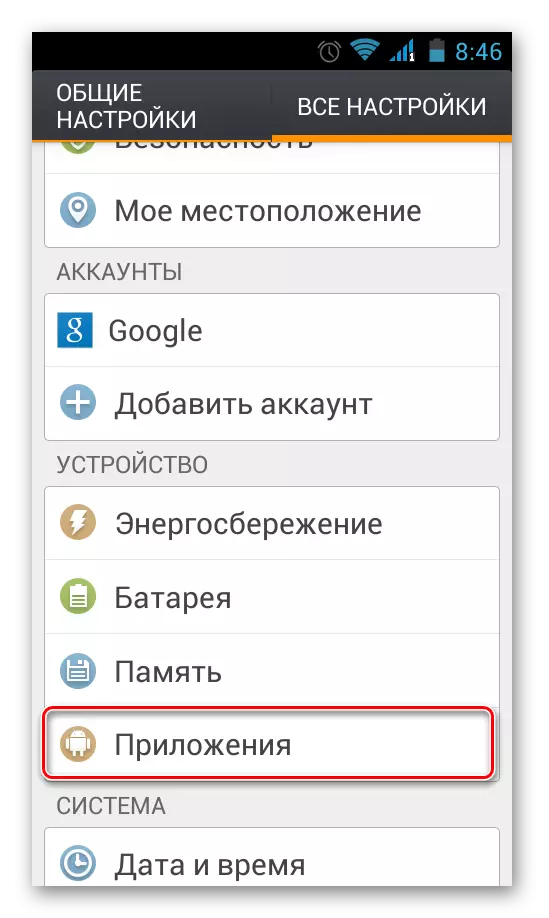
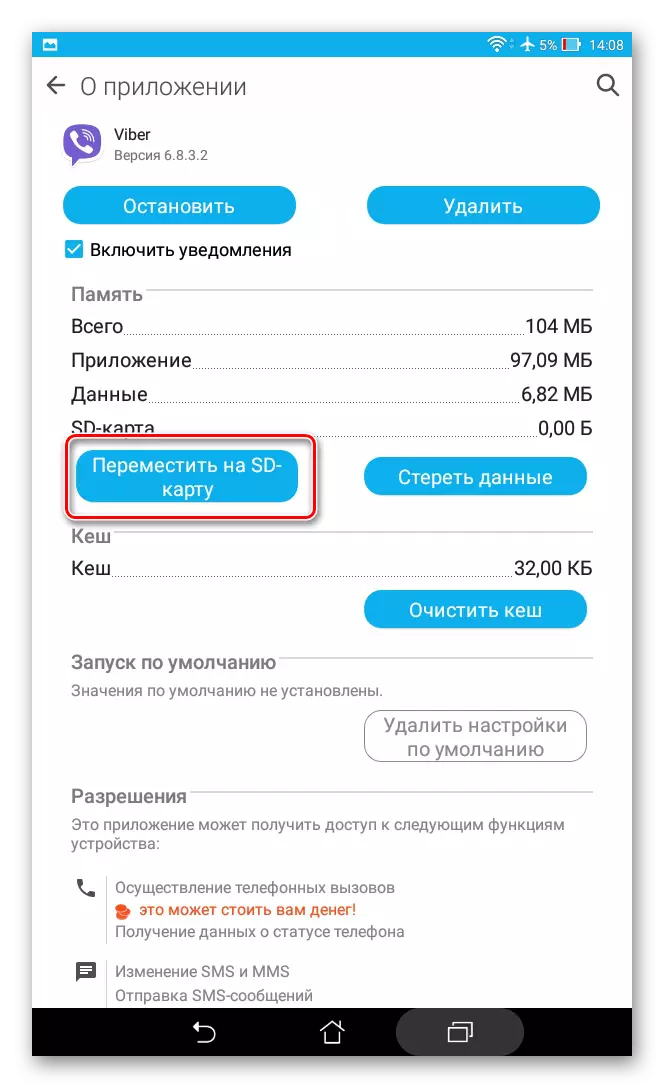
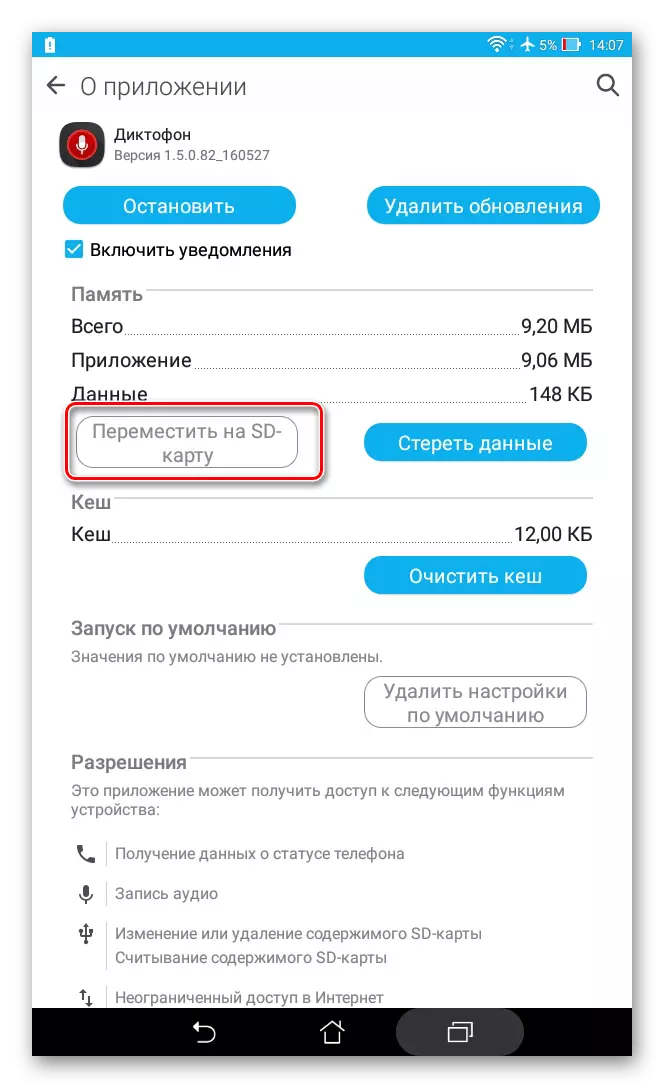
Aga mis siis, kui Android-versioon on väiksem kui 2.2 või arendaja ei näe ette võimalust liikuda? Sellistel juhtudel võib kolmanda osapoole tarkvara aidata, millest oleme varem öelnud.
Selle artikli juhiste kasutamine saate rakenduste mälukaardile ja tagasi liikuda. Ja juureõiguse olemasolu annab veelgi rohkem võimalusi.
Lugege ka: Juhised nutitelefoni mälu vahetamiseks mälukaardile
