
Ерте ме, кеш пе, әрбір Android құрылғыларында құрылғының ішкі жады аяқталатын жағдайға тап болады. Сіз бұрыннан бар немесе жаңа қолданбаларды жаңартуға тырысқанда, Play Market дүкені бос орын жеткіліксіз хабарлама пайда болады, сіз жұмысты аяқтау үшін медиа файлдарды немесе кейбір қолданбаларды жоюыңыз керек.
Android қосымшаларын жад картасына тасымалдау
Әдепкі қолданбалар ішкі жадқа орнатылған. Бірақ бәрі қондырғының қай орындық бағдарламаны жасаушысына байланысты екеніне байланысты. Сондай-ақ, ол сонымен қатар қолданбалы деректерді сыртқы жад картасына тасымалдауға болады ма, жоқ па, соны анықтайды.Барлық қосымшаларды жад картасына бере алмайды. Алдын ала орнатылған және жүйелік қосымшалар болып табылатындар, кем дегенде, түбірлік құқықтар болмаған кезде қозғалу мүмкін емес. Бірақ жүктелген қосымшалардың көпшілігінің көпшілігіне «қоныс аудару» жақсы төзімді.
Тасымалдауды бастамас бұрын, жад картасында жеткілікті бос орын бар екеніне көз жеткізіңіз. Егер сіз жад картасын шығарсаңыз, оған ауыстырылған қосымшалар жұмыс істемейді. Егер сіз сол жад картасын салған болсаңыз да, қосымшалар басқа құрылғыда жұмыс істейтінін есептеуіңіз керек.
Бұл бағдарламалардың жад картасына толығымен берілмегенін есте ұстаған жөн, олардың кейбір бөлігі ішкі жадта қалады. Бірақ бұлыңғырлық қозғалмалы, қажетті мегабайттарды босатады. Әр жағдайда қосымшаның портативті бөлігінің мөлшері әр түрлі.
1-әдіс: APPMGR III
Тегін Appmgr III қосымшасы (APP 2 SD) өзін-өзі дәлелденген, бағдарламаларды жылжыту және жоюдың ең жақсы құралы ретінде дәлелденді. Бағдарламаны картаға да ауыстыруға болады. Шебері өте қарапайым. Экранда тек үш қойынды көрсетіледі: «Тоқтатқан», «SD картасындағы», «Телефондағы».
Google Play-де Appmgr III файлын жүктеңіз
Жүктелгеннен кейін келесі әрекеттерді орындаңыз:
- Бағдарламаны іске қосыңыз. Ол автоматты түрде қосымшалар тізімін дайындайды.
- «Көшіргіш» қойындысында аударым қосымшасын таңдаңыз.
- Мәзірде «Қосымшаны жылжыту» таңдаңыз.
- Экранда жұмыстан кейін қандай функциялар жұмыс істемеуі мүмкін. Егер жалғастырғыңыз келсе, тиісті түймені басыңыз. Әрі қарай, «SD картасына өту» тармағын таңдаңыз.
- Барлық қосымшаларды бірден жылжыту үшін, экранның жоғарғы оң жақ бұрышындағы белгішені басу арқылы элементті бірдей етіп таңдау керек.
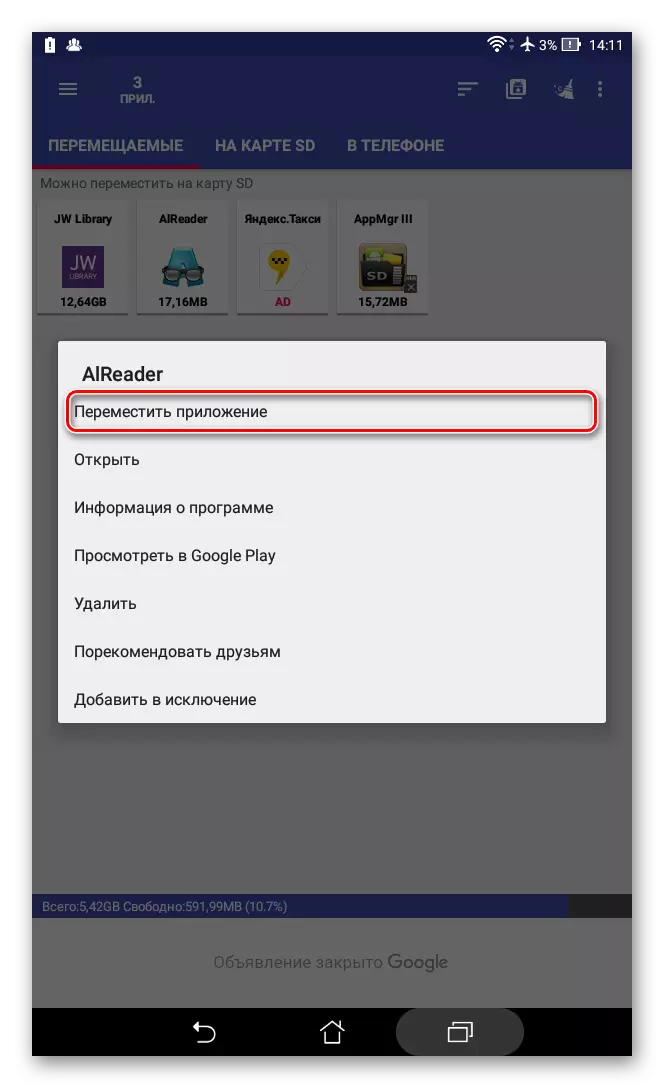
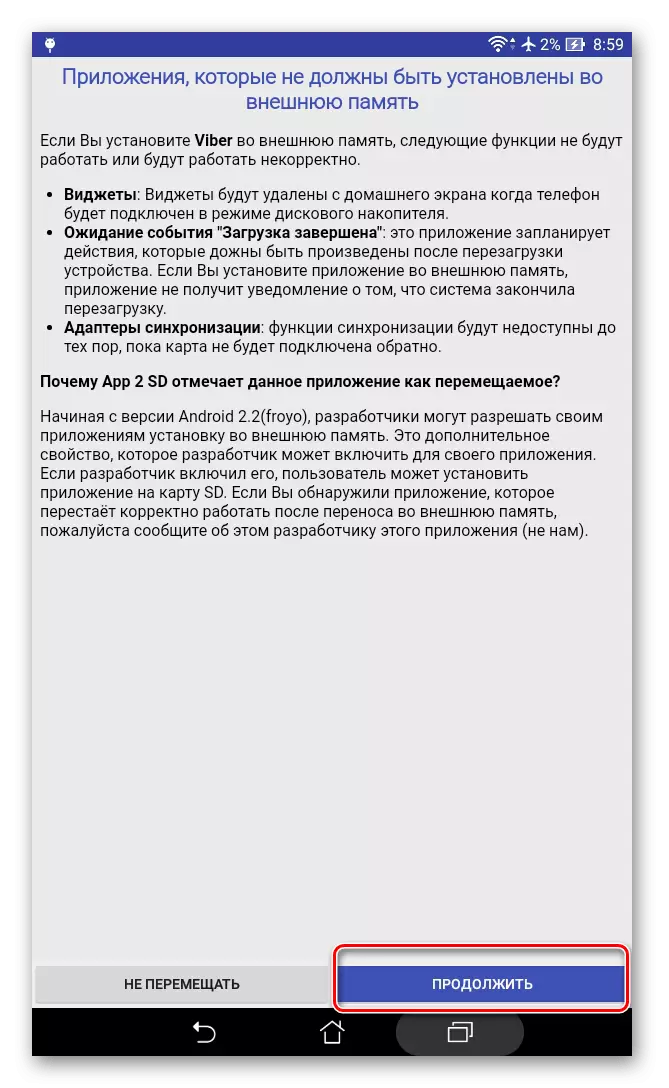
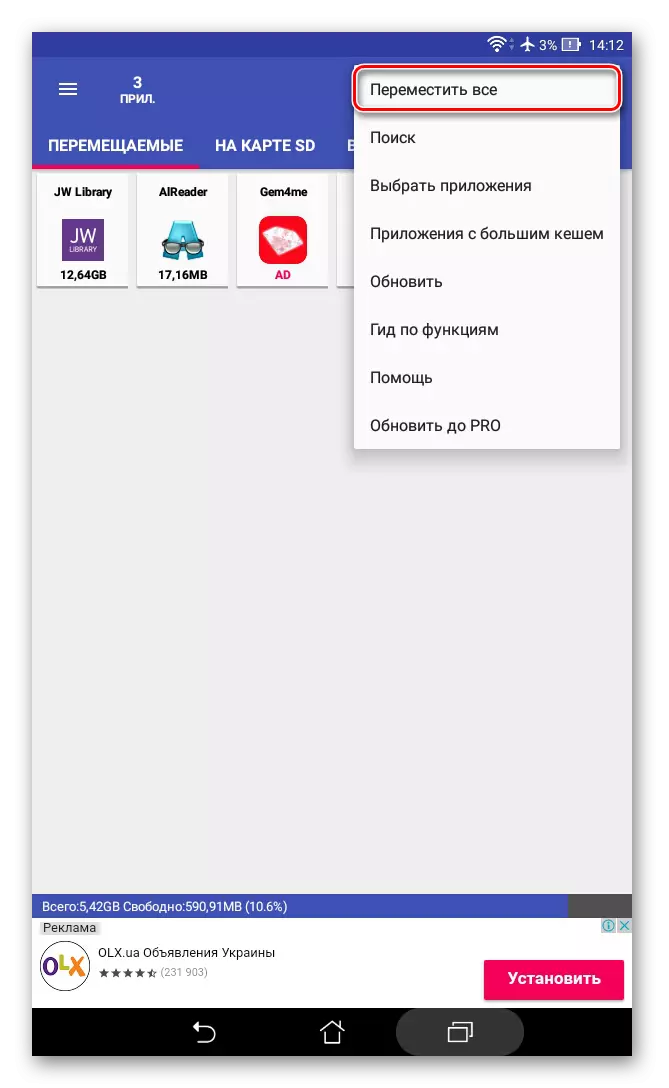
Тағы бір пайдалы мүмкіндік - бұл қолданбалы кэшті автоматты тазалау. Бұл әдіс сонымен қатар жерді босатуға көмектеседі.
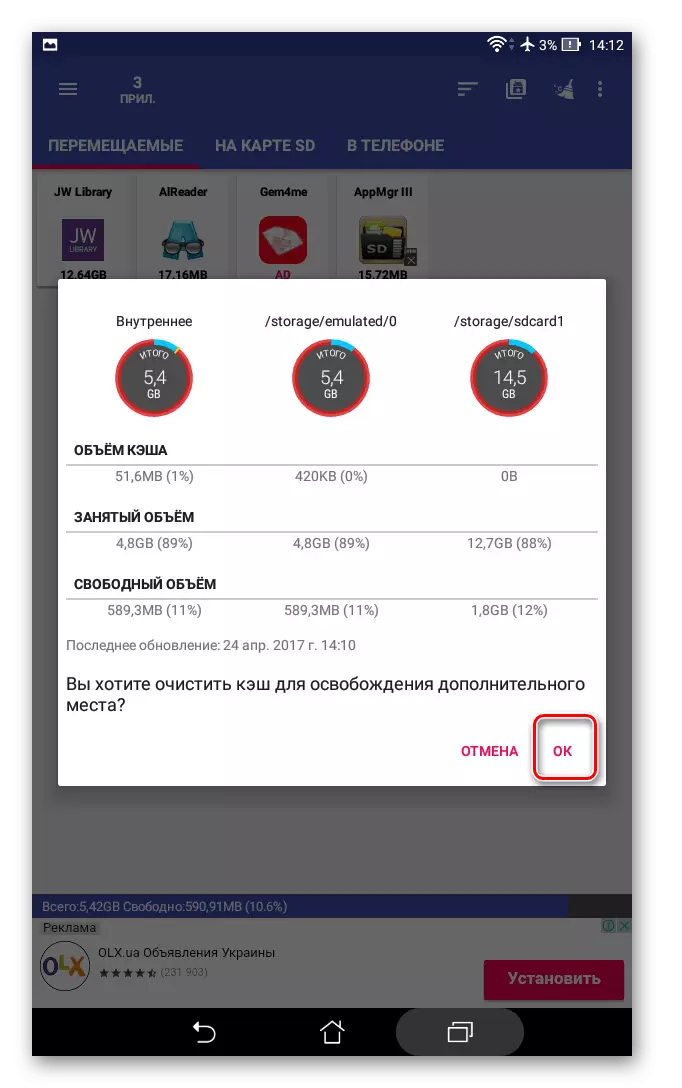
2-әдіс: қапшықтар
FolderMount - бұл бағдарламаларды кэшпен бірге толық беру үшін жасалған бағдарлама. Онымен жұмыс істеу үшін сізге түбірлік құқықтар қажет болады. Егер сізде бар болса, жүйелік қосымшалармен де жұмыс істей аласыз, сондықтан сіз қалталарды мұқият таңдауыңыз керек.
Google Play телефонын жүктеу
Бағдарламаны пайдалану үшін келесі нұсқауларды орындаңыз:
- Іске қосылғаннан кейін бағдарлама алдымен түбірлік құқықтардың бар екенін тексереді.
- Экранның жоғарғы бұрышындағы «+» белгішесін нұқыңыз.
- «Атау» өрісіне берілетін өтінімнің атауын беріңіз.
- «Бастапқы» желісінде, қалтаның мекен-жайын бағдарлама кэшіне енгізіңіз. Әдетте, ол мынада орналасқан:
SD / Android / OBB /
- «Тапсырма» - кэшті беру керек қалта. Бұл мәнді орнатыңыз.
- Барлық параметрлер көрсетілгеннен кейін, экранның жоғарғы жағындағы белгішесін басыңыз.
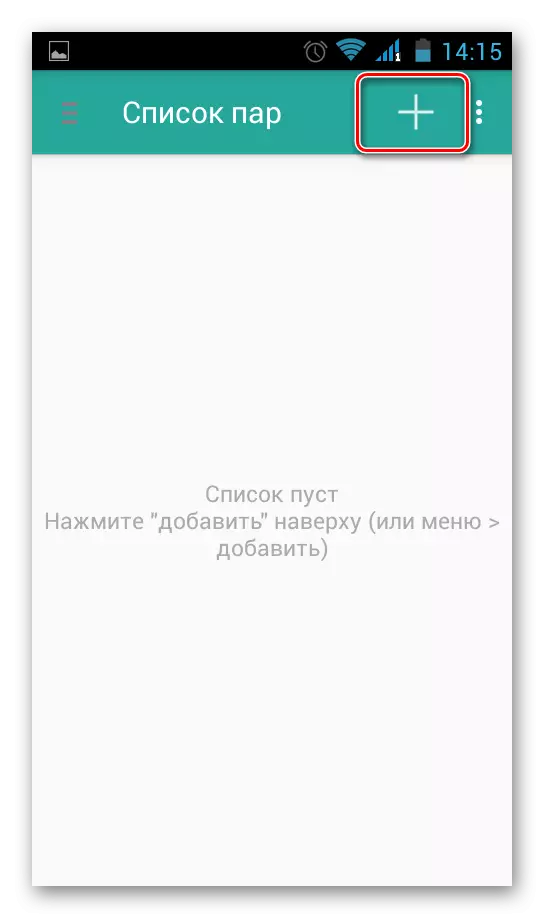
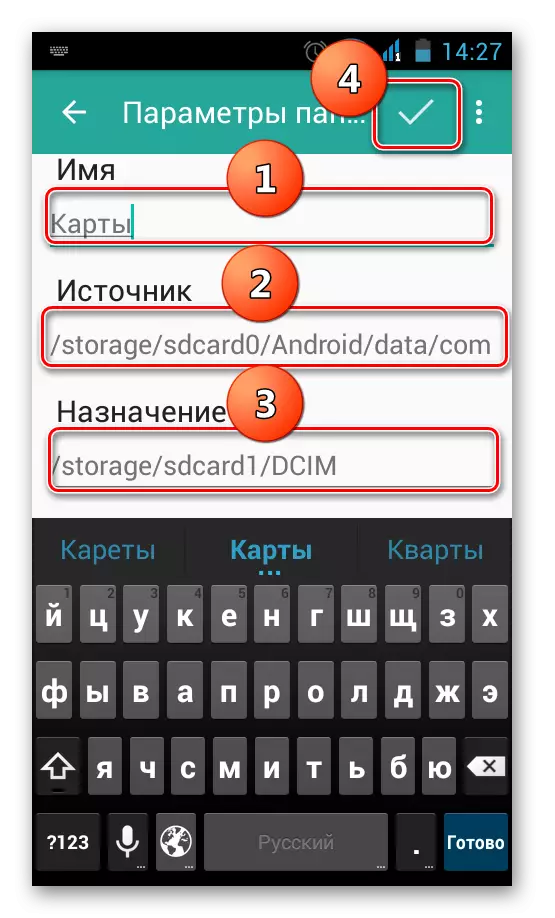
3-әдіс: SDCard-қа көшіңіз
Ең оңай жолы - SDCard-қа көшу үшін бағдарламаны пайдалану. Пайдалану өте қарапайым және тек 2,68 МБ алады. Телефондағы бағдарлама белгішесін «Жою» деп атауға болады.
Google Play-де SDCard-қа көшіру
Бағдарламаны қолдану келесідей:
- Сол жақтағы мәзірді ашып, «Картаға өту» тармағын таңдаңыз.
- Бағдарламаға қарама-қарсы құсбелгіні қойып, экранның төменгі жағындағы «Жылжыту» түймесін басу арқылы процесті іске қосыңыз.
- Қозғалысу процесін көрсететін ақпараттық терезе ашылады.
- Сіз кері процедураны «ішкі жадқа жылжыту» элементін таңдау арқылы өткізуге болады.
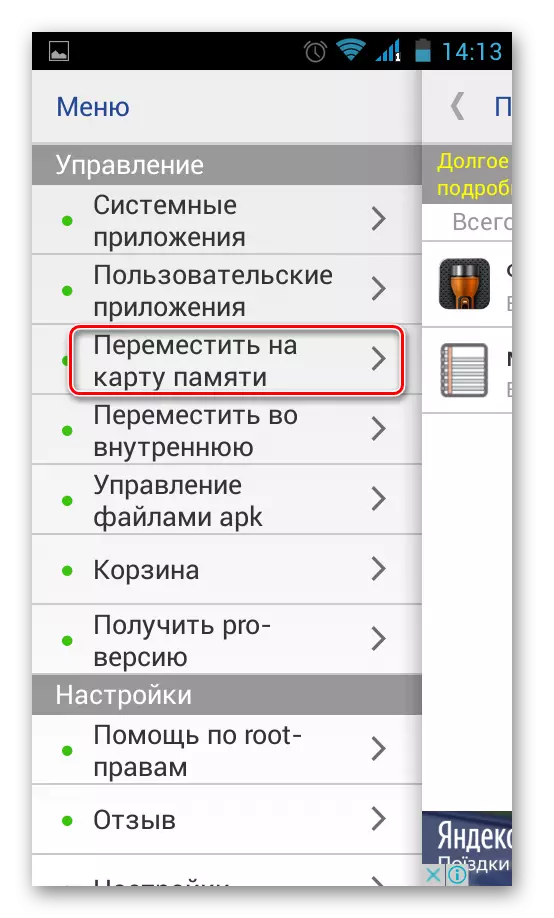
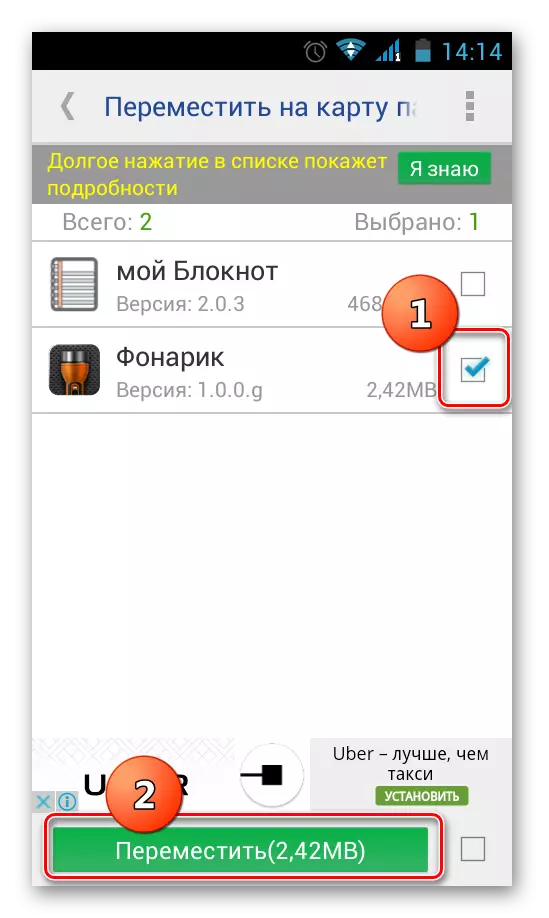
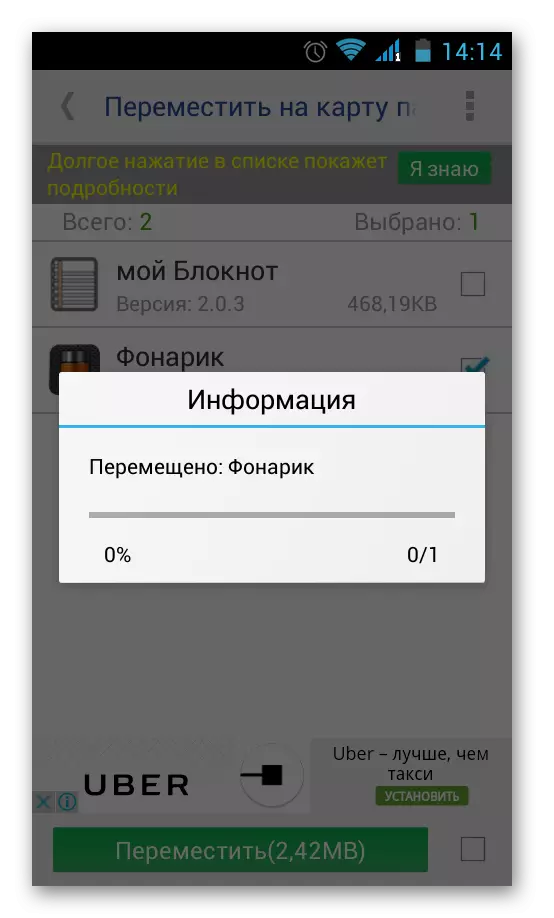
4-әдіс: күндізгі бөлім
Жоғарыда айтылғандардың бәріне қосымша, амалдық жүйенің кіріктірілген құралдарымен жүріп көріңіз. Бұл мүмкіндік тек Android 2.2 және одан жоғары нұсқасы орнатылған құрылғылар үшін ғана беріледі. Бұл жағдайда келесі әрекеттерді орындау керек:
- «Параметрлер» тармағына өтіңіз, «Қолданбалар» немесе «Бағдарлама реттеушісі» бөлімін таңдаңыз.
- Тиісті қолданбаны басу арқылы сіз «SD картасына аудару» батырмасы белсенді екенін көре аласыз.
- Басқаннан кейін оны жылжыту процесі басталады. Егер батырма белсенді болмаса, бұл бұл мүмкіндік осы бағдарлама үшін қол жетімді емес дегенді білдіреді.
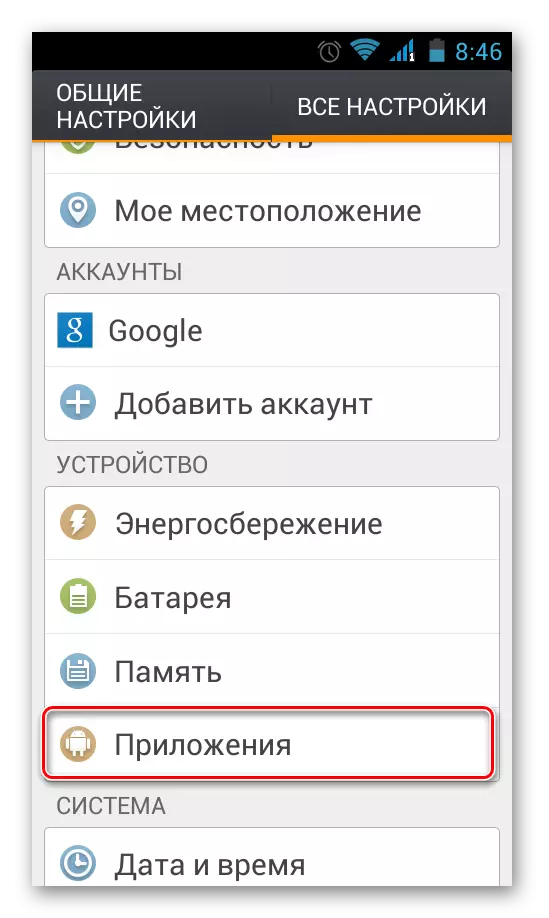
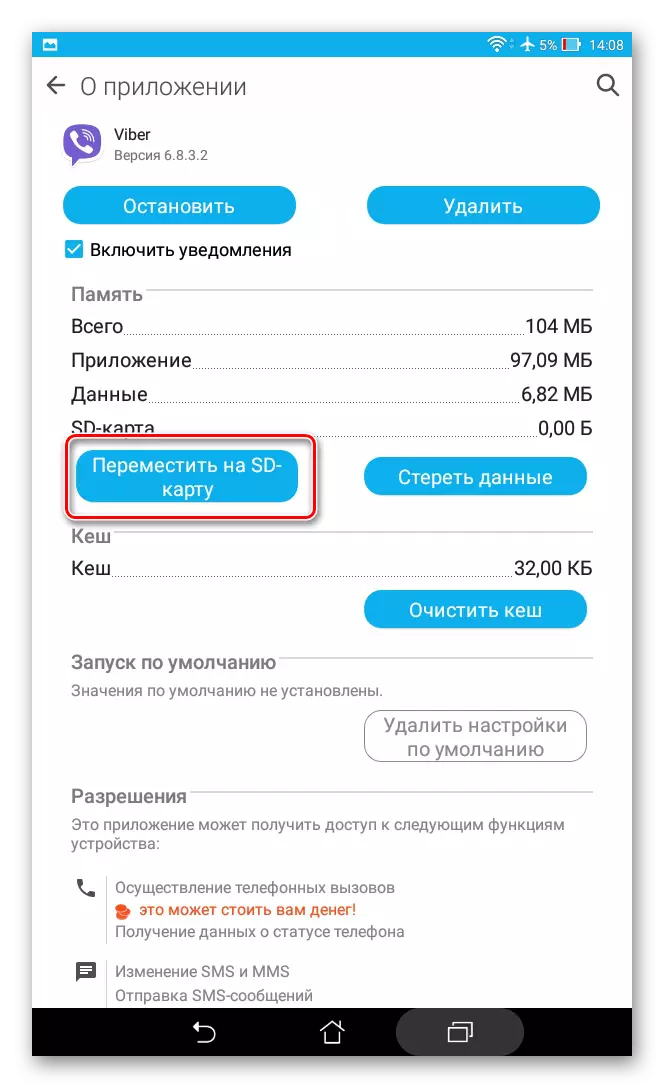
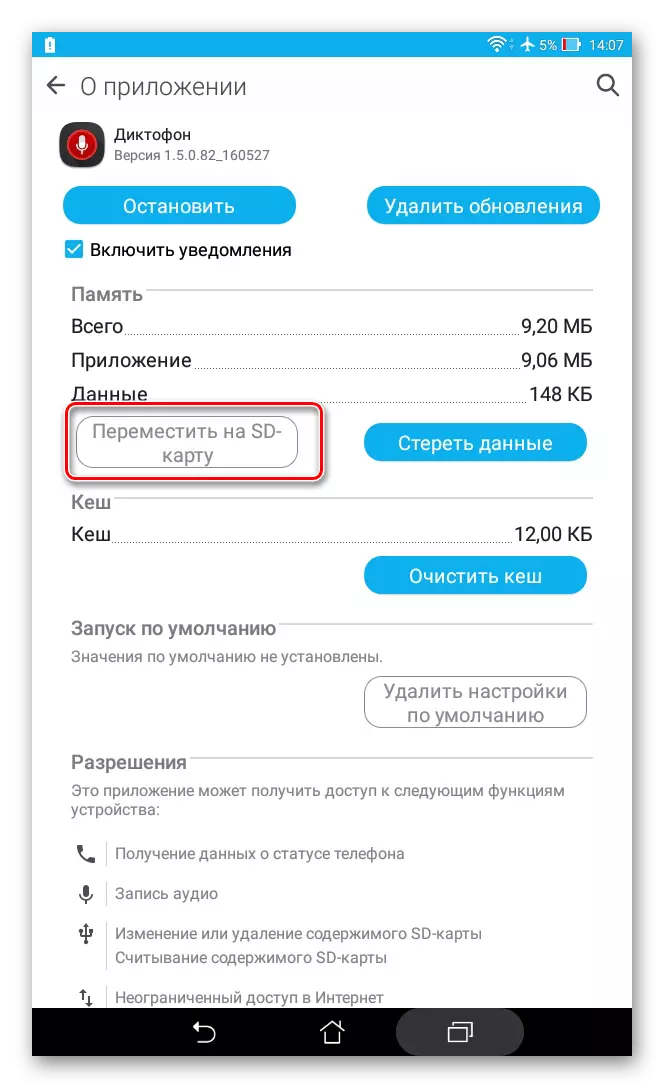
Ал егер Android нұсқасы 2.2-ден төмен болса немесе әзірлеуші жылжу мүмкіндігін бермеді ме? Мұндай жағдайларда біз бұған дейін, біз бұдан бұрын айтылған үшінші тарап бағдарламалық жасақтамасы көмектесе аламыз.
Осы мақаладағы нұсқауларды қолдана отырып, қолданбаларды жад картасына және артқа оңай жылжытуға болады. Және түбірлік құқықтың болуы одан да көп мүмкіндіктер береді.
Оқыңыз Сонымен қатар: смартфонды жад картасына ауыстыру туралы нұсқаулар
