
Ennemmin tai myöhemmin jokaisella käyttäjä Android-laitteilla on tilanne, kun laitteen sisäinen muisti on loppumassa. Kun yrität päivittää jo olemassa olevia tai asentaa uusia sovelluksia, toistomarkkinakauppa avautuu ilmoitus, joka ei ole riittävästi vapaata tilaa, sinun on poistettava mediatiedostot tai jotkut sovellukset toiminnan suorittamiseksi.
Siirrä Android-sovellukset muistikortille
Useimmat oletusohjelmat on asennettu sisäiseen muistiin. Mutta kaikki riippuu siitä, mistä asennusta asetetaan ohjelman kehittäjä. Se myös määrittää ja onko sovellustietojen siirtäminen ulkoiseen muistikorttiin vai ei.Kaikki sovellukset eivät voi siirtää muistikortille. Ne, jotka olivat valmiiksi asennettuja ja ovat systeemisiä sovelluksia, on mahdotonta liikkua ainakin pääoikeuksien puuttuessa. Mutta suurin osa ladatuista sovelluksista on hyvin siedetty "siirtäminen".
Ennen siirron aloittamista varmista, että muistikortilla on riittävästi vapaata tilaa. Jos poistat muistikortin, niin se on siirretty sille, että se ei toimi. Sinun ei pitäisi laskea, että sovellukset toimivat toisessa laitteessa, vaikka asetat saman muistikortin siihen.
On syytä muistaa, että ohjelmia ei siirretä muistikortille kokonaan, jotkut osa niistä pysyvät sisäisessä muistissa. Mutta irtotavarana liikkuu, vapauttamalla tarvittavat megatavut. Kannettavan osan koko sovelluksen kussakin tapauksessa on erilainen.
Tapa 1: Appmgr III
Ilmainen Appmgr III -sovellus (sovellus 2 SD) on osoittautunut parhaana työkaluna ohjelmien siirtämiseen ja poistamiseen. Sovellus voidaan myös siirtyä kartalle. Mestari on hyvin yksinkertainen. Näyttöön tulee vain kolme välilehteä: "Movered", "SD-kortilla", "puhelimessa".
Lataa Appmgr III Google Playssa
Latauksen jälkeen toimi seuraavasti:
- Suorita ohjelma. Se laatii automaattisesti luettelon sovelluksista.
- Valitse siirrettävä välilehti siirto-sovellus.
- Valitse valikosta "Siirrä liite".
- Näyttö, johon kuvataan, mitkä toiminnot eivät välttämättä toimi toiminnan jälkeen. Jos haluat jatkaa, napsauta sopivaa painiketta. Valitse seuraava, valitse "Siirrä SD-kortille".
- Jotta voit siirtää kaikki sovellukset kerralla, sinun on valittava kohde samassa nimessä napsauttamalla kuvaketta näytön oikeassa yläkulmassa.
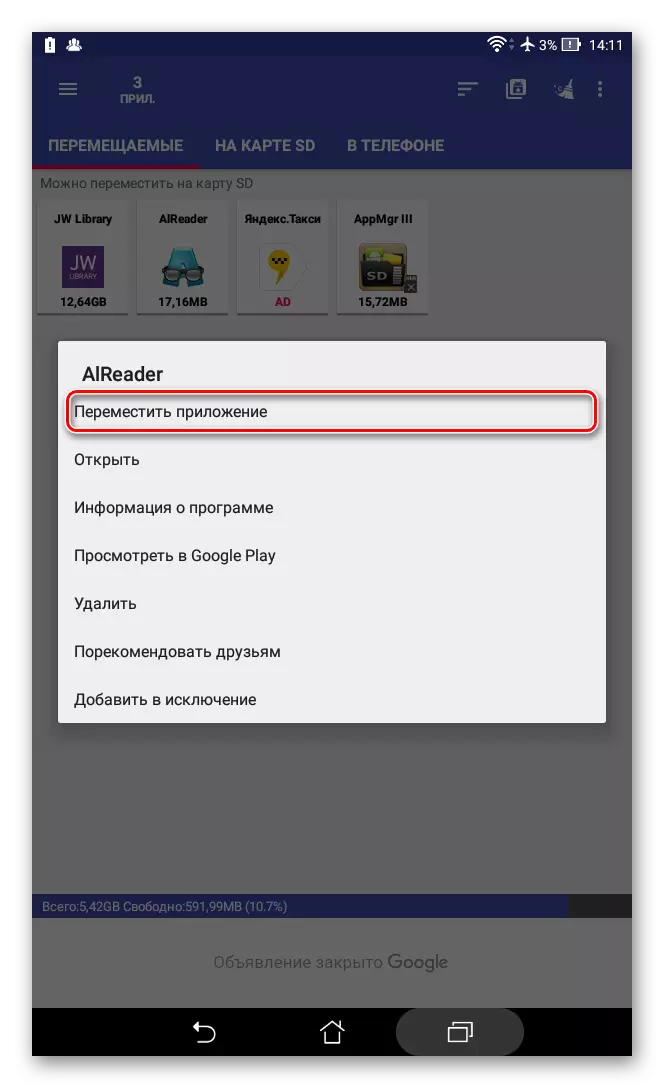
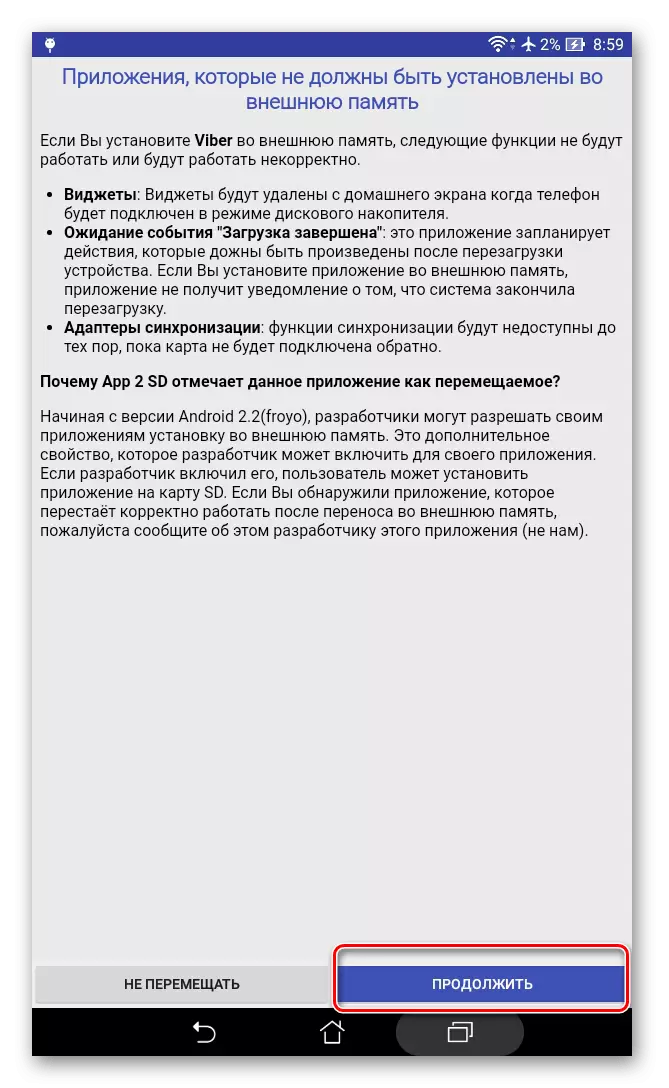
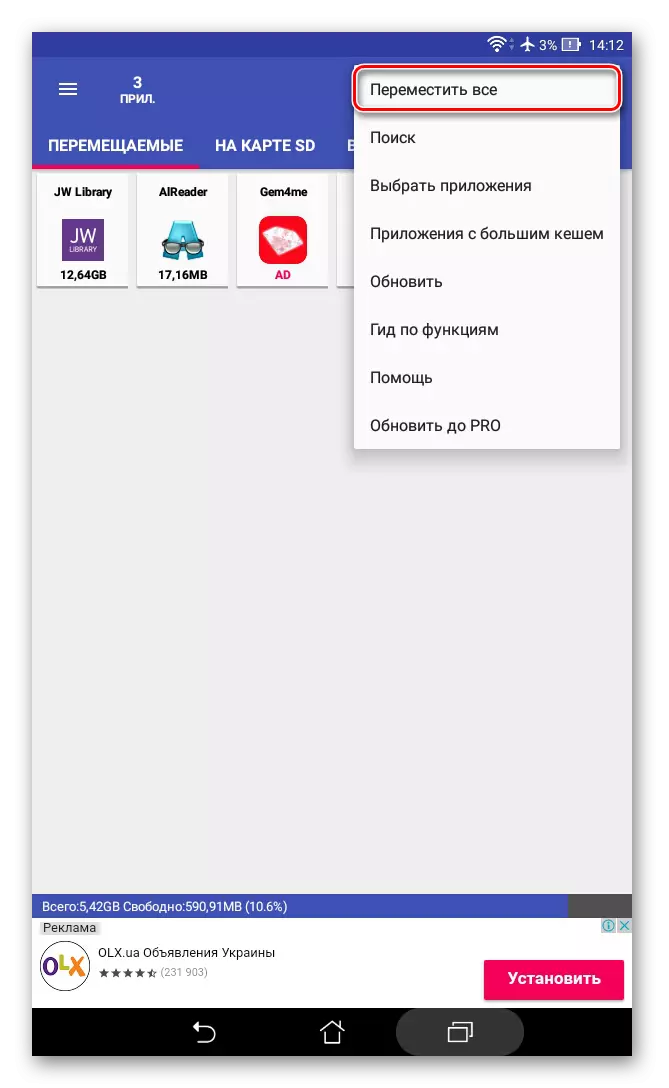
Toinen hyödyllinen ominaisuus on automaattinen puhdistus-sovellusvälimuisti. Tämä tekniikka auttaa myös vapauttamaan paikan.
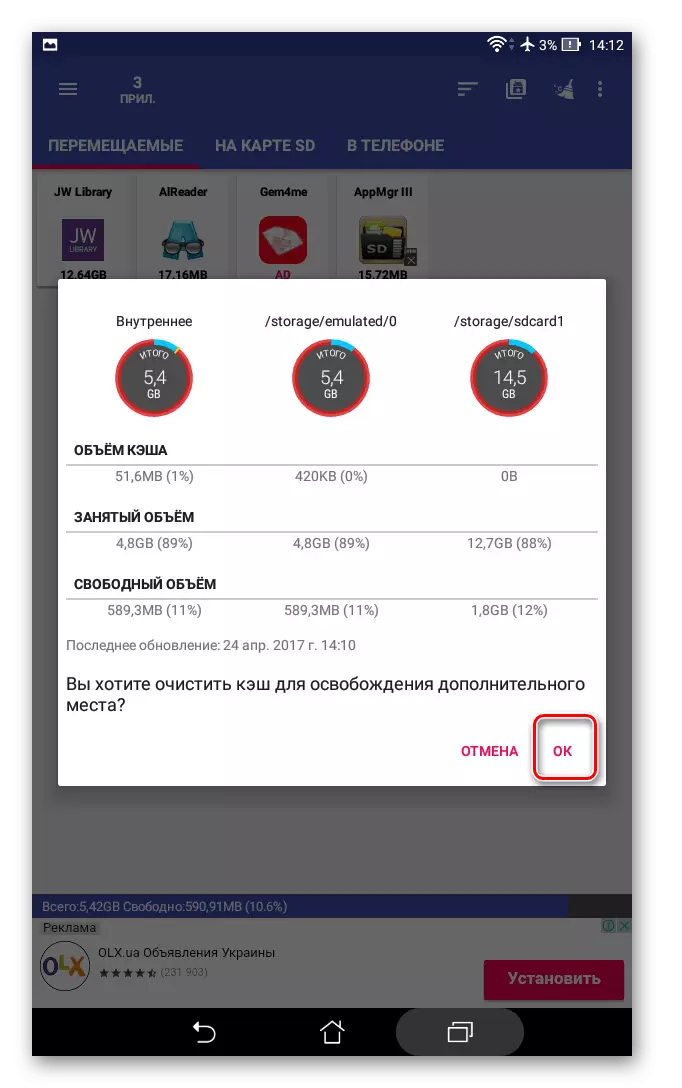
Tapa 2: Foldermount
Foldermount on ohjelma, joka on luotu sovellusten täydelliseen siirtoon yhdessä välimuistin kanssa. Voit työskennellä sen kanssa, tarvitset pääoikeuksia. Jos on olemassa, voit työskennellä jopa järjestelmän sovelluksissa, joten sinun on valittava kansiot erittäin huolellisesti.
Lataa Foldermount on Google Plays
Ja käyttää sovellusta noudattamalla näitä ohjeita:
- Käynnistämisen jälkeen ohjelma tarkistaa ensin perusoikeuksien läsnäolon.
- Napsauta "+" -kuvaketta näytön yläkulmassa.
- Anna "Name" -kenttään siirrettävän hakemuksen nimi.
- Syötä "Lähde" -linjalla kansion osoite sovellusvälimuistin kanssa. Säännöllisesti se sijaitsee:
SD / Android / OBB /
- "Tehtävä" - kansio, johon tarvitaan välimuisti. Aseta tämä arvo.
- Kun kaikki parametrit näytetään, valitse ruudusta näytön yläosassa.
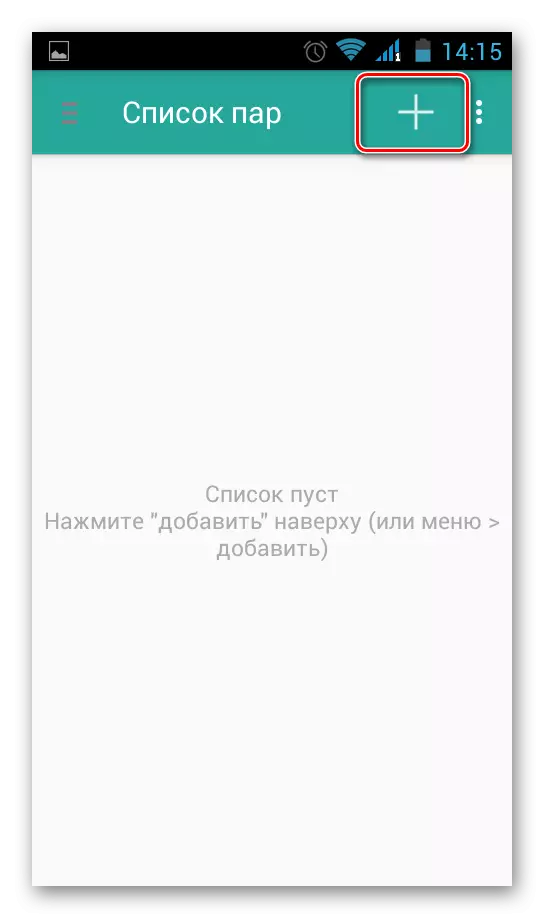
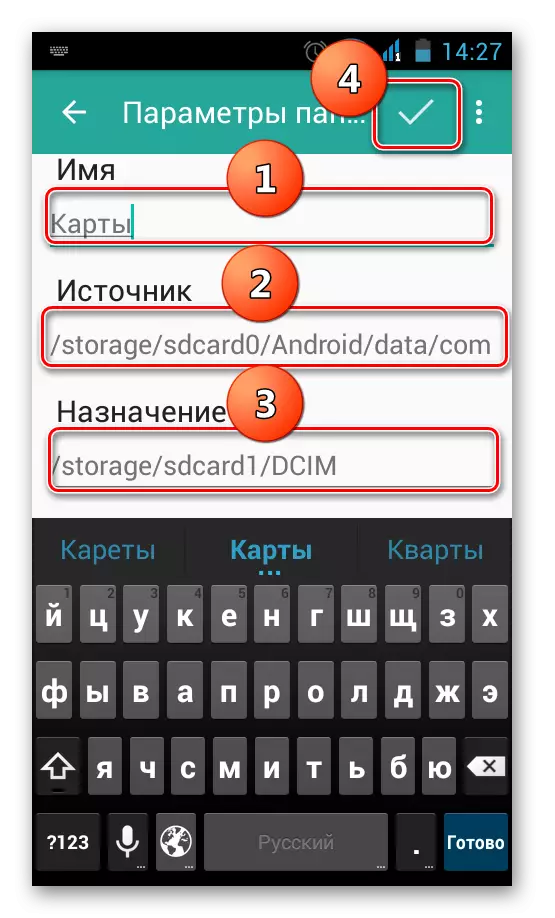
Tapa 3: Siirrä SDCardiin
Helpoin tapa on käyttää ohjelmaa siirtyä SDCardiin. Se on erittäin helppokäyttöinen ja kestää vain 2,68 Mt. Puhelimen sovelluskuvaketta voidaan kutsua "Poista".
Lataa siirtyä SDCardiin Google Playssa
Ohjelman käyttö on seuraava:
- Avaa vasemmalla oleva valikko ja valitse "Siirrä kartalle".
- Valitse sovelluksen vastapäätä oleva ruutu ja suorita prosessi napsauttamalla "Siirrä" näytön alareunassa.
- Tietoikkuna avautuu, mikä osoittaa siirtymisprosessin.
- Voit viettää käänteisen menettelyn valitsemalla "Siirrä sisäiseen muistiin".
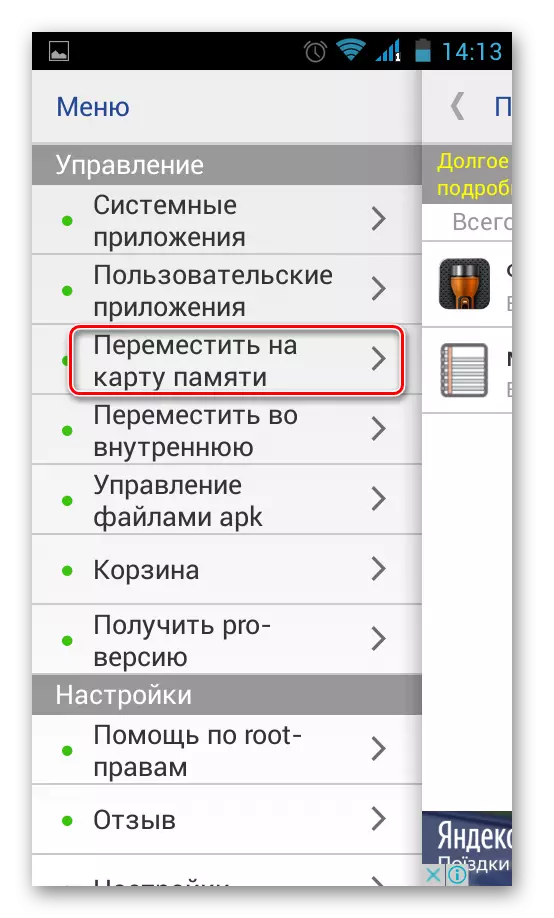
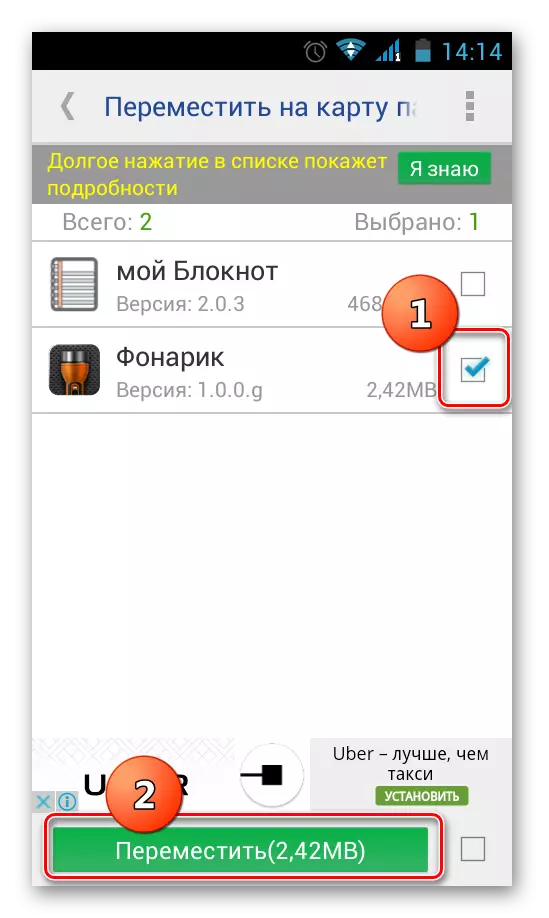
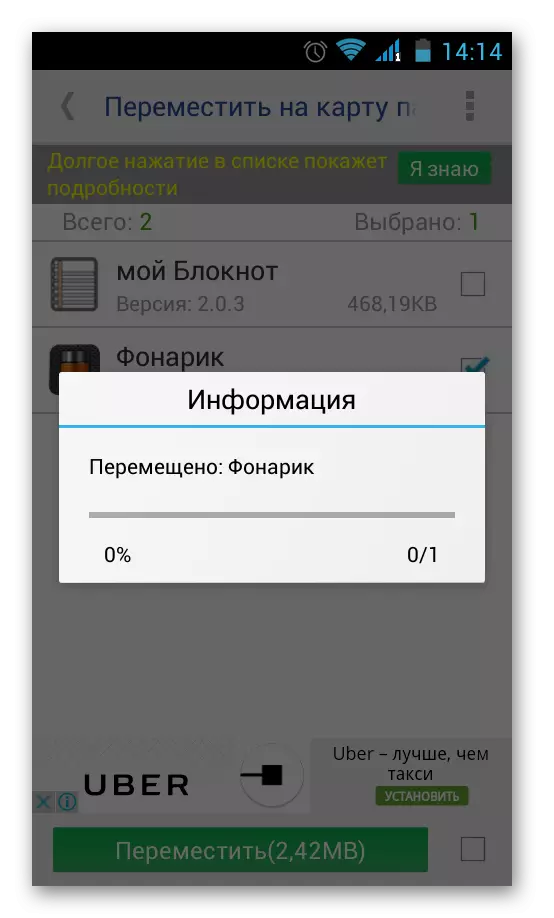
Tapa 4: Kokopäiväinen
Kaikkien edellä mainittujen lisäksi yritä siirtyä käyttöjärjestelmän sisäänrakennetuilla työkaluilla. Tämä ominaisuus on tarkoitettu vain laitteille, joilla Android 2.2 -versio on asennettu. Tällöin sinun on tehtävä seuraava:
- Siirry kohtaan "Asetukset", valitse kohta "Sovellukset" tai "Application Manager".
- Napsauttamalla sopivaa sovellusta voit nähdä, onko "siirto SD-kortille" -painikkeella aktiivinen.
- Sen jälkeen, kun se alkaa liikkua. Jos painike ei ole aktiivinen, se tarkoittaa, että tämä ominaisuus ei ole käytettävissä tähän sovellukseen.
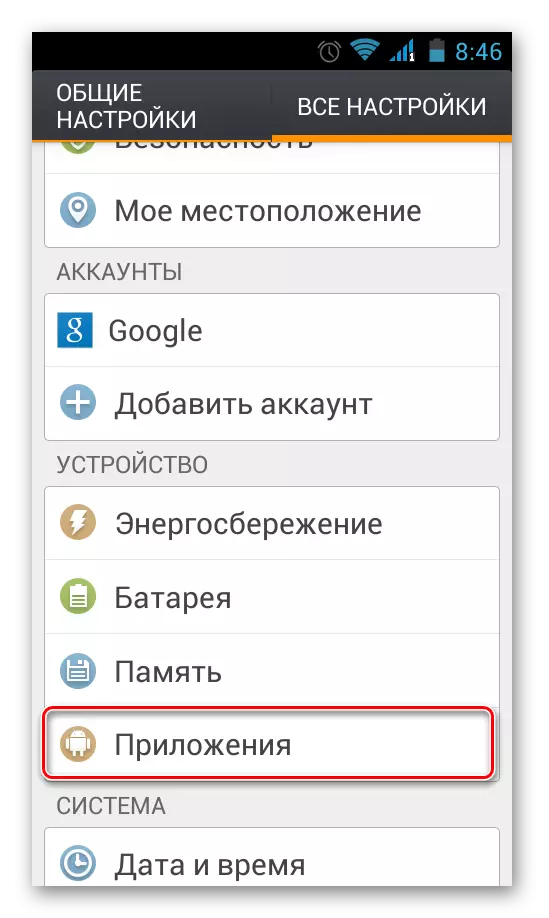
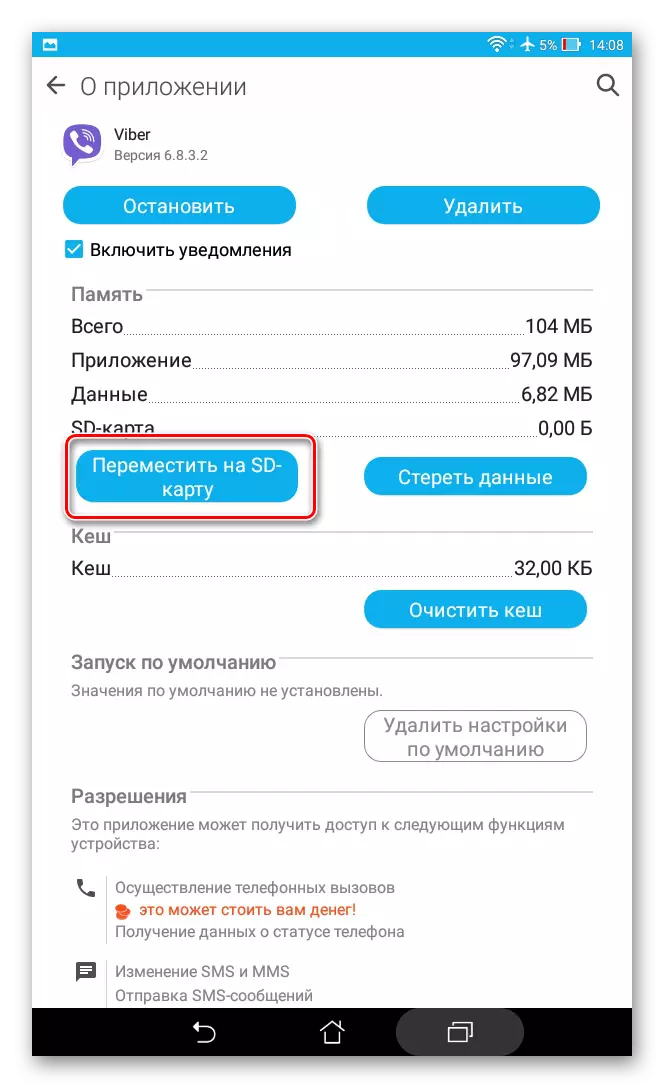
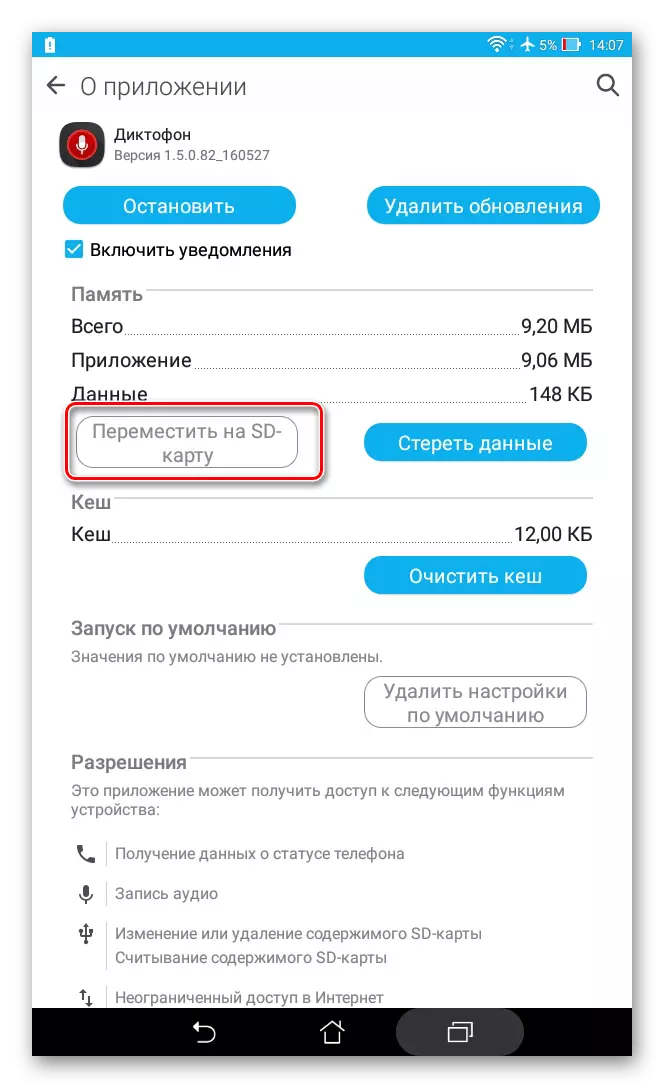
Mutta mitä jos Android-versio on alhaisempi kuin 2.2 tai kehittäjä ei tarjonnut mahdollisuutta liikkua? Tällaisissa tapauksissa kolmannen osapuolen ohjelmisto voi auttaa, josta olemme sanoneet aiemmin.
Tämän artikkelin ohjeiden käyttö voit helposti siirtää sovelluksia muistikortille ja takaisin. Ja pääoikeuksien läsnäolo tarjoaa entistä enemmän mahdollisuuksia.
Lue myös: Ohjeet älypuhelimen muistin kytkemisestä muistikortille
