
Sớm muộn gì, mỗi thiết bị Android người dùng phải đối mặt với tình huống khi bộ nhớ trong của thiết bị sắp kết thúc. Khi bạn cố gắng cập nhật hoặc cài đặt các ứng dụng mới, cửa hàng Shay Market Store bật lên một thông báo không đủ dung lượng trống, bạn cần xóa các tệp phương tiện hoặc một số ứng dụng để hoàn thành thao tác.
Chuyển ứng dụng Android sang thẻ nhớ
Hầu hết các ứng dụng mặc định được cài đặt trong bộ nhớ trong. Nhưng tất cả phụ thuộc vào vị trí để cài đặt được quy định các nhà phát triển chương trình. Nó cũng định nghĩa và liệu có thể chuyển dữ liệu ứng dụng sang thẻ nhớ ngoài hay không.Không phải tất cả các ứng dụng đều có thể được chuyển đến thẻ nhớ. Những người được cài đặt sẵn và là các ứng dụng toàn thân, ít nhất là không thể di chuyển, ít nhất, trong trường hợp không có quyền root. Nhưng hầu hết các ứng dụng đã tải xuống đều được dung nạp tốt "di dời".
Trước khi bạn bắt đầu chuyển, hãy đảm bảo rằng có đủ dung lượng trống trên thẻ nhớ. Nếu bạn tháo thẻ nhớ, thì các ứng dụng đã được chuyển đến nó sẽ không hoạt động. Bạn không nên đếm các ứng dụng đó sẽ hoạt động trong một thiết bị khác, ngay cả khi bạn chèn cùng một thẻ nhớ vào nó.
Điều đáng nhớ rằng các chương trình không được chuyển sang thẻ nhớ hoàn toàn, một phần của chúng vẫn còn trong bộ nhớ trong. Nhưng số lượng lớn đang di chuyển, giải phóng megabyte cần thiết. Kích thước của phần di động của ứng dụng trong mỗi trường hợp là khác nhau.
Phương pháp 1: AppMgr III
Ứng dụng AppMgr III miễn phí (ứng dụng 2 SD) đã tự đã chứng minh là công cụ tốt nhất để di chuyển và xóa các chương trình. Bản thân ứng dụng cũng có thể được chuyển đến bản đồ. Sư phụ nó rất đơn giản. Chỉ có ba tab được hiển thị trên màn hình: "MOvered", "trên thẻ SD", "trên điện thoại".
Tải xuống AppMgr III trên Google Play
Sau khi tải xuống, hãy làm như sau:
- Chạy chương trình. Nó sẽ tự động chuẩn bị một danh sách các ứng dụng.
- Trong tab "di chuyển", chọn ứng dụng chuyển.
- Trong menu, chọn "Di chuyển Phụ lục".
- Màn hình được mô tả các chức năng nào có thể không hoạt động sau khi hoạt động. Nếu bạn muốn tiếp tục, hãy nhấp vào nút thích hợp. Tiếp theo, chọn "Di chuyển đến thẻ SD."
- Để di chuyển tất cả các ứng dụng cùng một lúc, bạn phải chọn mục dưới cùng tên bằng cách nhấp vào biểu tượng ở góc trên bên phải của màn hình.
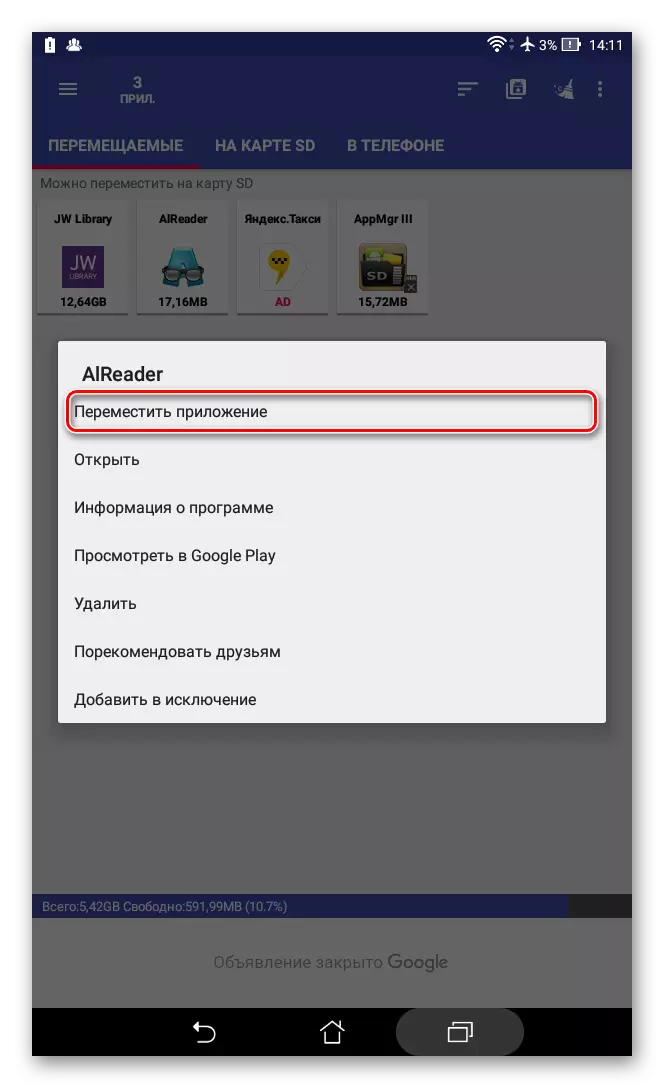
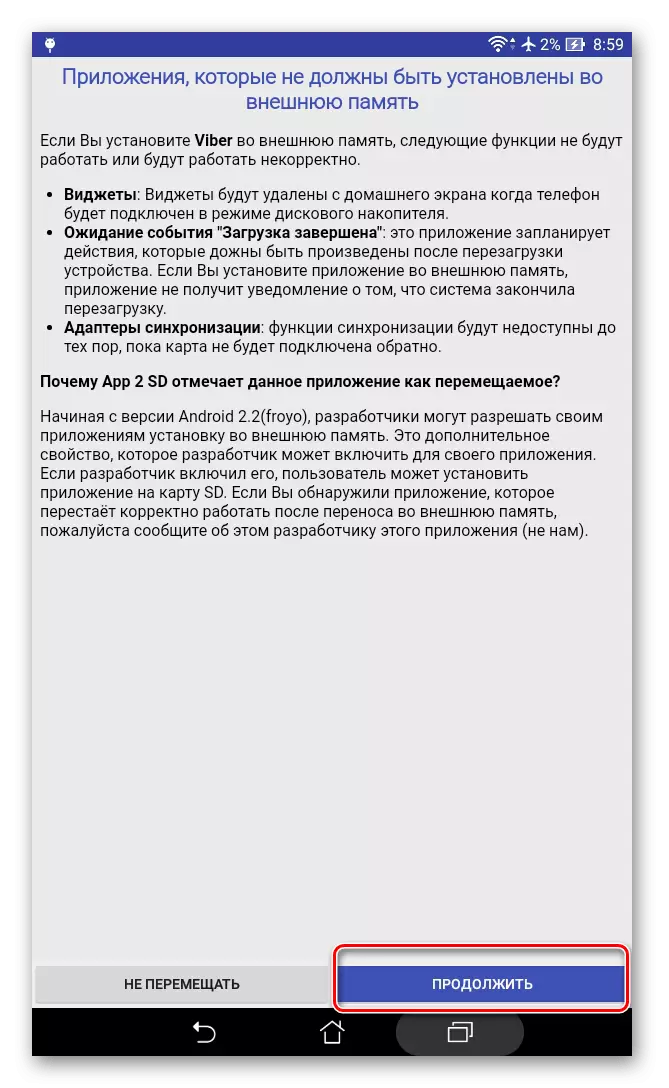
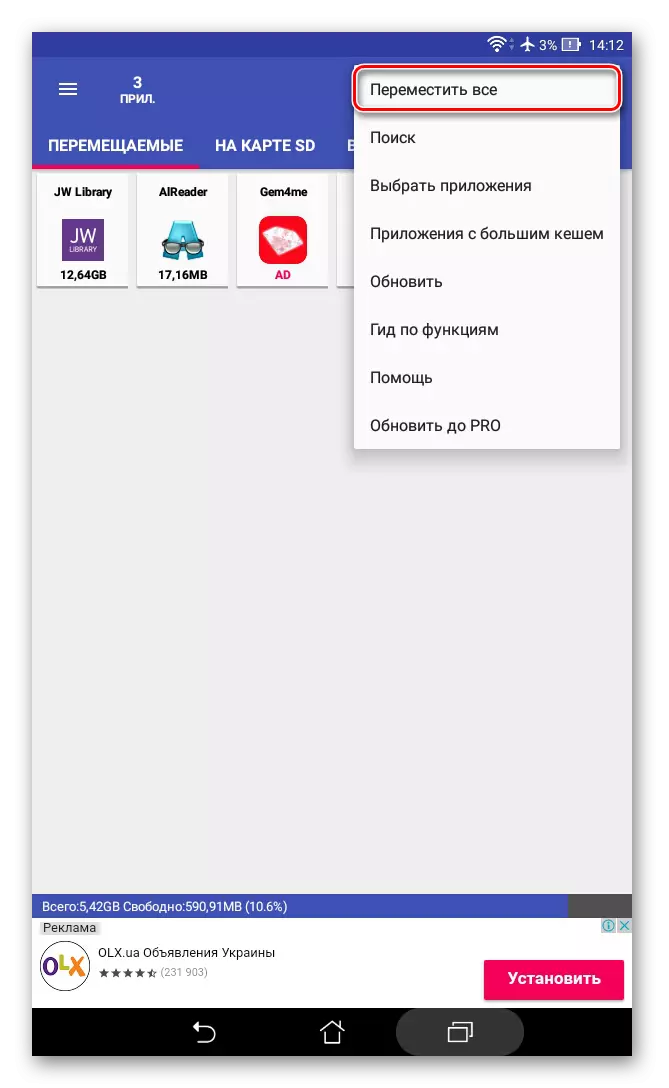
Một tính năng hữu ích khác là bộ đệm ứng dụng làm sạch tự động. Kỹ thuật này cũng giúp giải phóng địa điểm.
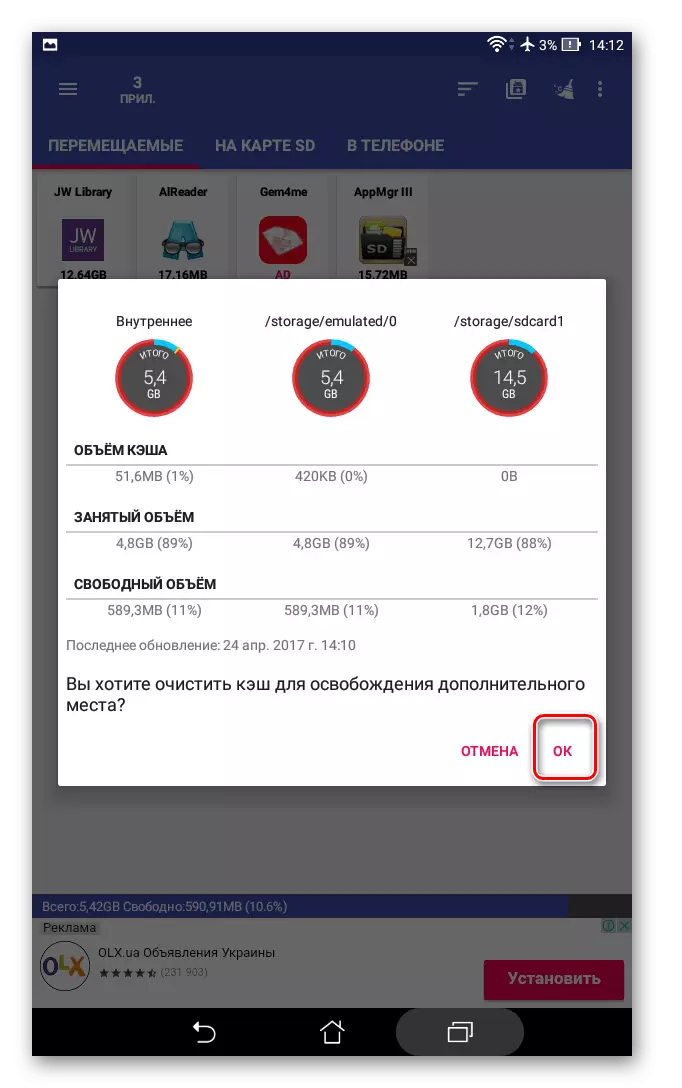
Phương pháp 2: FolderMount
FolderMount là một chương trình được tạo để chuyển hoàn toàn các ứng dụng cùng với bộ đệm. Để làm việc với nó, bạn sẽ cần quyền root. Nếu có bất kỳ, bạn có thể làm việc ngay cả với các ứng dụng hệ thống, vì vậy bạn cần chọn các thư mục rất cẩn thận.
Tải xuống FolderMount trên Google Play
Và để sử dụng ứng dụng, hãy làm theo các hướng dẫn sau:
- Sau khi ra mắt, trước tiên chương trình sẽ kiểm tra sự hiện diện của quyền gốc.
- Nhấp vào biểu tượng "+" ở góc trên của màn hình.
- Trong trường "Tên", đặt tên của ứng dụng sẽ được chuyển.
- Trong dòng "nguồn", nhập địa chỉ của thư mục bằng bộ đệm ứng dụng. Theo quy định, nó được đặt tại:
SD / Android / OBB /
- "Bài tập" - một thư mục nơi bạn cần chuyển bộ nhớ cache. Đặt giá trị này.
- Sau khi tất cả các tham số được hiển thị, nhấp vào Tick ở trên cùng của màn hình.
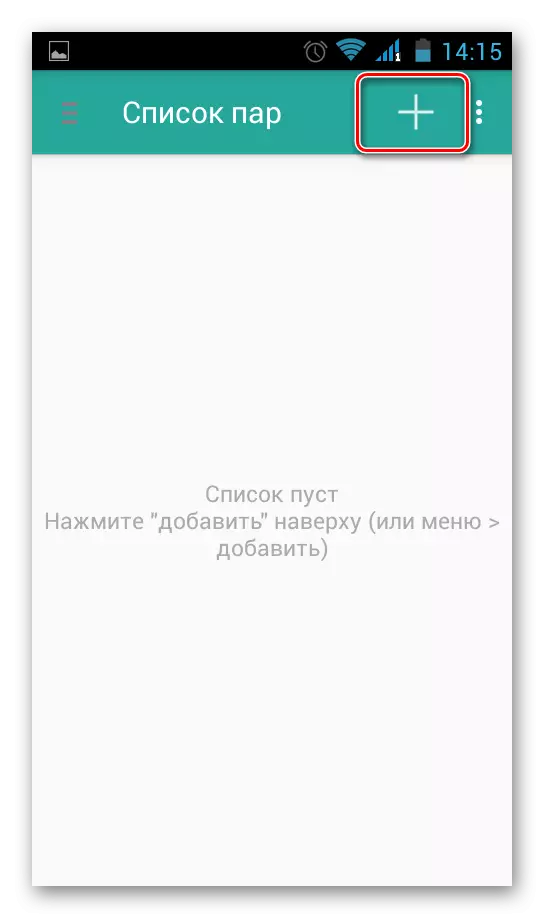
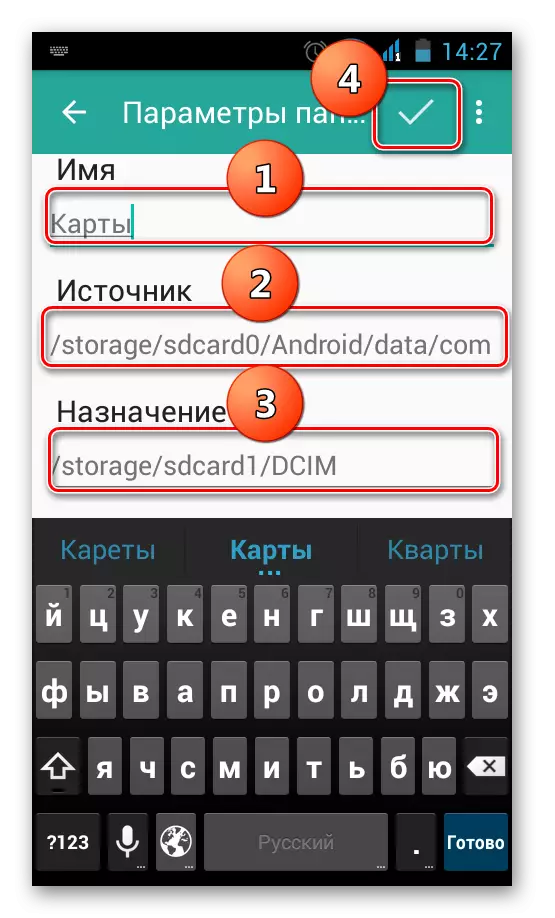
Phương pháp 3: Di chuyển đến Sdcard
Cách dễ nhất là sử dụng chương trình để di chuyển đến sdcard. Nó rất đơn giản để sử dụng và chỉ mất 2,68 MB. Biểu tượng ứng dụng trên điện thoại có thể được gọi là "Xóa".
Tải xuống Di chuyển đến SDCard trên Google Play
Việc sử dụng chương trình như sau:
- Mở menu bên trái và chọn "Di chuyển đến bản đồ".
- Chọn hộp đối diện với ứng dụng và chạy quy trình bằng cách nhấp vào "Di chuyển" ở dưới cùng của màn hình.
- Cửa sổ thông tin sẽ mở, cho thấy quá trình di chuyển.
- Bạn có thể dành quy trình ngược bằng cách chọn "Di chuyển đến bộ nhớ trong".
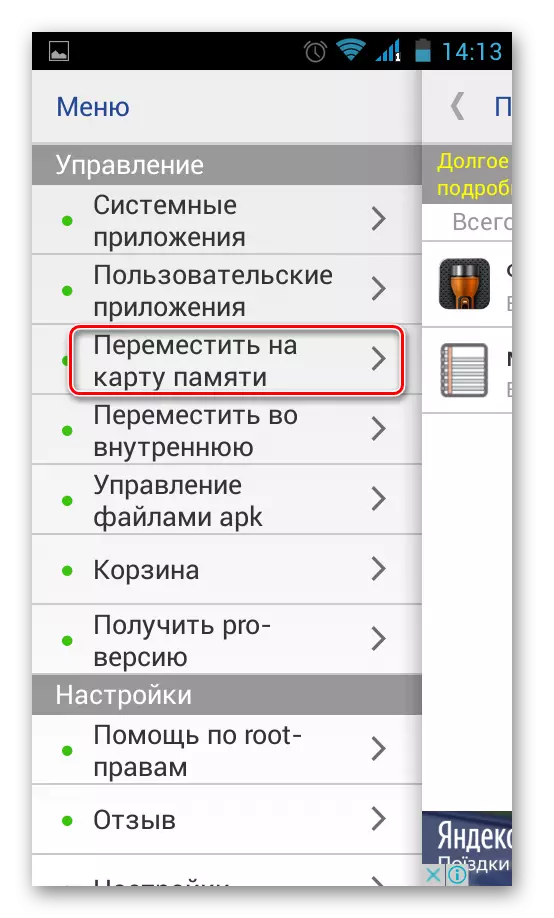
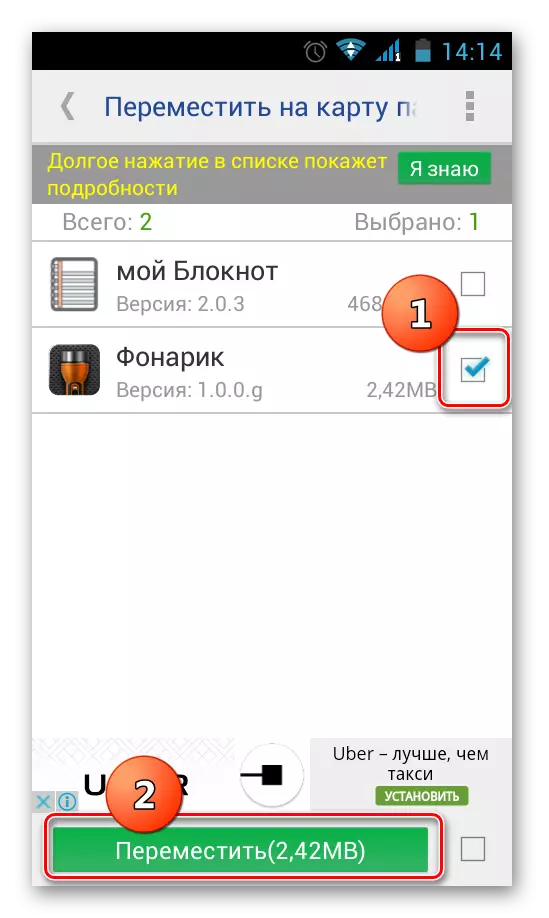
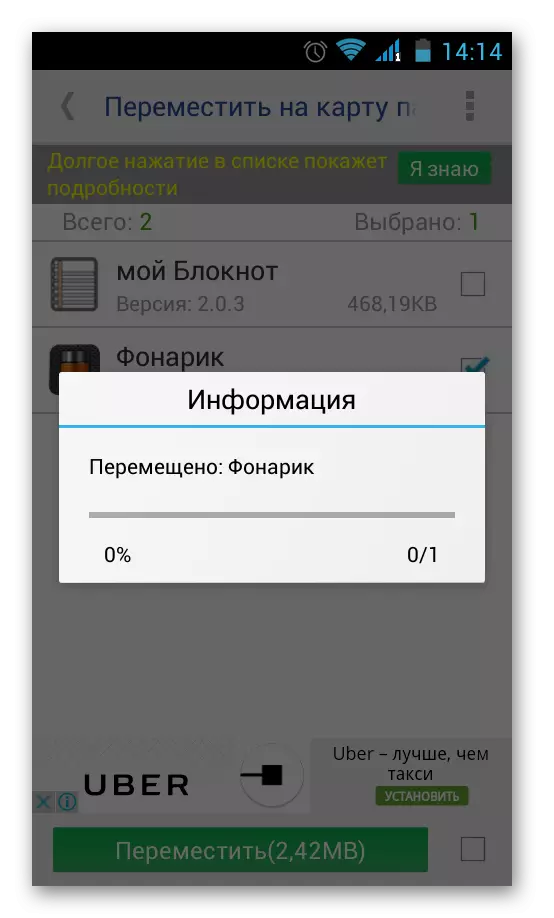
Phương pháp 4: Toàn thời gian
Ngoài tất cả các điều trên, hãy thử di chuyển bằng các công cụ tích hợp của hệ điều hành. Tính năng này chỉ được cung cấp cho các thiết bị mà phiên bản Android 2.2 trở lên được cài đặt. Trong trường hợp này, bạn cần làm như sau:
- Chuyển đến "Cài đặt", chọn phần "Ứng dụng" hoặc "Trình quản lý ứng dụng".
- Bằng cách nhấp vào ứng dụng thích hợp, bạn có thể thấy nút "chuyển vào nút SD" đang hoạt động.
- Sau khi nhấn nó bắt đầu quá trình di chuyển. Nếu nút không hoạt động, điều đó có nghĩa là tính năng này không khả dụng cho ứng dụng này.
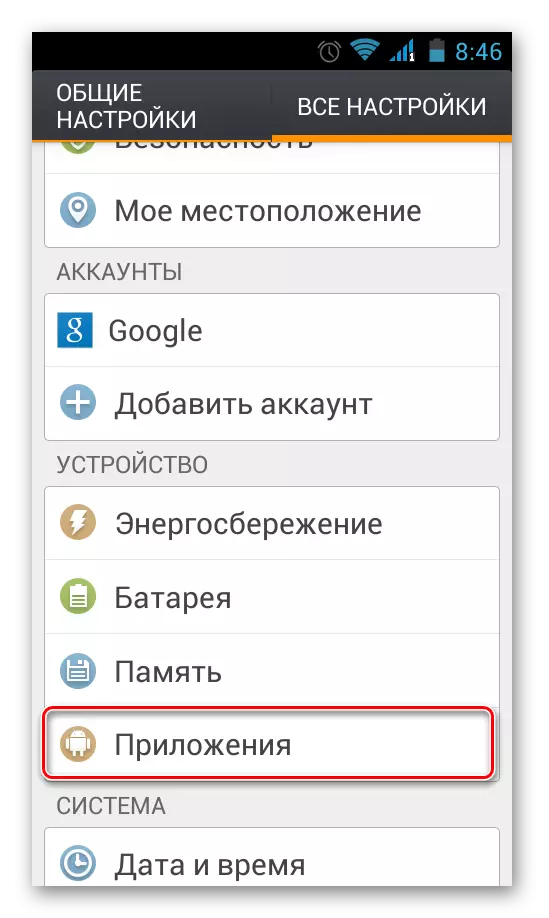
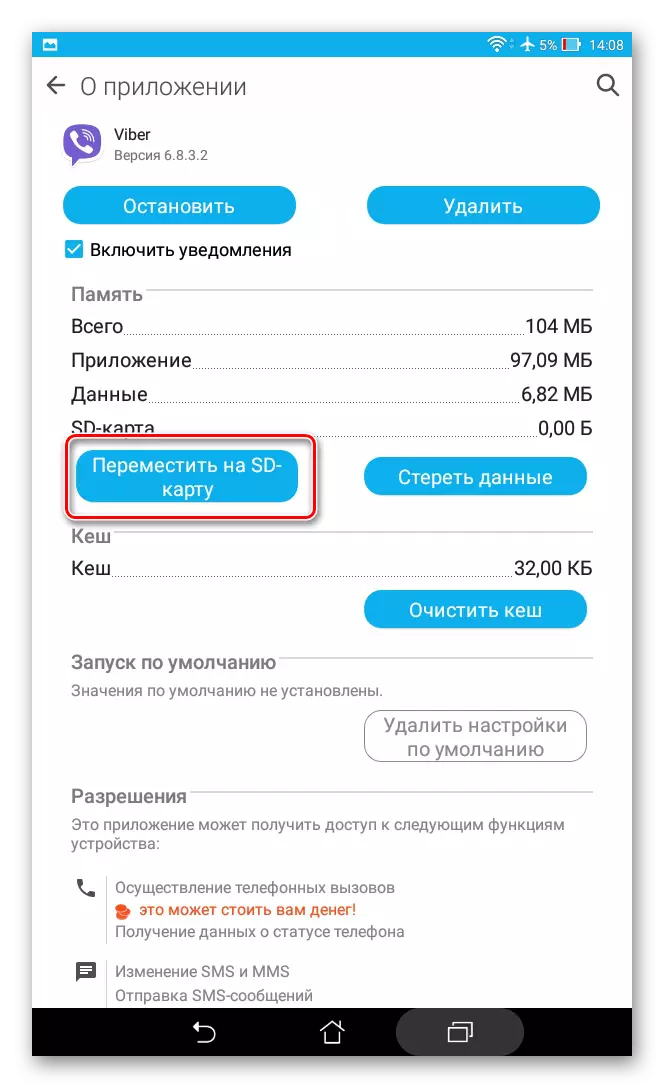
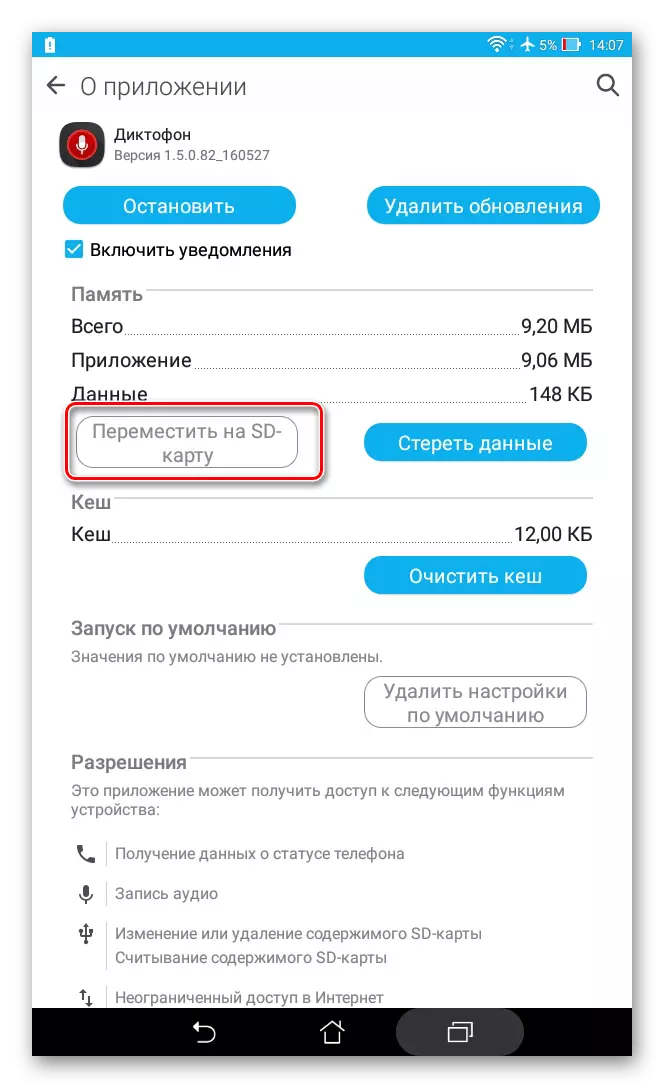
Nhưng nếu phiên bản Android thấp hơn 2.2 hay nhà phát triển không cung cấp khả năng di chuyển? Trong những trường hợp như vậy, phần mềm của bên thứ ba có thể giúp đỡ, về điều mà chúng tôi đã nói trước đó.
Sử dụng hướng dẫn từ bài viết này, bạn có thể dễ dàng di chuyển các ứng dụng vào thẻ nhớ và quay lại. Và sự hiện diện của quyền root cung cấp nhiều cơ hội hơn nữa.
Đọc thêm: Hướng dẫn chuyển bộ nhớ điện thoại thông minh sang thẻ nhớ
