
Վաղ թե ուշ յուրաքանչյուր օգտագործող Android սարքեր բախվում են իրավիճակին, երբ սարքի ներքին հիշողությունը կավարտվի: Երբ փորձում եք թարմացնել արդեն գոյություն ունեցող կամ տեղադրել նոր ծրագրեր, Play Market Store- ը ներկայացվում է ծանուցում, որը բավարար չէ ազատ տարածություն, ապա անհրաժեշտ է հեռացնել մեդիա ֆայլերը կամ որոշ ծրագրեր:
Android- ի դիմումները փոխանցեք հիշողության քարտին
Ներքին հիշողության մեջ տեղադրված են կանխադրված ծրագրեր: Բայց ամեն ինչ կախված է նրանից, թե տեղադրման որ վայրն է սահմանվում ծրագրի մշակողը: Այն նաեւ սահմանում է, եւ արդյոք հնարավոր կլինի կիրառման տվյալները փոխանցել արտաքին հիշողության քարտին, թե ոչ:Ոչ բոլոր դիմումները կարող են փոխանցվել հիշողության քարտին: Նրանք, որոնք նախապես տեղադրվել են եւ համակարգային դիմումներ են, անհնար է շարժվել, գոնե արմատային իրավունքների բացակայության դեպքում: Բայց ներբեռնված դիմումների մեծ մասը լավ հանդուրժվում է «տեղափոխում»:
Նախքան փոխանցումը սկսելը, համոզվեք, որ հիշողության քարտում կա բավարար ազատ տարածք: Եթե հեռացնում եք հիշողության քարտը, ապա դիմումները, որոնք փոխանցվել են դրան, չեն աշխատի: Դուք չպետք է հաշվել, որ դիմումները կաշխատեն մեկ այլ սարքում, նույնիսկ եթե նույն հիշողության քարտը տեղադրեք դրա մեջ:
Արժե հիշել, որ ծրագրերը ամբողջությամբ չեն փոխանցվում հիշողության քարտին, նրանց մի մասը մնում է ներքին հիշողության մեջ: Բայց մեծ մասը շարժվում է, ազատելով անհրաժեշտ մեգաբայթները: Յուրաքանչյուր դեպքում դիմումի դյուրակիր մասի չափը տարբեր է:
Մեթոդ 1. Appmgr III
AppMGR III անվճար դիմումը (APP 2 SD) ապացուցված է որպես ծրագրերի տեղափոխման եւ ջնջման լավագույն գործիք: Հայտը ինքնին կարող է տեղափոխվել նաեւ քարտեզ: Վարպետ Այն շատ պարզ է: Էկրանի վրա ցուցադրվում է ընդամենը երեք ներդիր. «Դռան», «SD քարտի վրա», «հեռախոսով»:
Ներբեռնեք Appmgr III- ը Google Play- ում
Ներբեռնելուց հետո արեք հետեւյալը.
- Գործարկել ծրագիրը: Այն ինքնաբերաբար կպատրաստի դիմումների ցանկ:
- «Շարժական» ներդիրում ընտրեք փոխանցման դիմումը:
- Ընտրացանկում ընտրեք «Տեղափոխեք հավելվածը»:
- Նկարագրված էկրանը, որի գործառույթները կարող են գործարկել գործողությունից հետո: Եթե ցանկանում եք շարունակել, կտտացրեք համապատասխան կոճակը: Հաջորդը, ընտրեք «Տեղափոխեք SD քարտ»:
- Բոլոր դիմումները միանգամից տեղափոխելու համար դուք պետք է ընտրեք նույն անունով կետը `կտտացնելով էկրանի վերին աջ անկյունում պատկերակին:
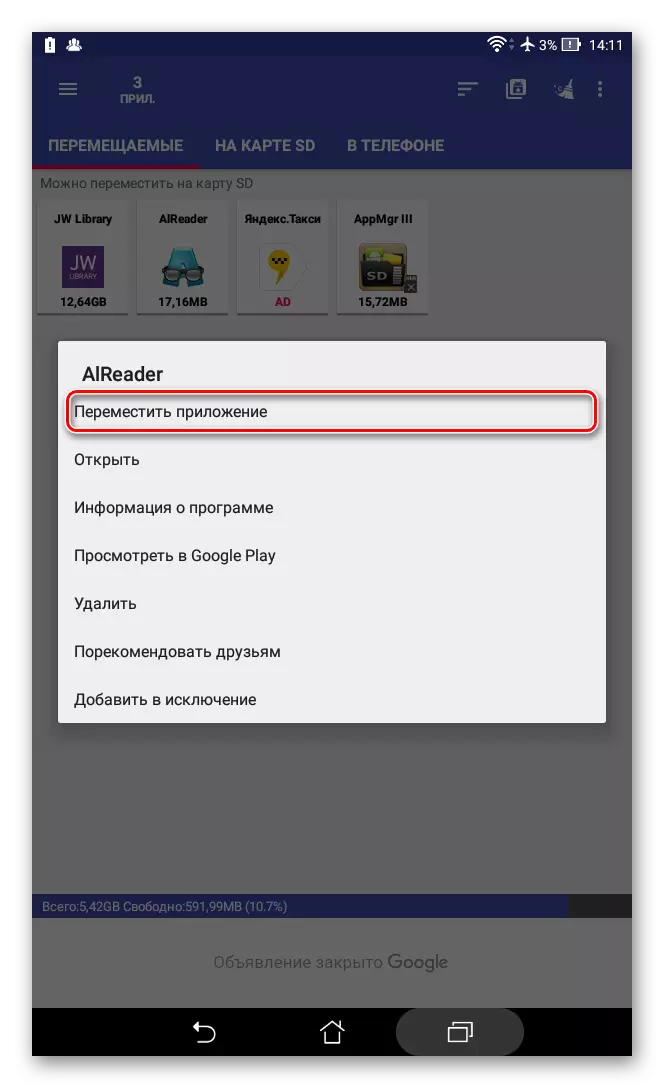
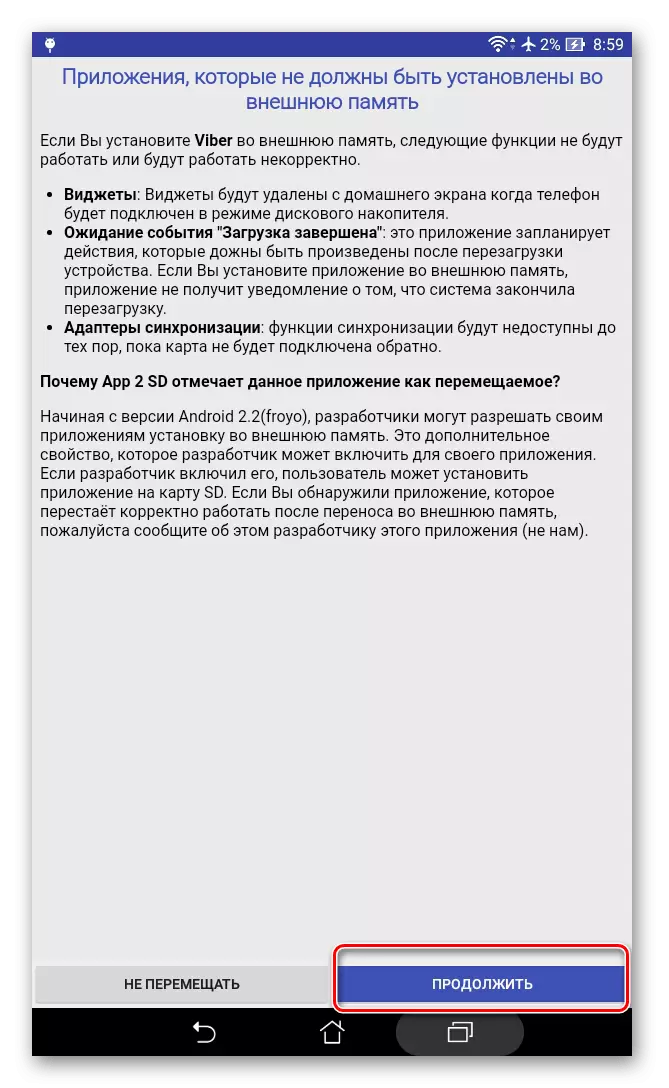
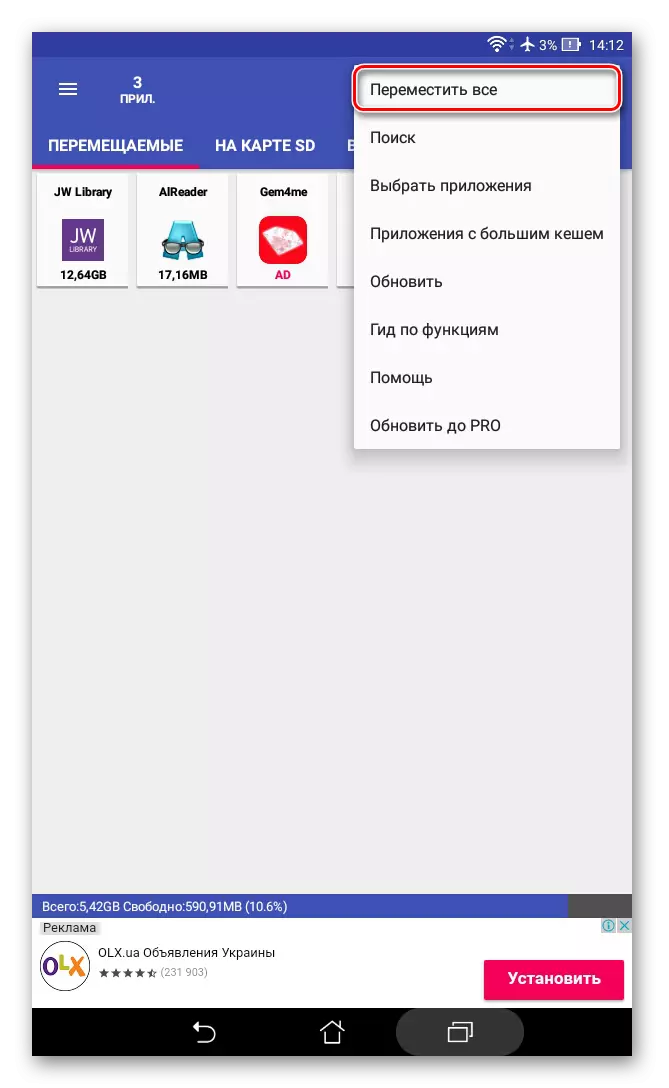
Մեկ այլ օգտակար հատկություն ավտոմատ մաքրող միջոցների կիրառման քեշ է: Այս տեխնիկան օգնում է նաեւ ազատել տեղը:
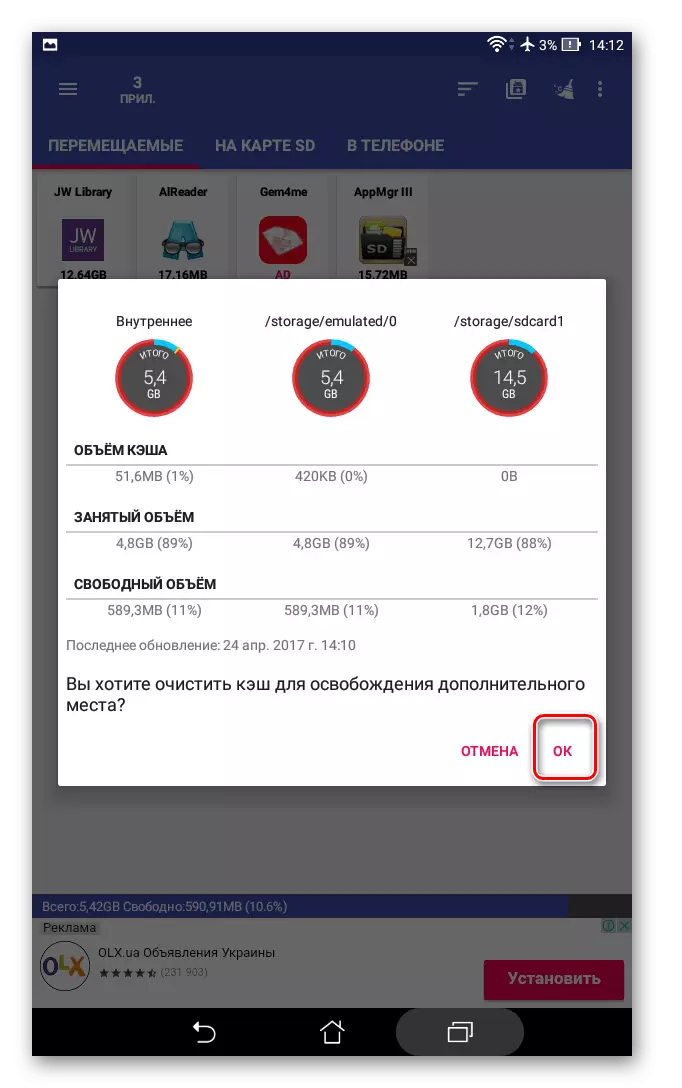
Մեթոդ 2. Ձեւավորում
FolderMount- ը Cache- ի հետ միասին ծրագրերի ամբողջական փոխանցման համար ստեղծված ծրագիր է: Դրա հետ աշխատել ձեզ հարկավոր է արմատային իրավունքներ: Եթե կան որեւէ մեկը, կարող եք աշխատել նույնիսկ համակարգային ծրագրերով, այնպես որ ձեզ հարկավոր է շատ ուշադիր ընտրել Թղթապանակներ:
Ներբեռնեք FolderMount- ը Google Play- ում
Եվ դիմումը օգտագործելու համար հետեւեք այս հրահանգներին.
- Գործարկելուց հետո ծրագիրը նախ ստուգելու է արմատային իրավունքների առկայությունը:
- Կտտացրեք «+» պատկերակին էկրանի վերին անկյունում:
- «Անուն» դաշտում տվեք փոխանցման հայտի անվանումը:
- «Աղբյուրի» գծում մուտքագրեք թղթապանակի հասցեն `դիմումի քեշով: Որպես կանոն, այն գտնվում է հետեւյալ հասցեով.
SD / Android / OBB /
- «Հանձնարարություն» - թղթապանակ, որտեղ դուք պետք է փոխանցեք քեշը: Սահմանեք այս արժեքը:
- Բոլոր պարամետրերը ցույց են տրված, կտտացրեք էկրանի վերին մասում:
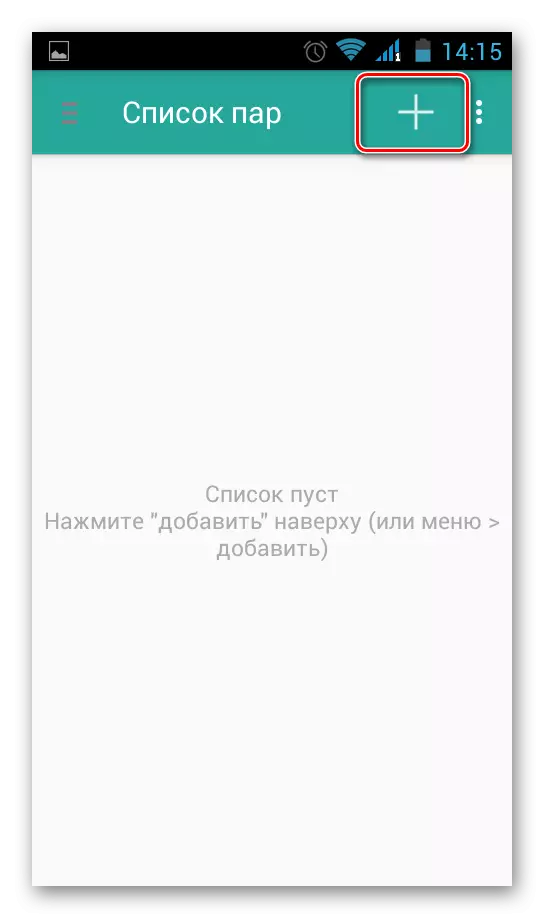
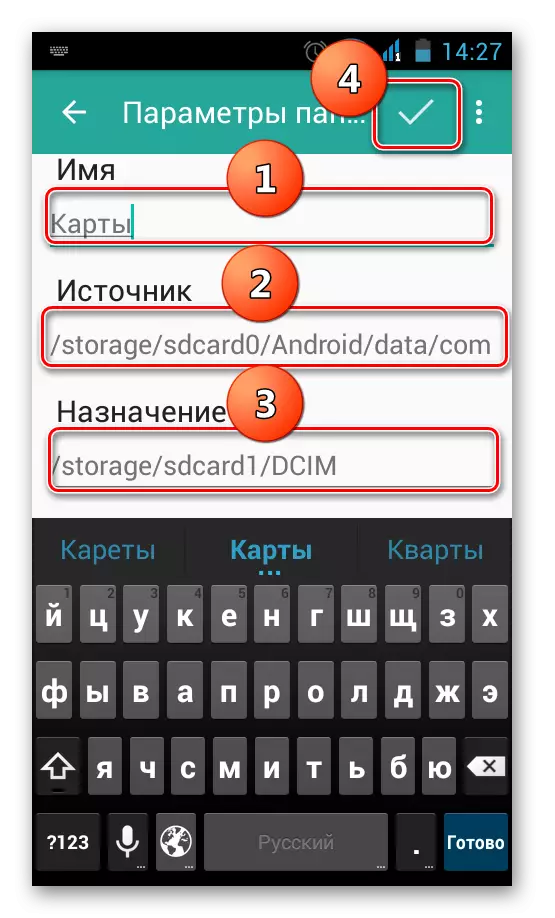
Մեթոդ 3. Տեղափոխել SDCard
Ամենահեշտ ձեւը `SDCard տեղափոխվելու ծրագիրը օգտագործելը: Դա շատ պարզ է օգտագործման համար եւ տեւում է ընդամենը 2,68 MB: Հեռախոսով դիմումի պատկերակը կարող է կոչվել «Delete նջել»:
Ներբեռնեք Տեղափոխեք SDCard- ը Google Play- ում
Ծրագրի օգտագործումը հետեւյալն է.
- Բացեք ձախ կողմում գտնվող ընտրացանկը եւ ընտրեք «Տեղափոխեք քարտեզ»:
- Ստուգեք դիմումի դիմաց գտնվող տուփը եւ գործարկեք գործընթացը `կտտացնելով« Տեղափոխել »էկրանի ներքեւի մասում:
- Տեղեկատվության պատուհանը կբացվի, ցույց տալով շարժվելու գործընթացը:
- Կարող եք ծախսել հակառակ ընթացակարգը `ընտրելով« Տեղափոխեք ներքին հիշողություն »կետը:
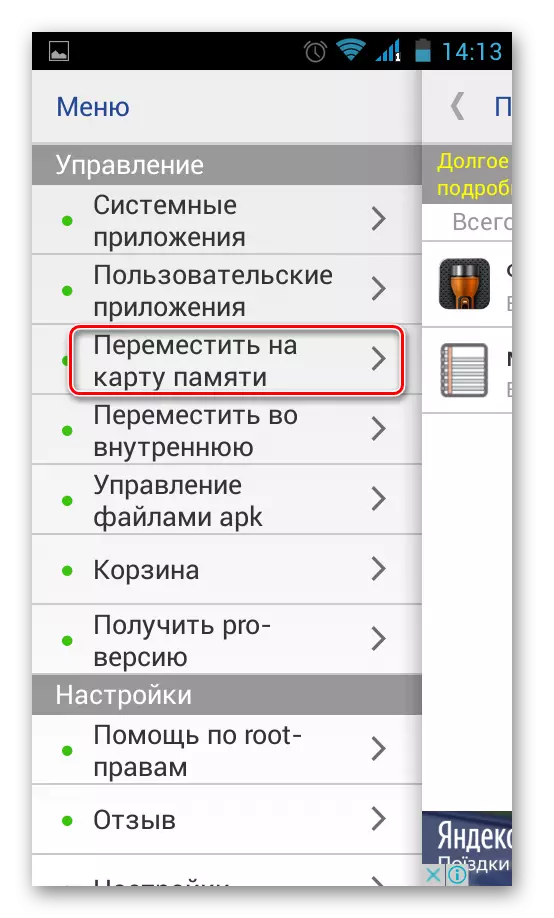
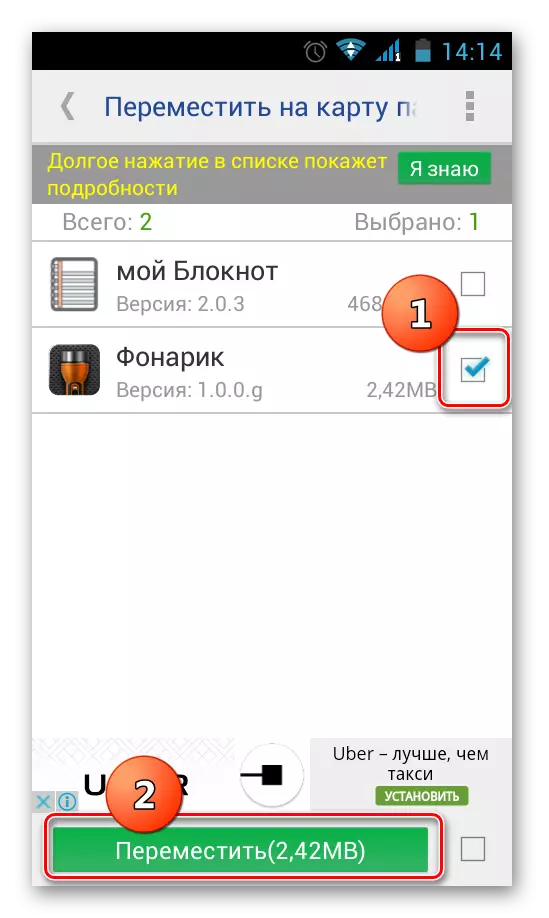
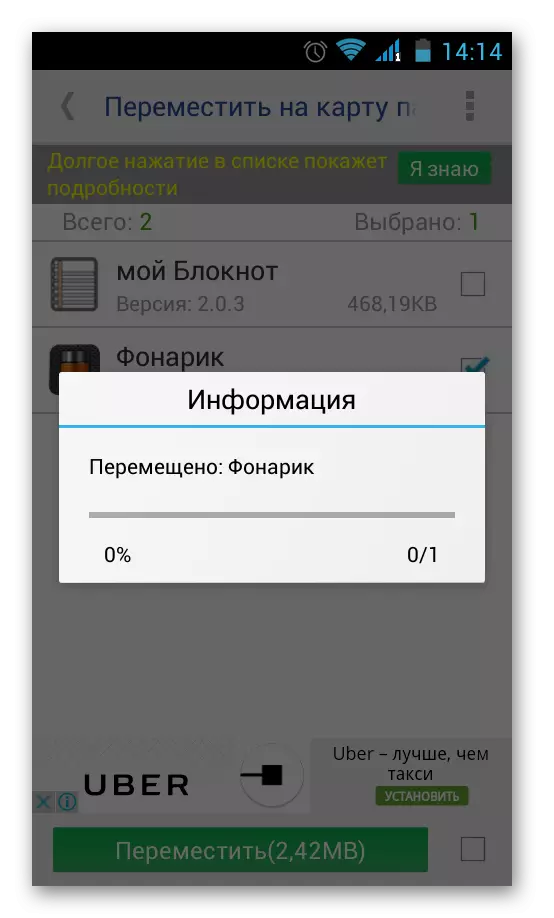
Մեթոդ 4. Լրիվ դրույքով
Բացի վերը նշված բոլորից, փորձեք շարժվել գործառնական համակարգի ներկառուցված գործիքներով: Այս հատկությունը տրամադրվում է միայն այն սարքերի համար, որոնց վրա տեղադրված է Android 2.2 եւ ավելի քան տարբերակ: Այս դեպքում դուք պետք է կատարեք հետեւյալը.
- Գնացեք «Կարգավորումներ», ընտրեք «Ծրագրեր» բաժինը կամ «Դիմումի կառավարիչը»:
- Կտտացնելով համապատասխան դիմումը, կարող եք տեսնել, արդյոք ակտիվ է «SD քարտի փոխանցումը» կոճակը:
- Սեղմելուց հետո այն սկսվում է շարժվելու գործընթացը: Եթե կոճակը ակտիվ չէ, նշանակում է, որ այս հատկությունը մատչելի չէ այս դիմումի համար:
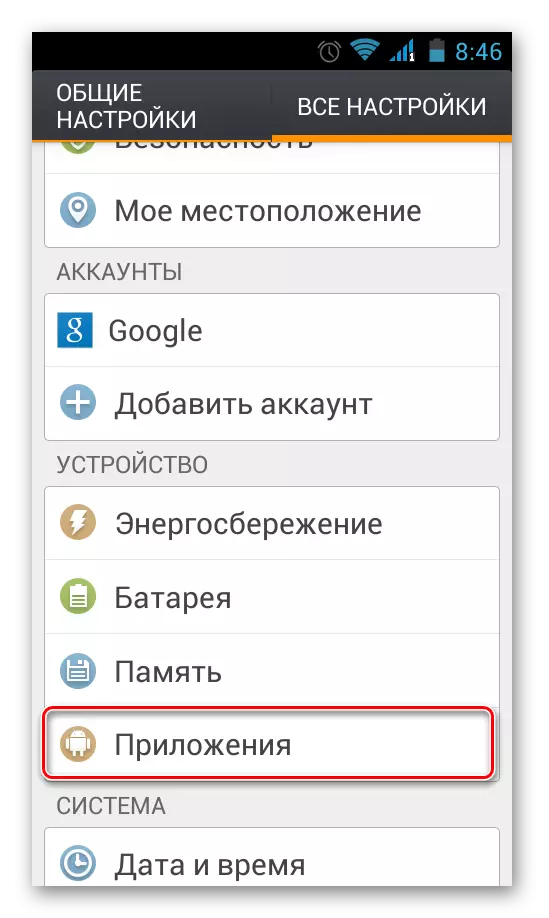
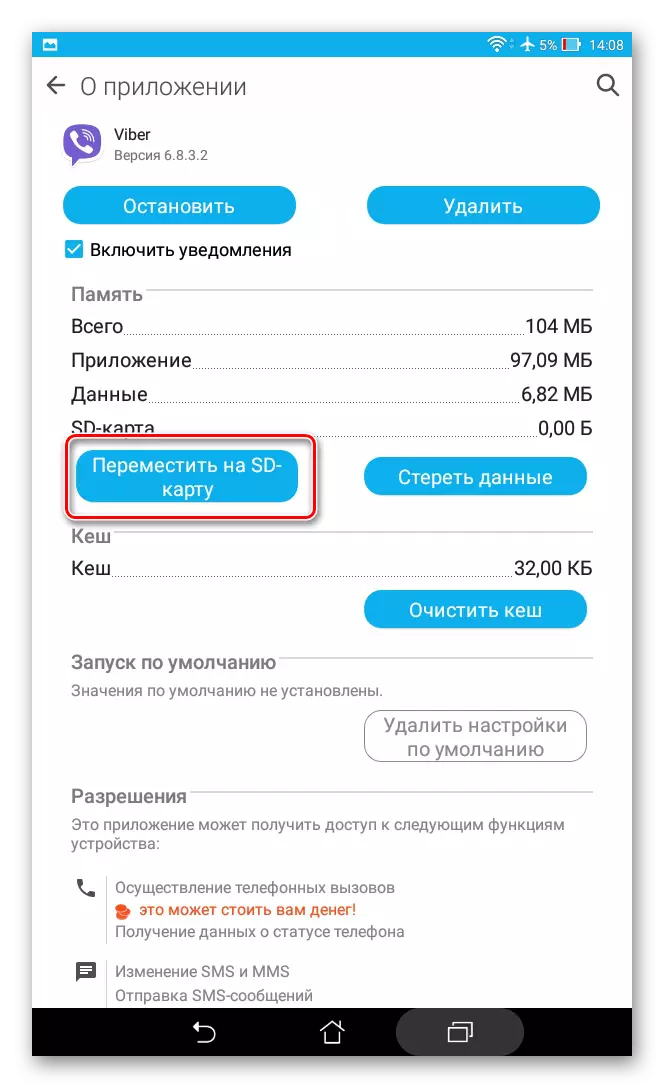
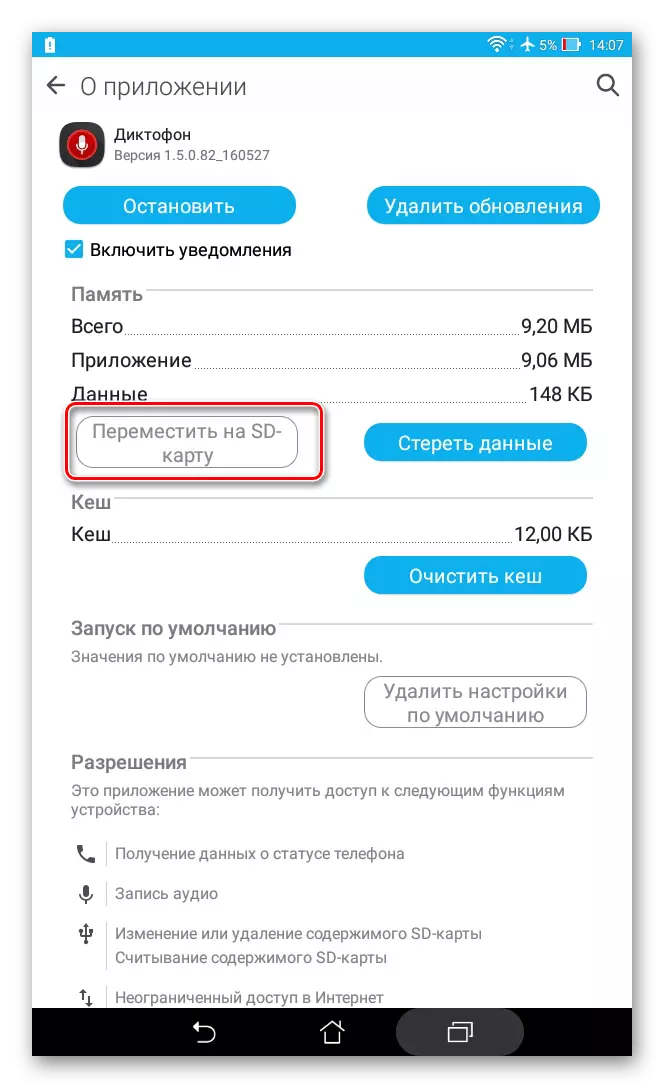
Բայց ինչ կլինի, եթե android- ի վարկածը ցածր լինի 2.2-ից, կամ մշակողը չի նախատեսում տեղափոխման հնարավորությունը: Նման դեպքերում երրորդ կողմի ծրագրակազմը կարող է օգնել, որի մասին մենք ավելի վաղ ասել ենք:
Օգտագործելով այս հոդվածից հրահանգներ, կարող եք հեշտությամբ տեղափոխել դիմումները հիշողության քարտ եւ ետ: Իսկ արմատային իրավունքների առկայությունն ավելի շատ հնարավորություններ է տալիս:
Կարդացեք նաեւ. Սմարթֆոնի հիշողություն հիշողության քարտի փոխանցման հրահանգներ
