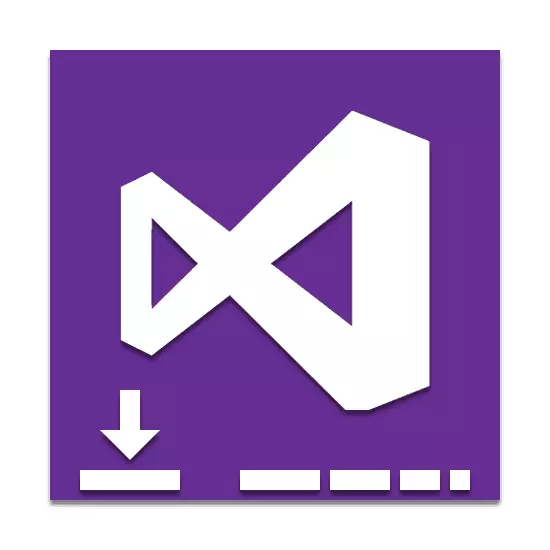
En el proceso de desarrollo de programas y aplicaciones, el software que proporciona funcionalidad adicional es de gran importancia. Una de las aplicaciones más populares de esta clase es Visual Studio. A continuación, describimos el proceso de instalar este software en detalle.
Instalación de Visual Studio en PC
Para establecer la computadora en cuestión para su uso adicional, se requerirá que lo compre. Sin embargo, incluso considerando esto, puede elegir un período de prueba o descargar una versión gratuita con funciones limitadas.Paso 1: Descargar
Primero, debe proporcionar una conexión a Internet estable y rápidamente, lo que le permite evitar problemas con la carga de los componentes. Habiendo entendido con esto, puede comenzar a descargar los componentes principales del sitio oficial.
Ir al sitio web oficial de Visual Studio.
- Abra la página en el enlace enviado y encuentre el "Entorno Integrado de Desarrollo Integrado de Visual Studio".
- Mueva el mouse sobre el botón Versión de Windows y seleccione la variedad apropiada del programa.
- También puede hacer clic en el enlace "Más" y en la página que se abre, explore la información detallada sobre el software. Además, desde aquí puede descargar la versión para MACOS.
- Después de eso, será redirigido a la página de descarga. A través de la ventana que se abre, seleccione un lugar para guardar el archivo de instalación.
- Ejecute el archivo descargado y espere a la interrupción.
- En la ventana que se abre, haga clic en el botón "Continuar", si lo desea, lea la información proporcionada.
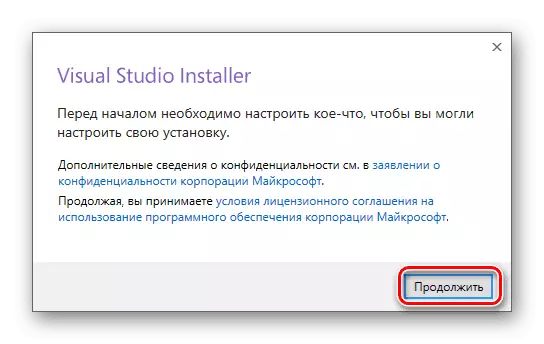
Ahora, descargar los archivos básicos requeridos para la instalación adicional del programa comenzará.
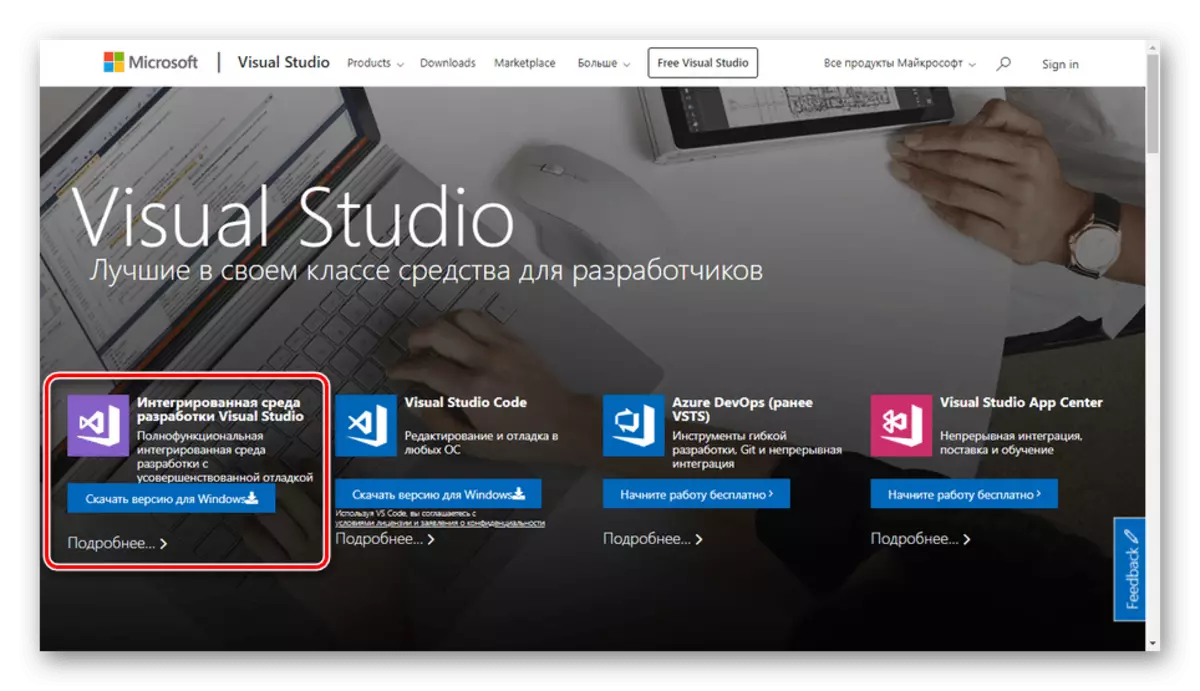
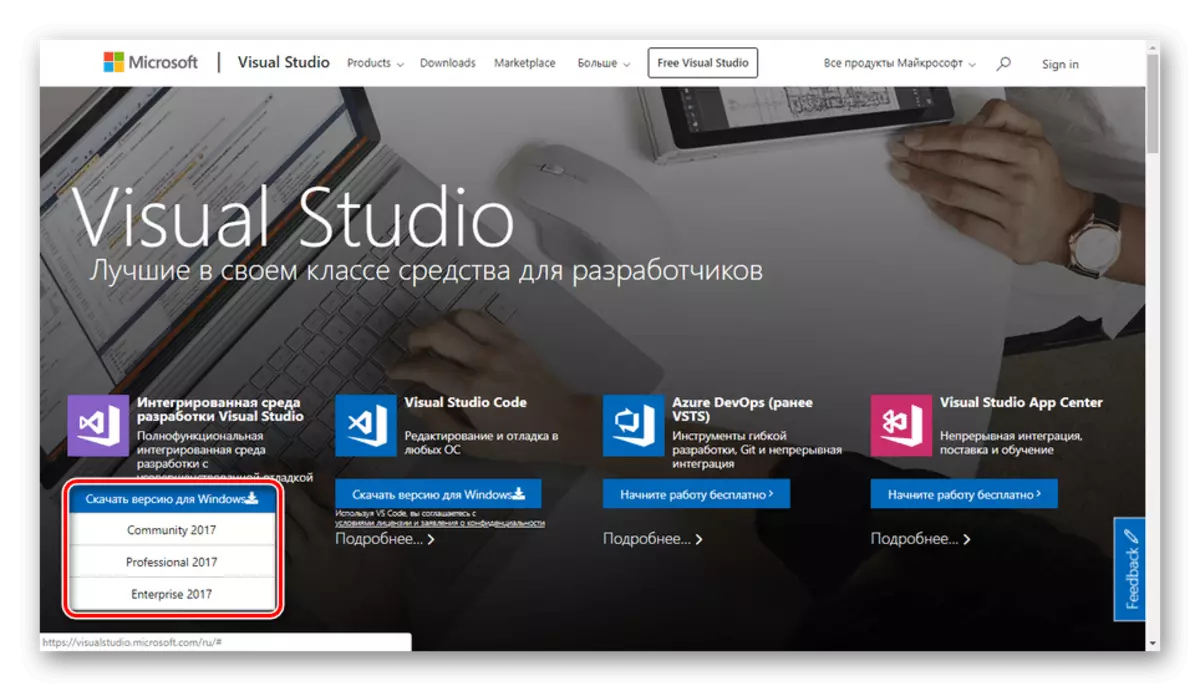
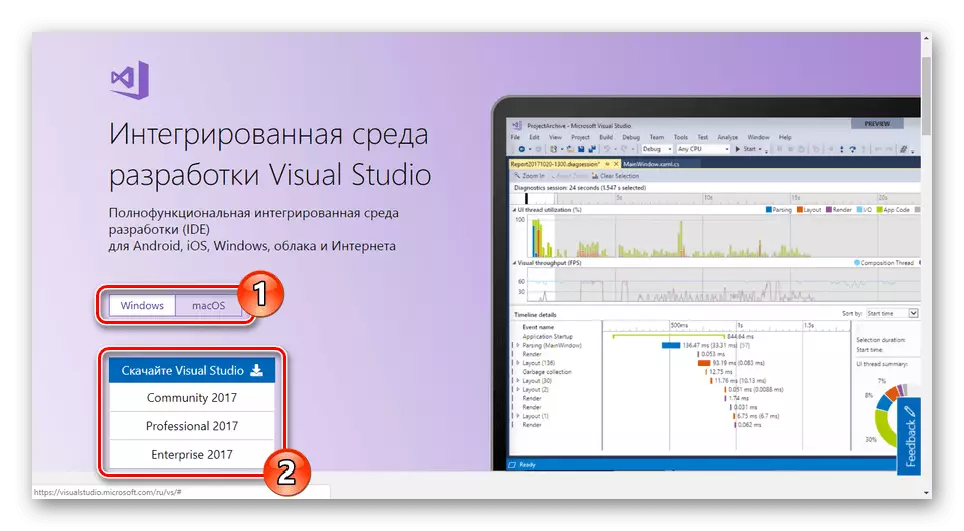
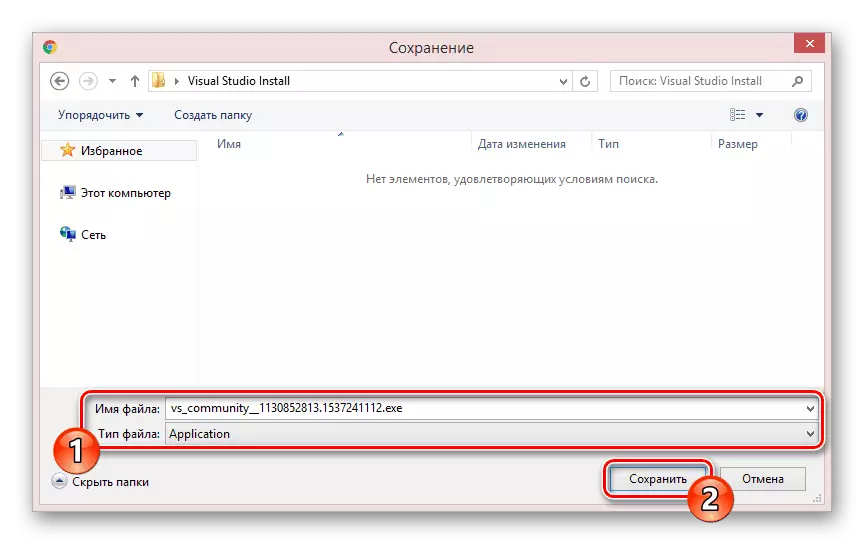

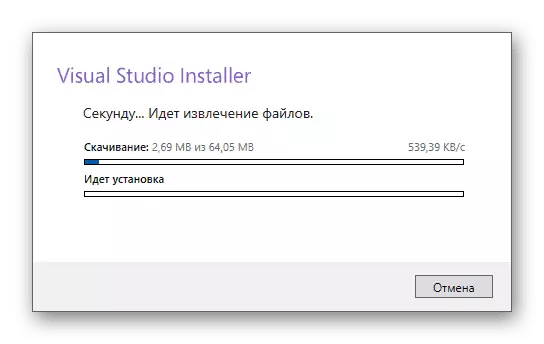
Al final del proceso de descarga, deberá seleccionar componentes.
Paso 2: Seleccione Componentes
Esta etapa de instalación de Visual Studio en la PC es la más importante, ya que la operación adicional del programa depende directamente de los valores. En este caso, cada módulo individual se puede eliminar o agregar después de la instalación.
- En la pestaña Cargas de trabajo, marque la casilla junto a los componentes que necesita. Puede seleccionar todos los dispositivos proporcionados o instalados la versión básica del programa.
Nota: La instalación simultánea de todos los componentes presentados puede afectar fuertemente el rendimiento del programa.
- Casi todos los componentes tienen una serie de herramientas opcionales. Se pueden habilitar o deshabilitar a través del menú en la parte derecha de la ventana de instalación.
- En la pestaña "Componentes separados", puede agregar paquetes adicionales a su discreción.
- Si es necesario, se pueden agregar paquetes de idioma en la página correspondiente. Lo más importante es "inglés".
- La pestaña Configuración le permite editar la ubicación de todos los componentes de Visual Studio. No se recomiendan los valores predeterminados.
- En la parte inferior de la ventana, expanda la lista y seleccione Tipo de instalación:
- "Instalar al descargar" - la instalación y la descarga se hará de forma simultánea;
- "Descargar todo e instalar": la instalación comenzará después de descargar todos los componentes.
- Habiendo entendido con la preparación de los componentes, haga clic en el botón Instalar.
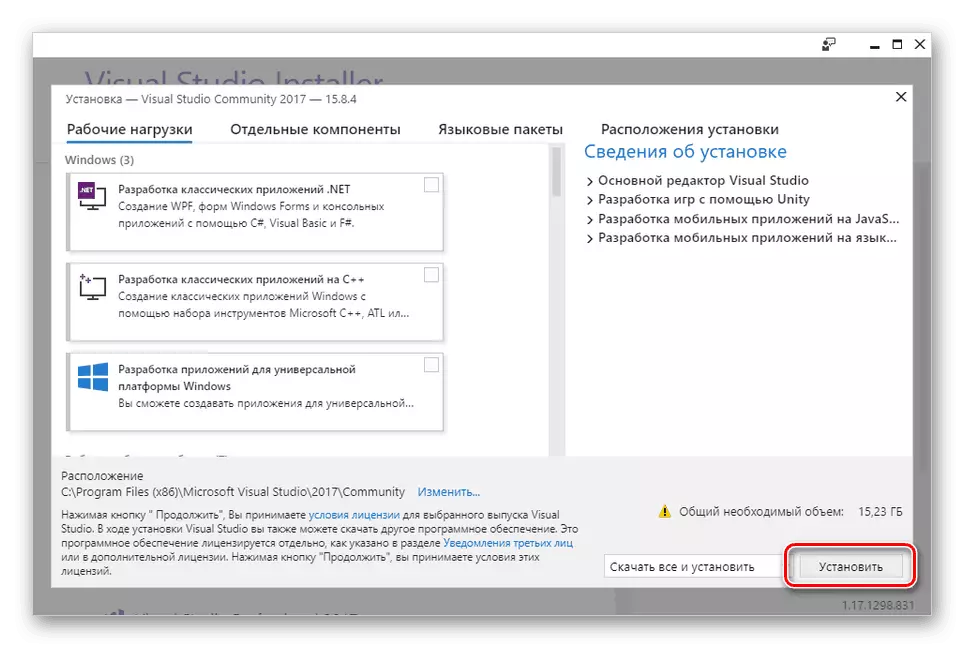
En caso de falla de las cargas de trabajo, se requerirá confirmación adicional.
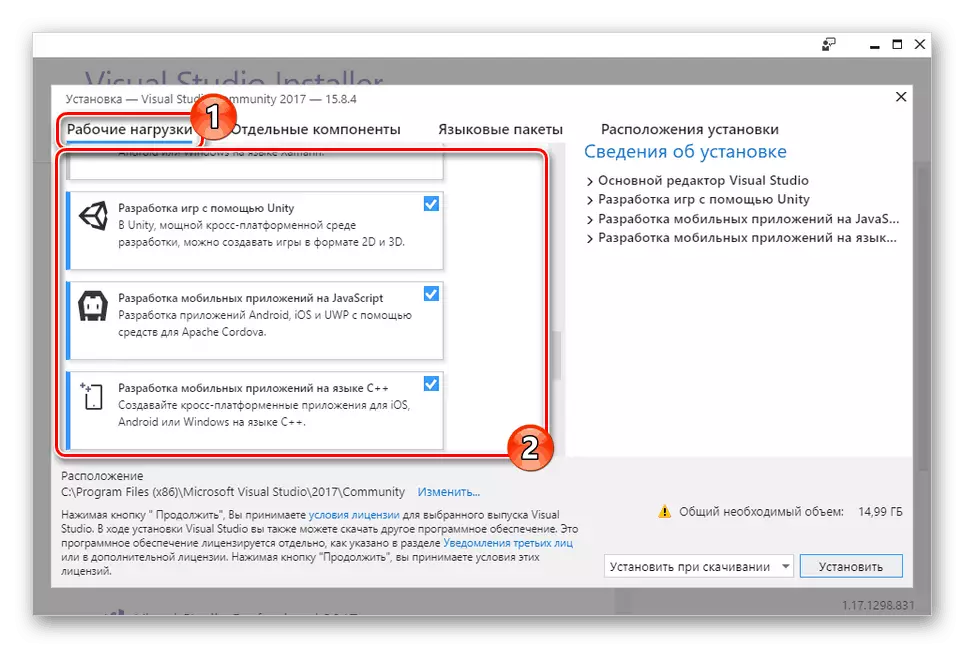
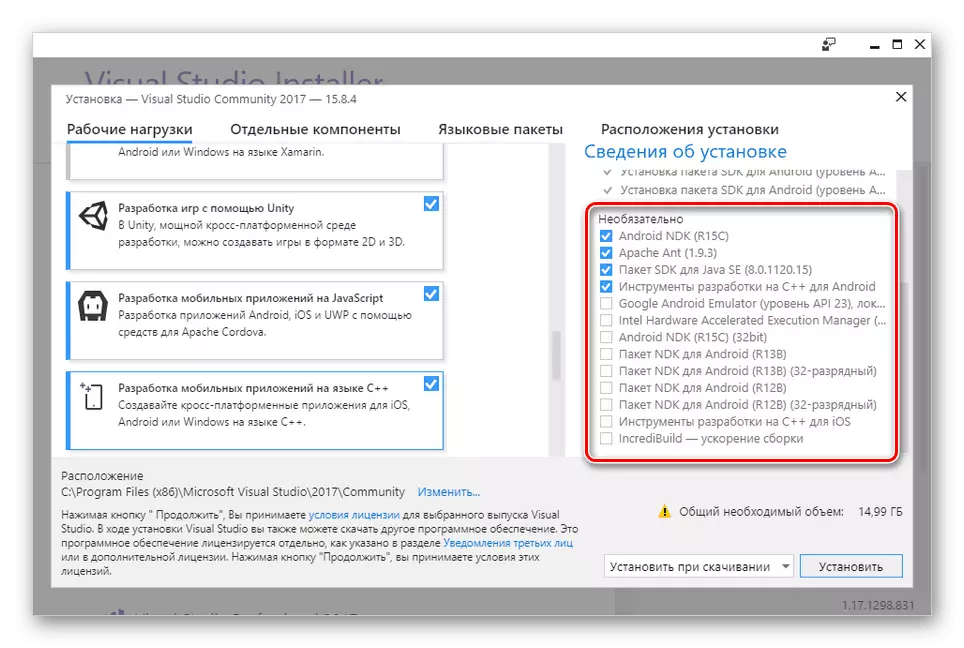
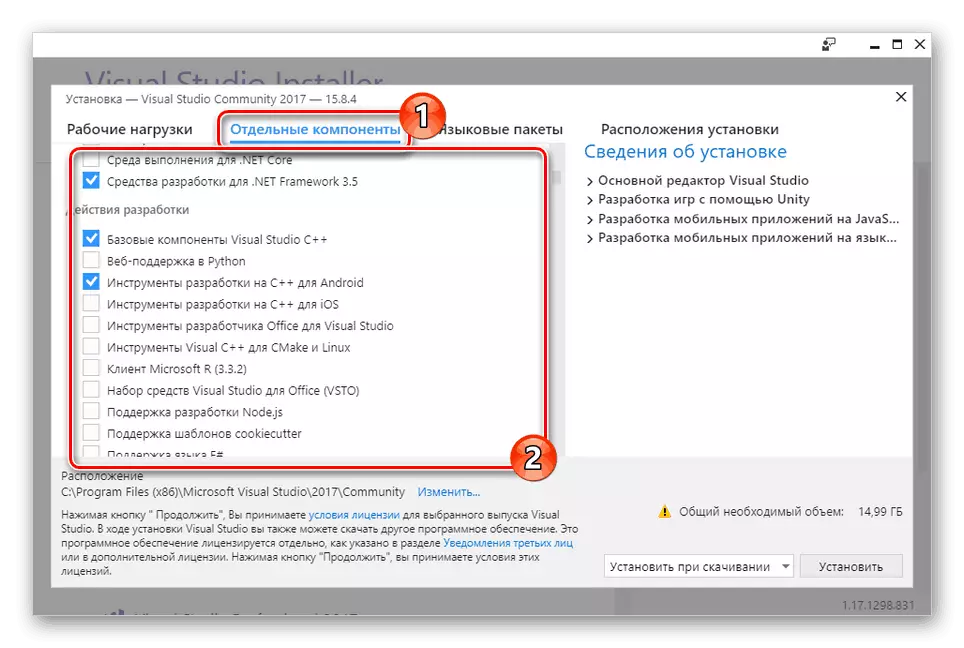
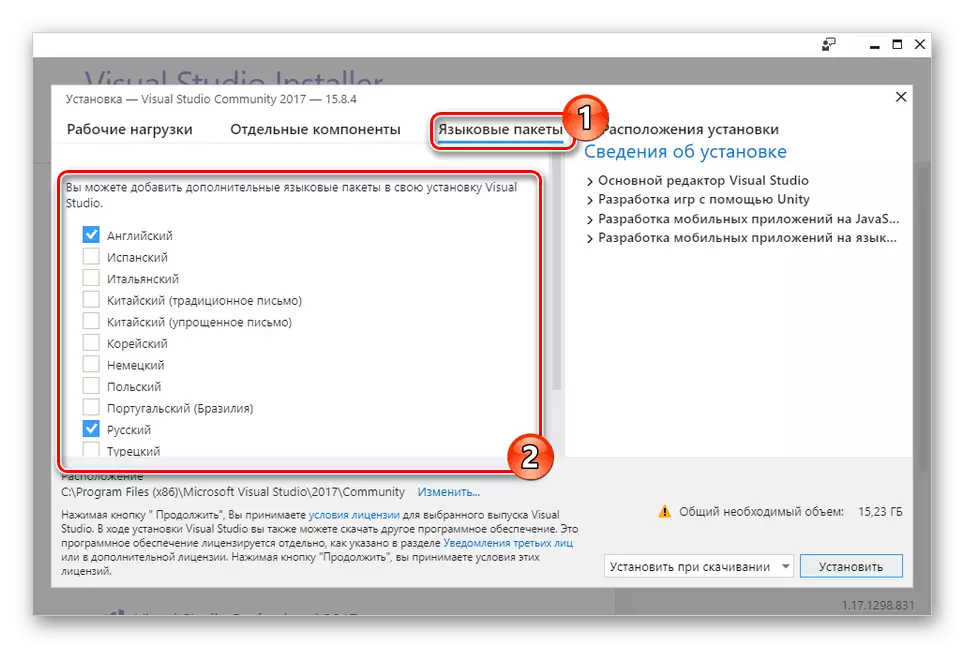
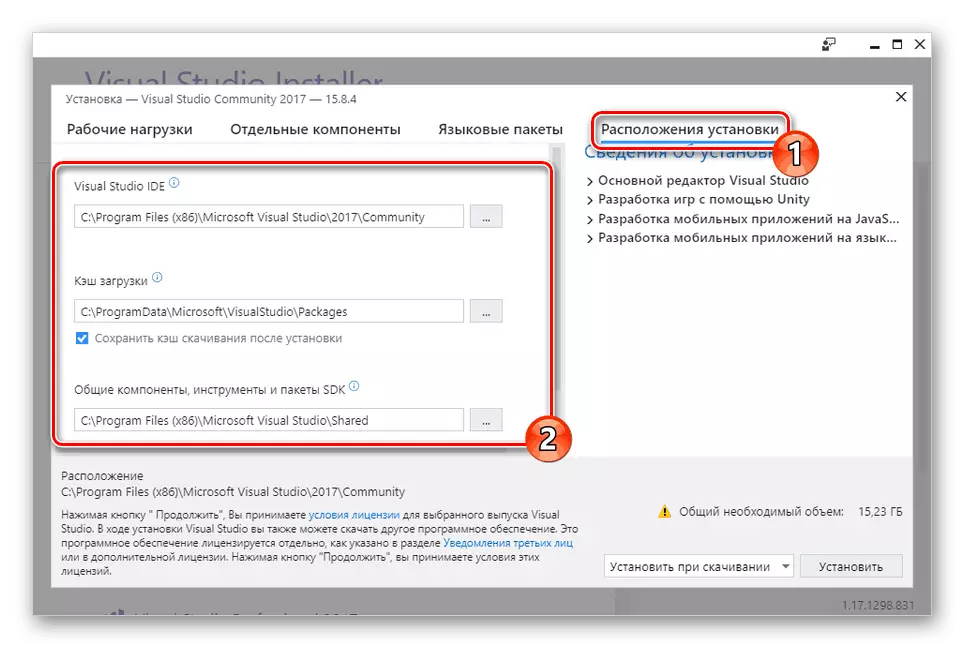
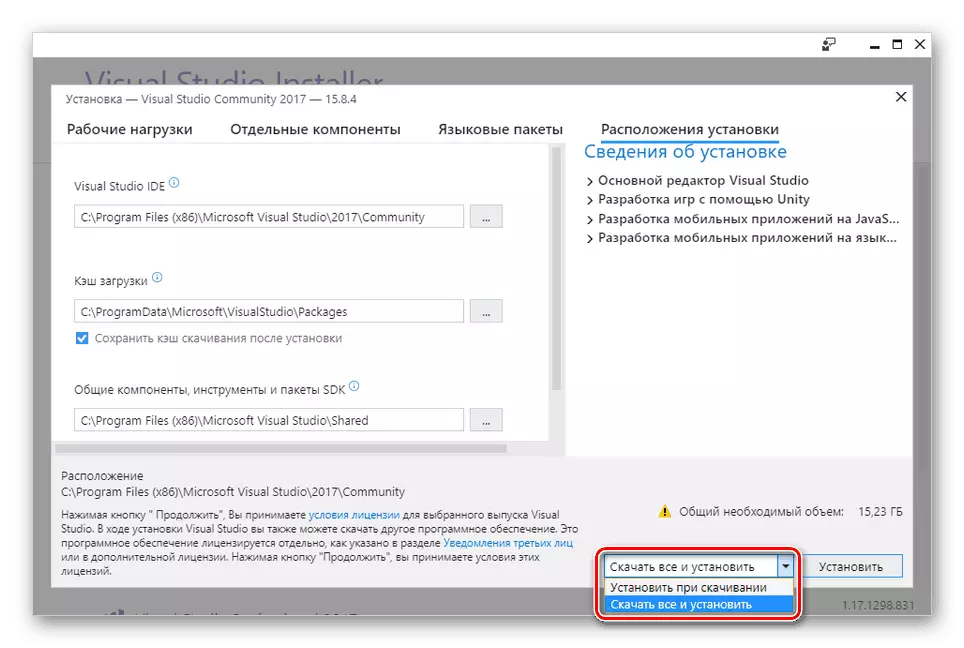
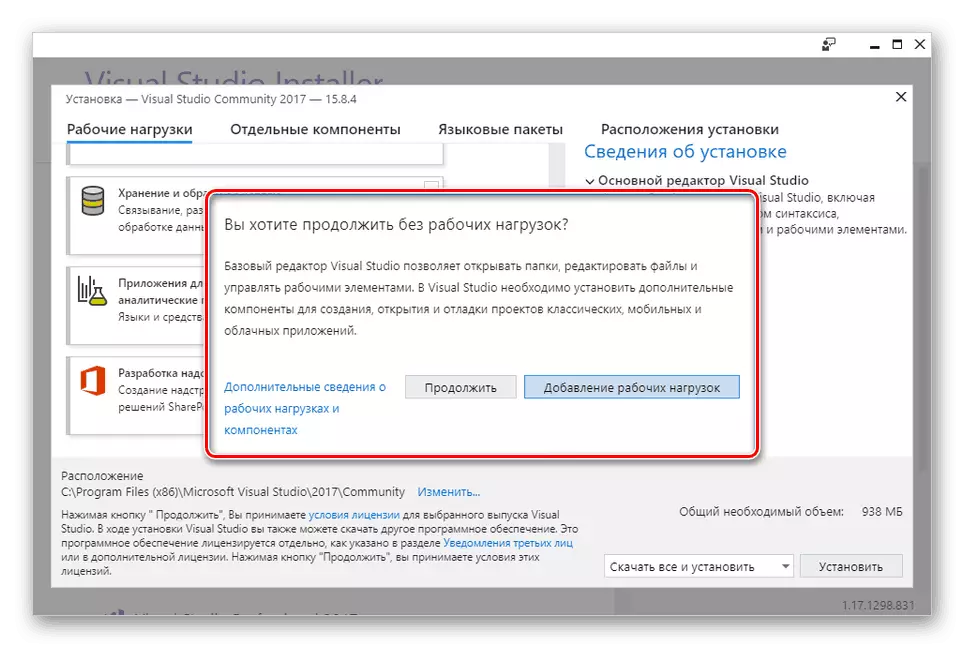
En esto, el proceso de instalación principal se puede considerar completo.
Paso 3: Instalación
Como parte de este paso, haremos solo algunos comentarios en términos de proceso de instalación y accesibles para usted. Este paso se puede omitir asegurándose del inicio exitoso de la descarga.
- En la página de productos en el bloque "instalado" mostrará el proceso de descarga de Visual Studio.
- Se puede suspender en cualquier momento y reanudar.
- La instalación se puede detener completamente utilizando el menú "Avanzado".
- Puede cambiar la variedad instalada de Visual Studio seleccionando una solución adecuada del bloque "Disponible".
- Al finalizar la ventana de descarga, la ventana del instalador de Visual Studio debe cerrarse manualmente. De él, en el futuro puede editar los componentes instalados.
- Durante el primer lanzamiento del programa, deberá aplicar parámetros adicionales que afecten directamente la ubicación de los elementos de la interfaz y su diseño de color.
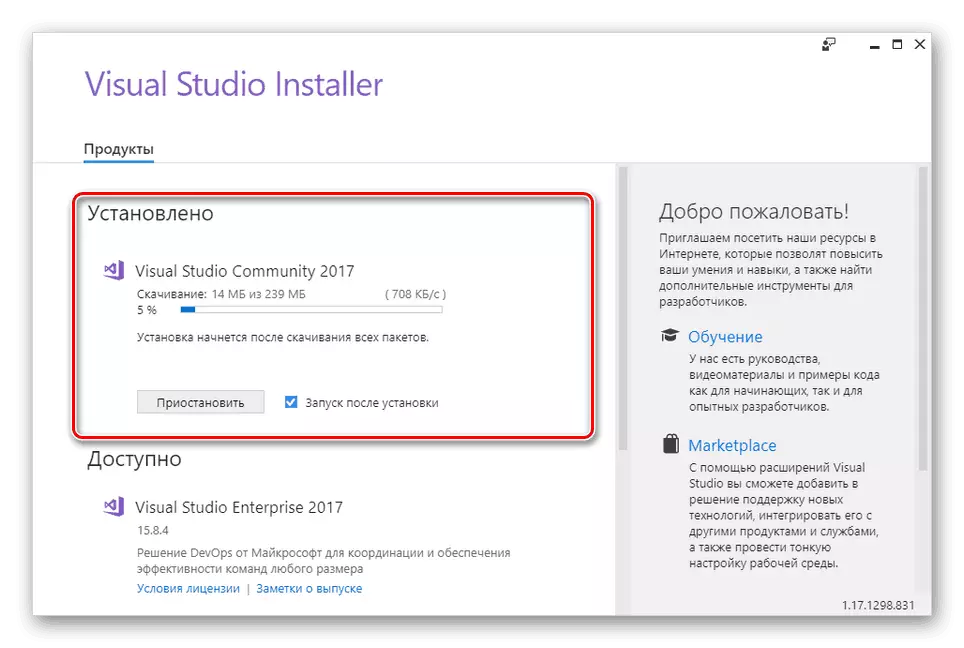
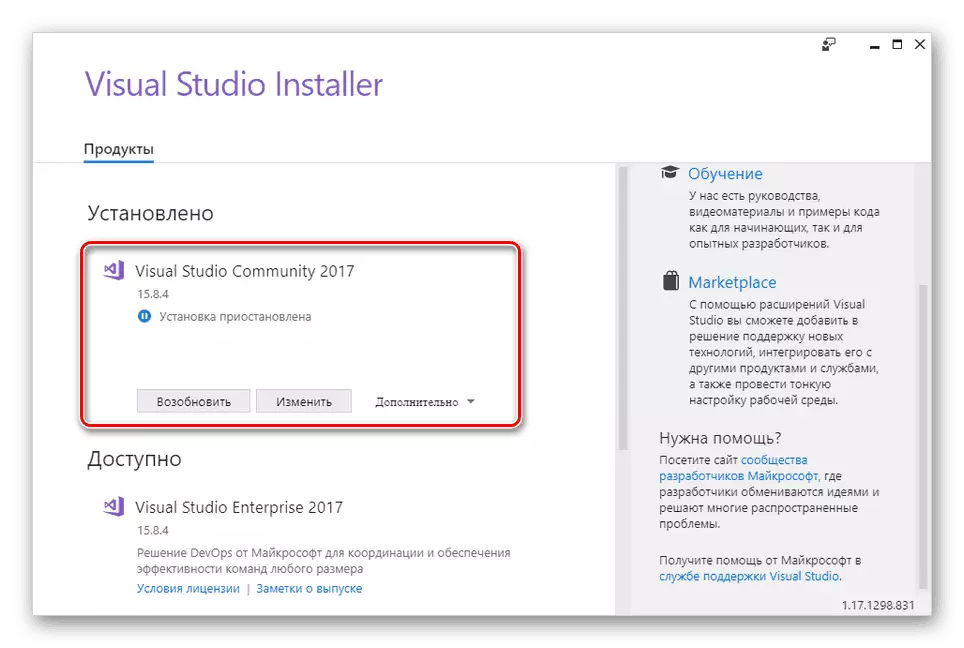

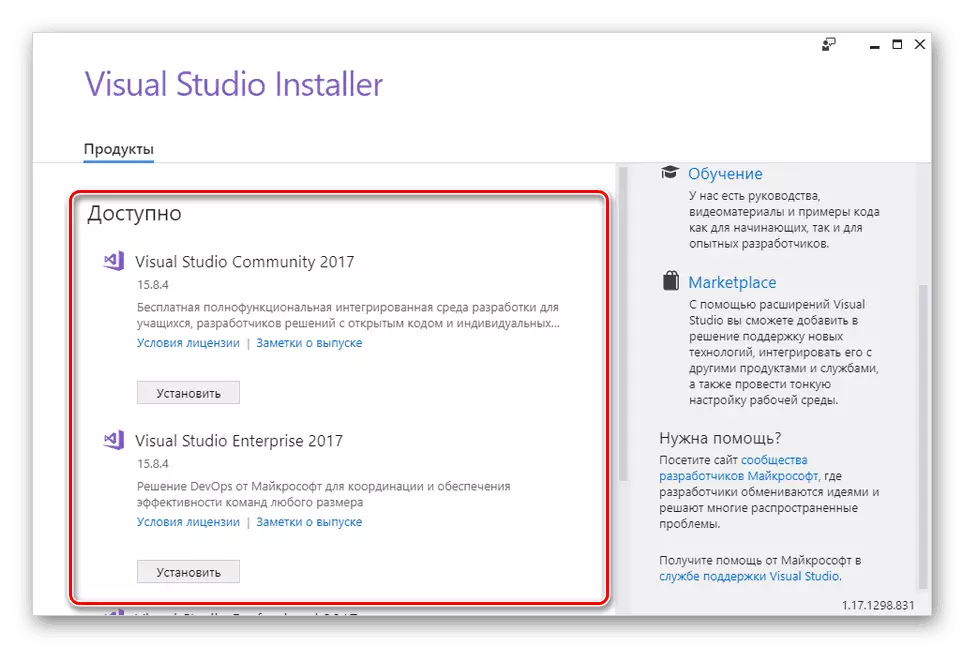
Esperamos que logremos instalar el programa. En caso de alguna pregunta, pregúnteles en comentarios.
Conclusión
Gracias a las instrucciones proporcionadas, puede instalar fácilmente Visual Studio en la PC, independientemente de la variedad de solución seleccionada. Además, habiendo familiarizado con el proceso considerado, la eliminación completa del programa tampoco será un problema.
