
Some Yandex.Braser users face ConnectionFailure error when switching to one or more sites. Today we will look at the main ways to solve this error.
Causes of ConnectionFailure Error
ConnectionFailure error has a fairly wide list of causes of occurrence, among which it is worth highlighting:- Work of antivirus;
- Conducting technical work on the requested site;
- Viral activity;
- Unstable site work;
- Troubleshooting in the work of the browser;
- Network settings failure.
Methods for solving error
Below we will look at the maximum number of ways to solve the error, starting with the most popular. If the first way did not help you cope with the problem, go further on the list, and so until the error is solved.
Method 1: Verification of Anti-Virus
First you need to think about the connection with the site blocks your antivirus installed on the computer.- First of all, completely disconnect the antivirus for a while, then check the ability to go to the site in Yandex.Browser.
- If, as a result of disabling the antivirus, the web browser has earned normally, you will need to go to the settings and edit network parameters, for example, adding a problem site into the list of antivirus exception.
Read more: How to turn off the antivirus
Method 2: Cleaning Cache, Cookies and History Views
Try to go to the requested site from another browser - if the attempt was crowned with success, then most likely, in the ConnectionFailure error, the Yandex web browser is guilty.
- In this case, try to start cleaning the cache, cookies and the history of the browser. To do this, click on the right upper area on the menu icon and follow the "History" section - "History".
- Click on the right upper area on the "Clear Story" button.
- About the "Delete Record" item Put the "all time" parameter. Below, check the ticks near all items, except for "saved passwords", "Auto-Filling Data forms" and "Mediacency". Click on the "Clear Story" button.

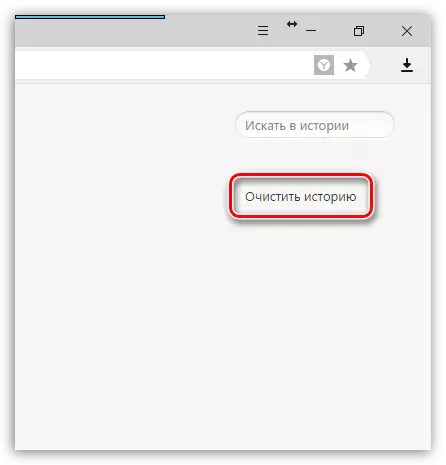

Method 3: Delete User Profile
You should try to delete the current user profile, thereby deleting all the accumulated information browser.
Please note that after deleting the user profile, passwords, history, autofill form, custom settings and other information will be removed. If you do not want to lose it, be sure to configure the browser synchronization before performing the procedure.
Read more: How to configure synchronization in Yandex.Browser
- To delete a user profile, click on the web browser menu button and follow the "Settings" section.
- In the window that opens, find the "User Profiles" block and make a click on the "Delete Profile" button.
- Confirm your profile deletion.
- Immediately after this, the browser will restart and will be completely clean. Check for an error.
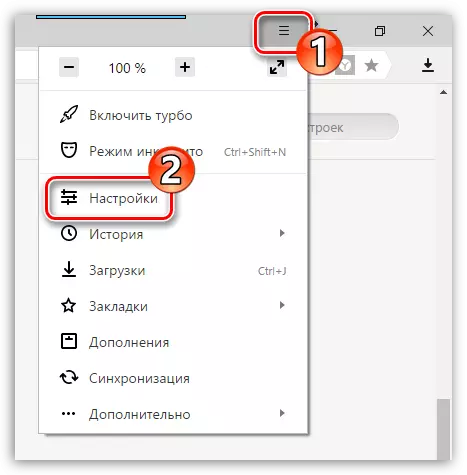

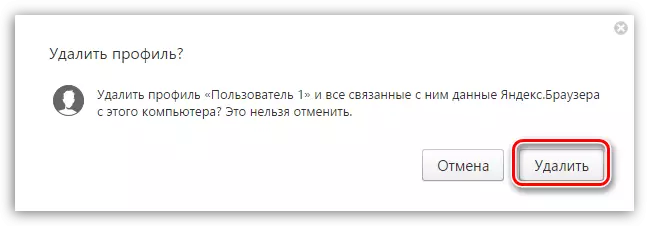
Method 4: Reinstalling the browser
A more radical way to solve a problem with the ConnectionFailure error, which was caused by the incorrect work of the browser.Read more: Reinstalling Yandex.Bauser with preservation of bookmarks
Method 5: Elimination of viral activity
Viral activity can also provoke the appearance of ConnectionFailure error, so it is necessary to check your computer for viruses and if the threats were detected, it is necessary to eliminate them.
Read more: Checking a computer for viruses without antivirus
It is likely that even after eliminating viruses, the problem with opening sites in Yandex.Browser will not be solved, so you should try to reinstall the browser, as described in the way above.
Method 6: Correction of the HOSTS file
Viral activity can change the "HOSTS" file, from which the opening of links in the browser directly depends. A similar problem arises as a result of malware activities, therefore, scattering the system for threats, at the same time correct the "hosts" file.
- To begin with, you will need to activate the display of extensions for files. To do this, open the Control Panel window and go to the "Explorer Settings" section.
- In the emerging window, go to the "View" tab and remove the checkbox from the "Hide extensions for registered files for registered files". Select the "Apply" button so that the new change is entered into force.
- Click on any free desktop area with the right mouse button and select "Create" - "Text Document".
- Delete the ".txt" extension file and set the name "hosts" file. Save the changes by pressing the Enter key.
- Go on the computer on the next way:
- Move the file to the opened folder, and then agree with its replacement. Complete the procedure for rebooting the computer.
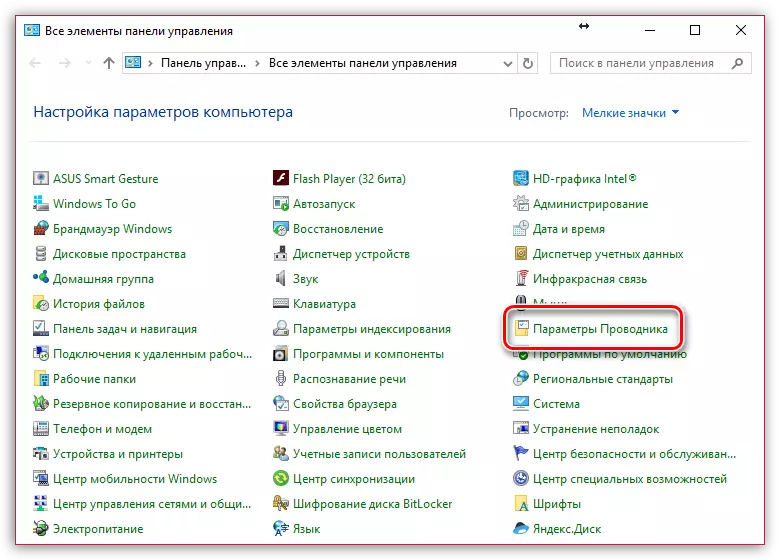

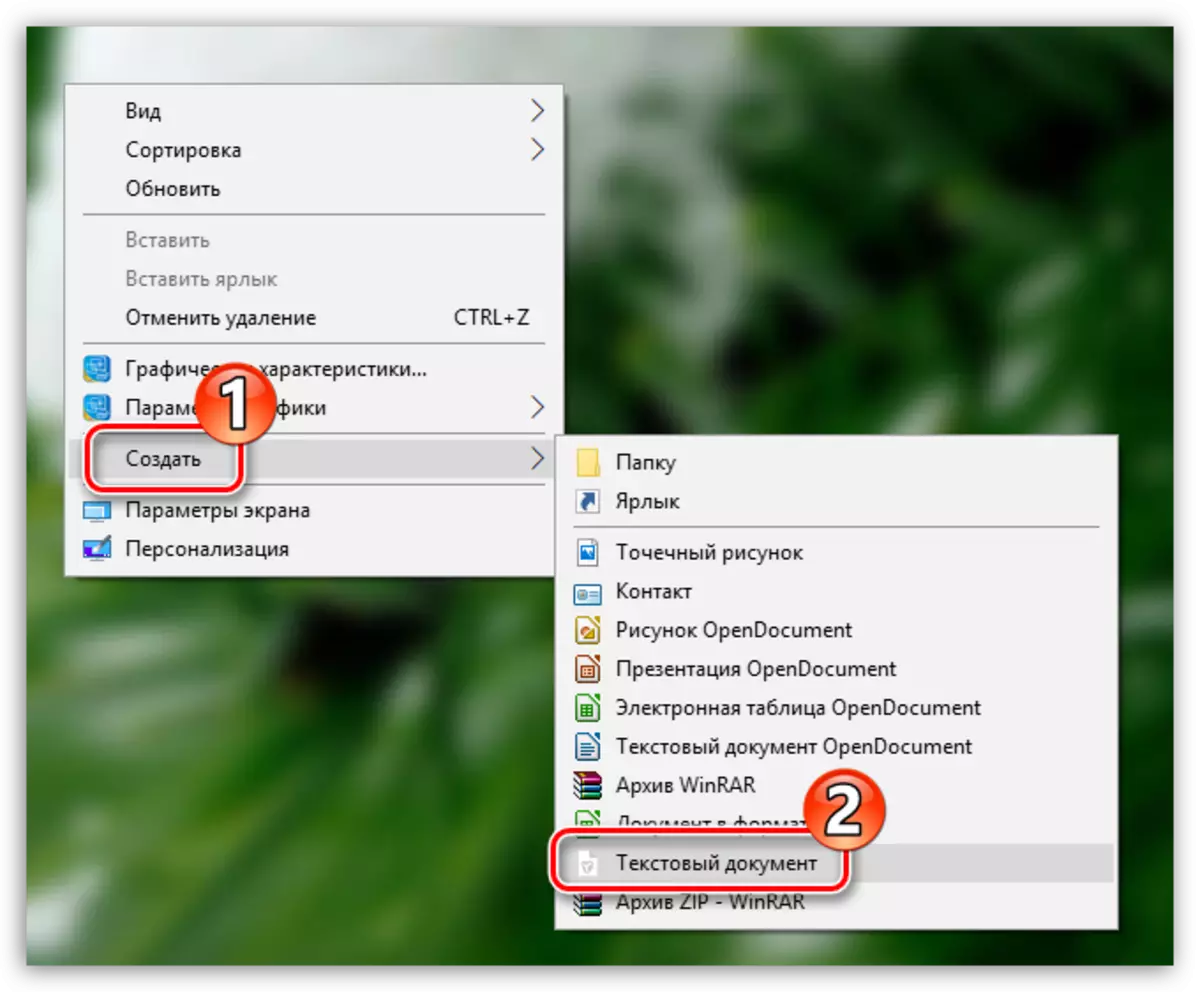

C: \ Windows \ System32 \ DRIVERS \ ETC
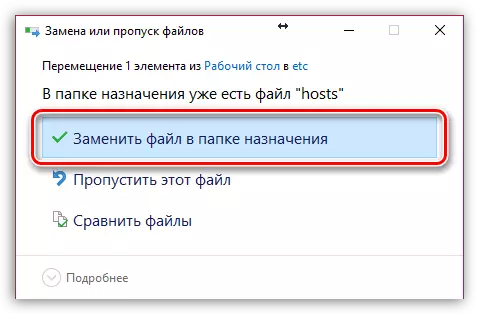
Method 7: Cleaning the DNS cache
- Call the "Run" window with a combination of Win + R keys and suck the following command in the following window:
- Restart the router and check the operability of Yandex.Bauser.
Ipconfig / Flushdns.
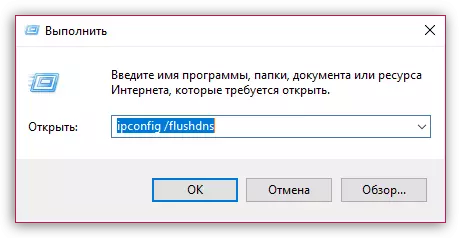
Method 8: Clearing "Temp" folder
The TEMP folder stores temporary files created by programs on the computer. By this method, we delete all the contents from this folder, which can lead to a conflict in the operation of Yandex.Bauser.
- To do this, call the "Run" window with the combination of Win + R keys. In the window that opens, spend the following type of command:
- The "TEMP" folder window appears on the screen. Select all the contents in it with a CTRL + A key combination, and then delete all the contents of the DEL key.
- Restart Yandex.Browser and check the error.
% Temp%

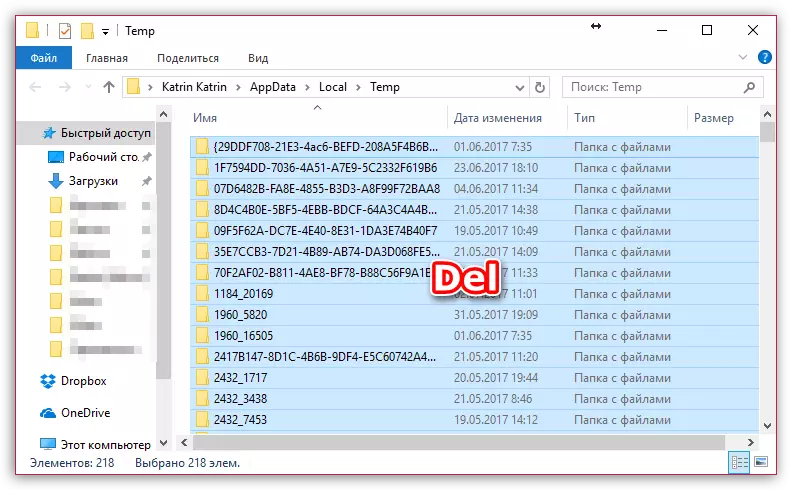
Method 9: Appeal to Provider
If the problem with the ConnectionFailure error is observed in all browsers on the computer, and also takes place to be far from one site, we recommend contacting your provider and clarify whether there are any problems on it, and is there any recommendations for you allowing the problem to solve.Method 10: Waiting for the resumption of the site
If the error is observed in relation to one site, it is not necessary to exclude the likelihood that the problem takes place on the side of the site. In this case, you only have to wait some time - as a rule, the problem is solved for several hours.
Method 11: System Restore
If some time ago, the browser worked fine, and all sites opened correctly, you should try to restore the system, throwing off the computer at the time when the ConnectionFailure error in the Yandex browser was missing.
Read more: How to restore Windows System
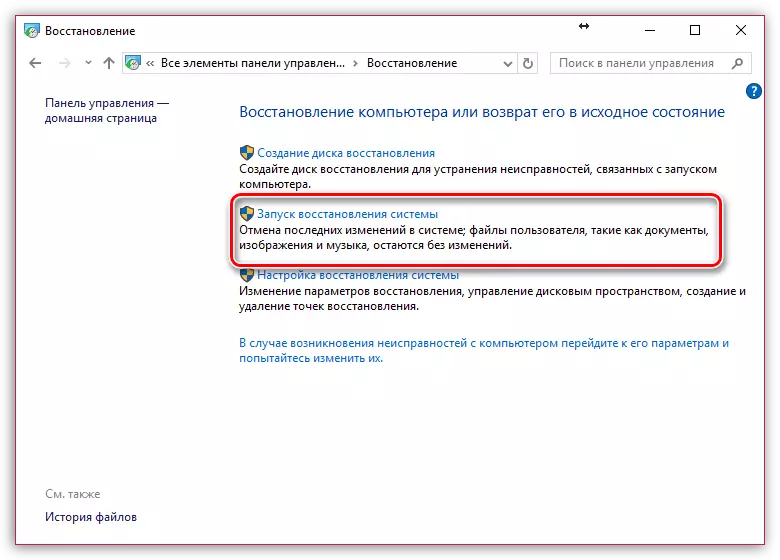
These are basic recommendations to solve the problem with the ConnectionFailure error. In turn, if you have your own experience in solving an error that is missing in the article, share it in the comments.
