
Algúns usuarios de Yandex.Braser enfróntanse a un erro de ConnectionFailure ao cambiar a un ou máis sitios. Hoxe imos ver as principais formas de resolver este erro.
Causas de erro de conexiónFailure
O erro de conexiónFailure ten unha lista bastante ampla de causas de ocorrencia, entre as que paga a pena destacar:- Traballo de antivirus;
- Realización de traballos técnicos sobre o sitio solicitado;
- Actividade viral;
- Traballo do sitio inestable;
- Resolución de problemas no traballo do navegador;
- Fallo de configuración de rede.
Métodos para resolver erro
A continuación miraremos o número máximo de formas de resolver o erro, comezando cos máis populares. Se o primeiro xeito non o axudou a xestionar o problema, vai máis aló da lista, polo que ata que se resolve o erro.
Método 1: Verificación do antivirus
Primeiro cómpre pensar sobre a conexión co sitio bloqueando o seu antivirus instalado na computadora.- Primeiro de todo, desconecte completamente o antivirus por un tempo, entón comproba a capacidade de ir ao sitio en Yandex.Browser.
- Se, como resultado de desactivar o antivirus, o navegador web gañou normalmente, terá que ir á configuración e editar parámetros de rede, por exemplo, engadindo un sitio de problemas na lista de excepción antivirus.
Ler máis: Como desactivar o antivirus
Método 2: Caché de limpeza, galletas e visualizacións de historia
Tenta ir ao sitio solicitado desde outro navegador - se o intento foi coroado con éxito, entón o máis probable é que, no erro de conexiónFailure, o navegador web de Yandex é culpable.
- Neste caso, intente comezar a limpar a caché, as cookies ea historia do navegador. Para facelo, faga clic na área superior dereita na icona do menú e siga a sección "Historial" - "Historia".
- Fai clic na área superior dereita no botón "Clear Story".
- Sobre o elemento "Delete Record" poñer o parámetro "All Time". A continuación, verifique as garrapatas preto de todos os elementos, salvo "contrasinais gardados", "formularios de datos de recheo automático" e "mediacencency". Fai clic no botón "Clear Story".

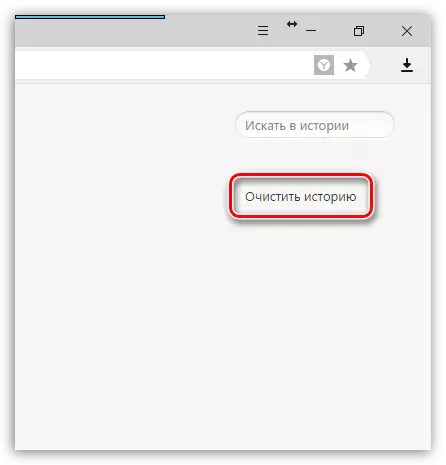

Método 3: Eliminar perfil de usuario
Debería tratar de eliminar o perfil de usuario actual, eliminando así todo o navegador de información acumulado.
Ten en conta que despois de eliminar o perfil de usuario, os contrasinais, o historial, o formulario de autofill, a configuración personalizada e outra información serán eliminadas. Se non queres perder, asegúrate de configurar a sincronización do navegador antes de realizar o procedemento.
Ler máis: Como configurar a sincronización en Yandex.Browser
- Para eliminar un perfil de usuario, faga clic no botón do menú do navegador web e siga a sección "Configuración".
- Na xanela que se abre, busque o bloque de "perfís de usuario" e faga clic no botón "Eliminar perfil".
- Confirma a túa eliminación de perfil.
- Inmediatamente despois diso, o navegador reiniciarase e estará completamente limpo. Comprobe se hai un erro.
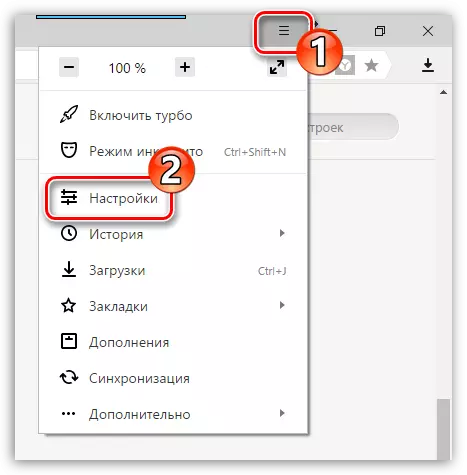

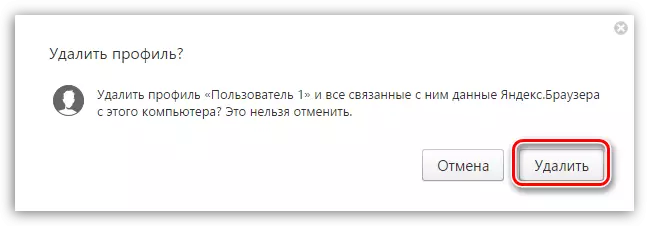
Método 4: Reinstalar o navegador
Unha forma máis radical de resolver un problema co erro de conexiónFailure, que foi causado polo traballo incorrecto do navegador.Ler máis: Reinstalar Yandex.Bauser con preservación de marcadores
Método 5: Eliminación da actividade viral
A actividade viral tamén pode provocar a aparición de erro de conexiónFailure, polo que é necesario comprobar a súa computadora por virus e se se detectaron as ameazas, é necesario eliminar-los.
Ler máis: Comprobar unha computadora para virus sen antivirus
É probable que mesmo despois de eliminar virus, non se solucionará o problema cos sitios de apertura en yandex.Browser, polo que debería tratar de reinstalar o navegador, como se describe no camiño anterior.
Método 6: Corrección do ficheiro hosts
A actividade viral pode cambiar o ficheiro "hosts", desde o que depende directamente a apertura de ligazóns no navegador. Un problema similar xorde como resultado das actividades de malware, polo tanto, dispersión do sistema de ameazas, ao mesmo tempo corrixir o ficheiro "hosts".
- Para comezar, terá que activar a visualización de extensións para ficheiros. Para facelo, abra a xanela do Panel de control e vaia á sección "Configuración do Explorador".
- Na xanela emerxente, vai á pestana "Ver" e elimine a caixa de verificación das "Ocultar extensións para ficheiros rexistrados para ficheiros rexistrados". Seleccione o botón "Aplicar" para que se introduza o novo cambio.
- Fai clic en calquera área de escritorio gratuíta co botón dereito do rato e selecciona "Crear" - "Documento de texto".
- Elimine o ficheiro de extensión ".txt" e configure o ficheiro "hosts" do nome. Garda os cambios premendo a tecla ENTER.
- Vaia á computadora do seguinte xeito:
- Mova o ficheiro ao cartafol aberto e, a continuación, de acordo co seu reemplazo. Complete o procedemento para reiniciar a computadora.
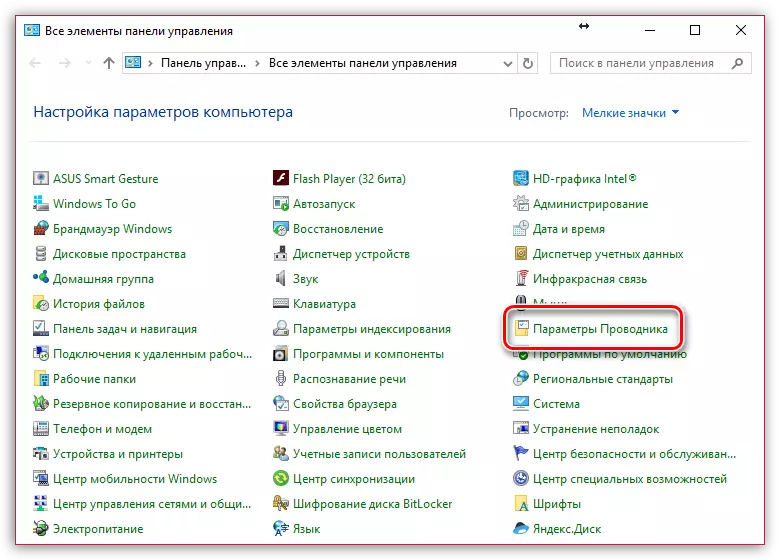

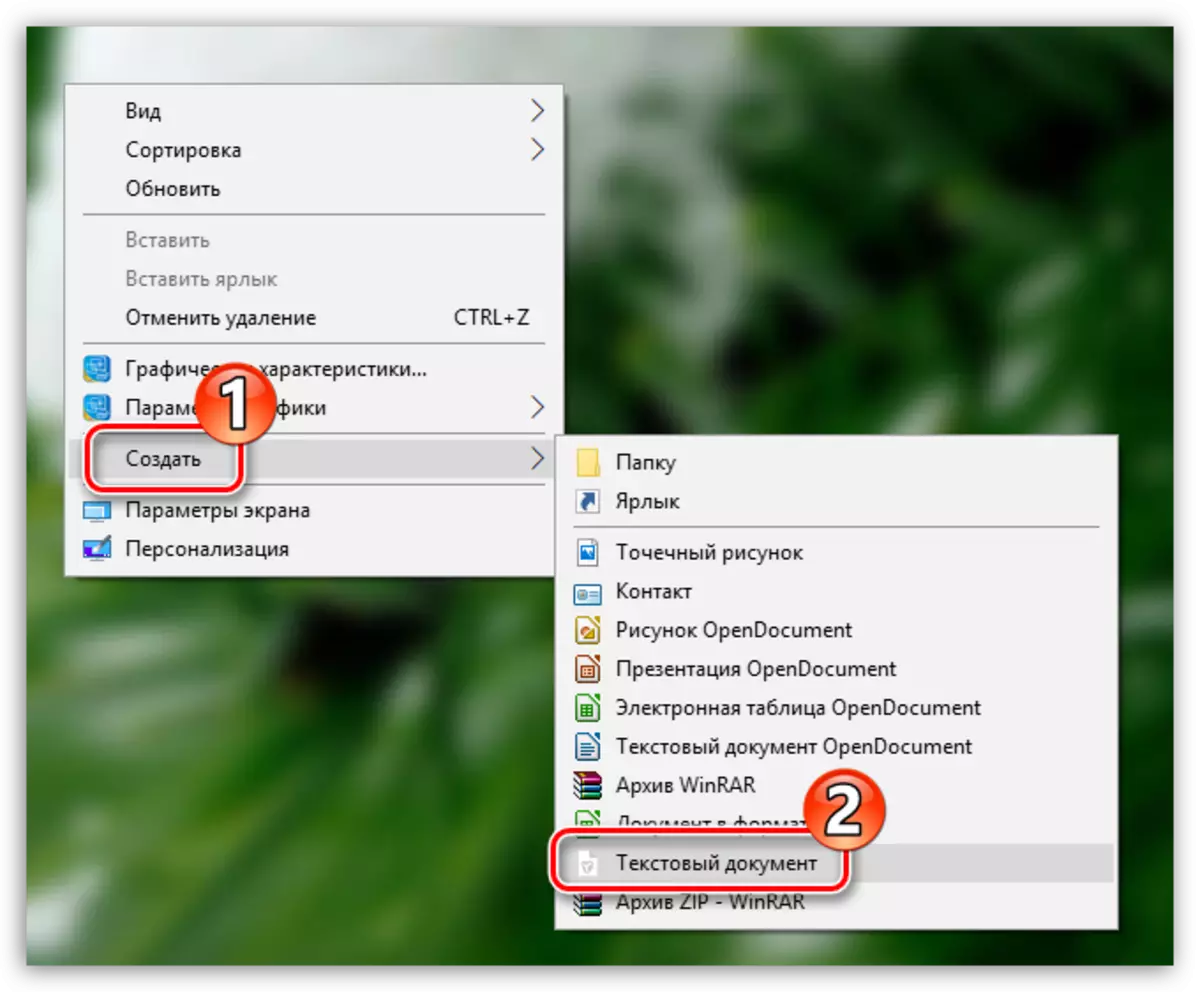

C: Windows \ System32 \ Drivers \ etc
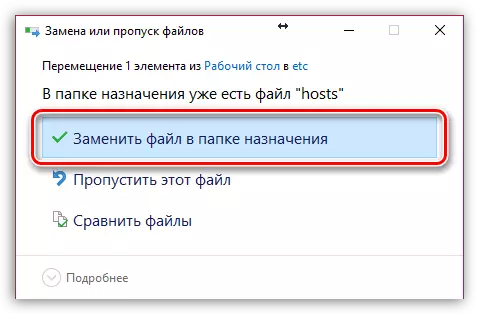
Método 7: Limpar a caché DNS
- Chama a xanela "Executar" cunha combinación de teclas Win + R e chupar o seguinte comando na seguinte xanela:
- Reinicie o enrutador e comproba a operabilidade de Yandex.Bauser.
Ipconfig / flushdns.
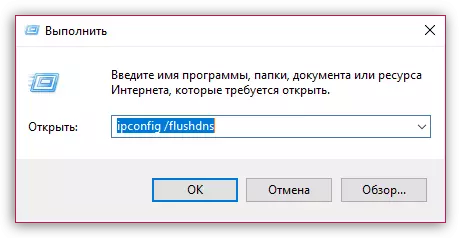
Método 8: Borrar o cartafol "Temp"
O cartafol Temp almacena ficheiros temporais creados por programas na computadora. Por este método, eliminamos todos os contidos desta carpeta, que pode levar a un conflito na operación de yandex.bauser.
- Para iso, chame a xanela "Executar" coa combinación de teclas Win + R. Na xanela que se abre, gasta o seguinte tipo de comando:
- A xanela de cartafol "Temp" aparece na pantalla. Seleccione todos os contidos nel cunha combinación de tecla Ctrl + unha combinación de teclas e, a continuación, elimine todos os contidos da tecla do Del.
- Reinicie yandex.Browser e comprobe o erro.
% Temp%

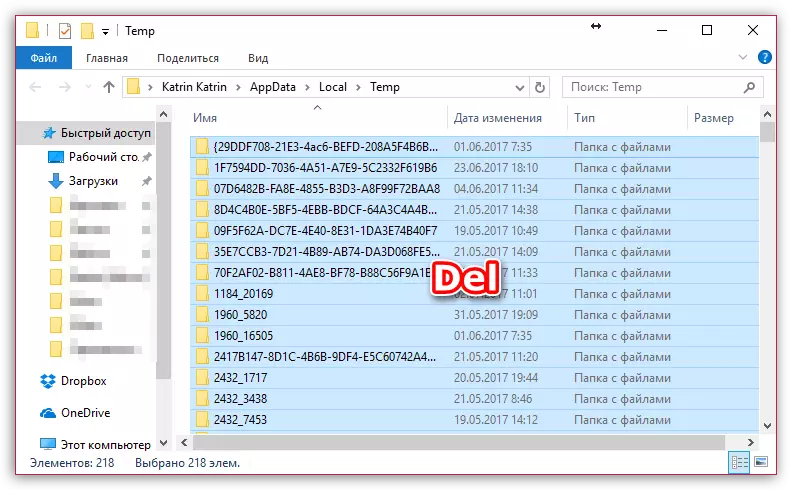
Método 9: Apelar ao provedor
Se o problema co erro de ConnectionFailure obsérvase en todos os navegadores da computadora e tamén ten lugar para estar lonxe dun sitio web, recomendámoslle poñerse en contacto co seu provedor e aclarar se hai algún problema e hai algunha recomendación para que permita que o permita o problema a resolver.Método 10: agardando a continuación do sitio
Se o erro é observado en relación a un sitio, non é necesario excluír a probabilidade de que o problema teña lugar ao lado do sitio. Neste caso, só tes que esperar algún tempo, como regra, o problema resólvese durante varias horas.
Método 11: restauración do sistema
Se hai algún tempo atrás, o navegador funcionou ben, e todos os sitios abertos correctamente, ten que tentar restaurar o sistema, xogando fóra o ordenador no momento en que o erro ConnectionFailure no navegador do Yandex faltaba.
Ler máis: Como restaurar o sistema de Windows
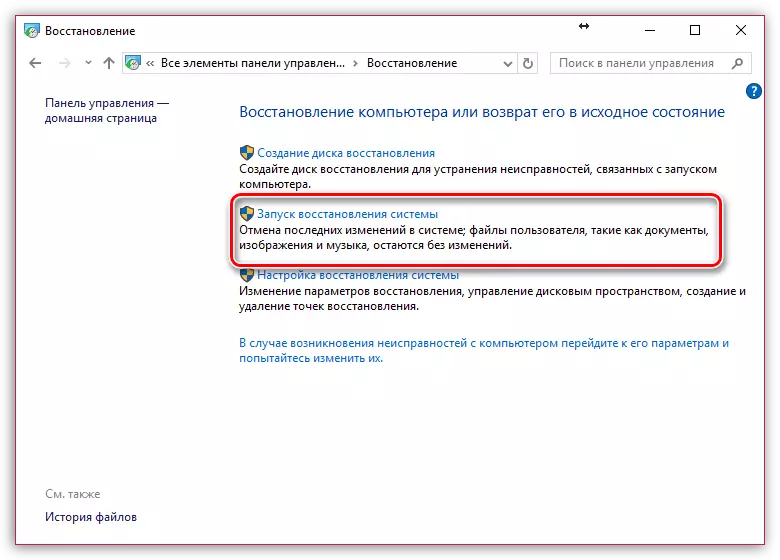
Estas son recomendacións básicas para resolver o problema co erro de ConnectionFailure. Pola súa banda, se ten a súa propia experiencia na resolución dun erro que falta no artigo, comparta-lo nos comentarios.
