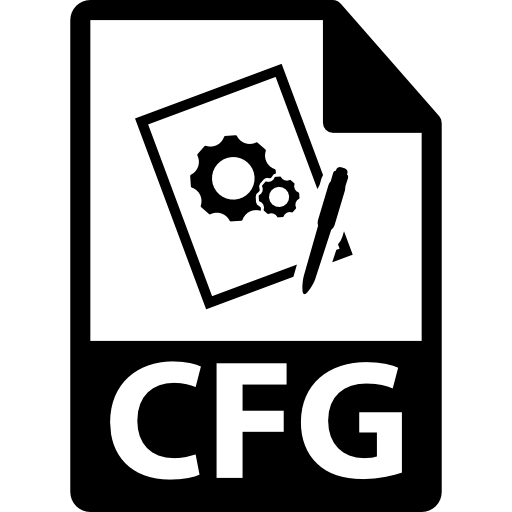
CFG (Configuration File) - Format files carrying information on software configurations. It is used in a wide variety of applications and games. A file with the CFG extension can also be created independently by using one of the available methods.
Configuration file creation options
We will only consider the options for creating CFG files, and their contents will depend on the software to which your configuration will be applied.Method 1: NotePad ++
Using the NotePad ++ text editor, you can easily create a file in the desired format.
- When the program starts, the field must immediately appear to enter text. If another file is open in NotePad ++, it is easy to create a new one. Open the File tab and click "New" (Ctrl + N).
- It remains to register the necessary parameters.
- Open the "File" again and click "Save" (Ctrl + S) or "Save As" (Ctrl + Alt + S).
- In the window that appears, open the folder to save, write "config.cfg", where "Config" is the most common name of the configuration file (may be different), ".cfg" - the extension you need. Click "Save".

And you can simply use the "New" button on the panel.
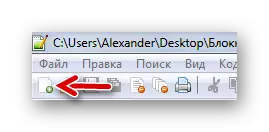
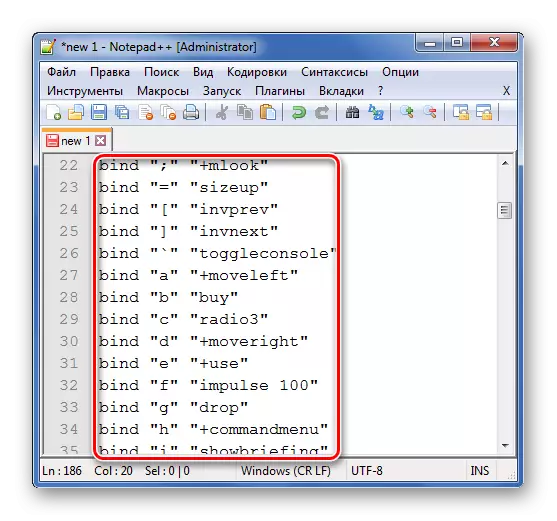

Or use the save button on the panel.
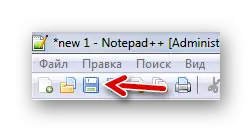
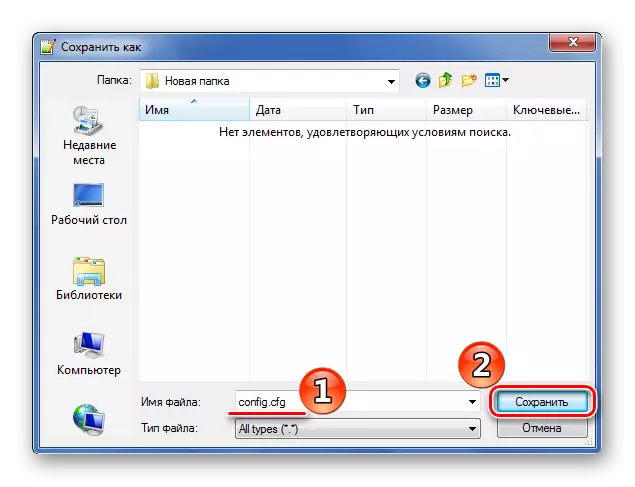
Read more: How to use NotePad ++
Method 2: Easy Config Builder
To create configuration files, there are also specialized programs, such as Easy Config Builder. It was designed to create CFG files at Counter Strike 1.6, but also for the rest of this option is also acceptable.
Download Easy Config Builder program
- Open the "File" menu and select "Create" (Ctrl + N).
- Enter the required parameters.
- Expand "File" and click "Save" (Ctrl + S) or "Save As".
- The Explorer window will open, where you need to go to the save folder, specify the file name (default will be "config.cfg") and click the "Save" button.

Or use the "New" button.

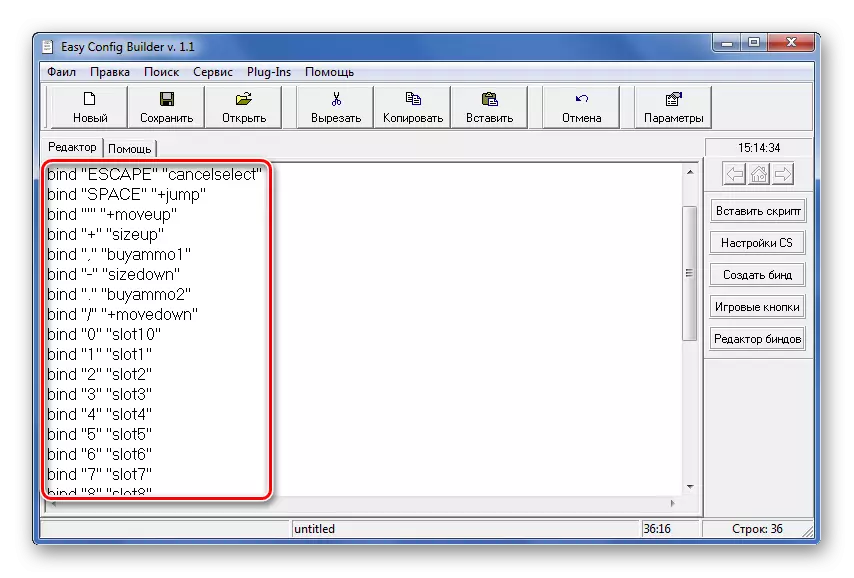

For the same purposes, there is an appropriate button on the panel.

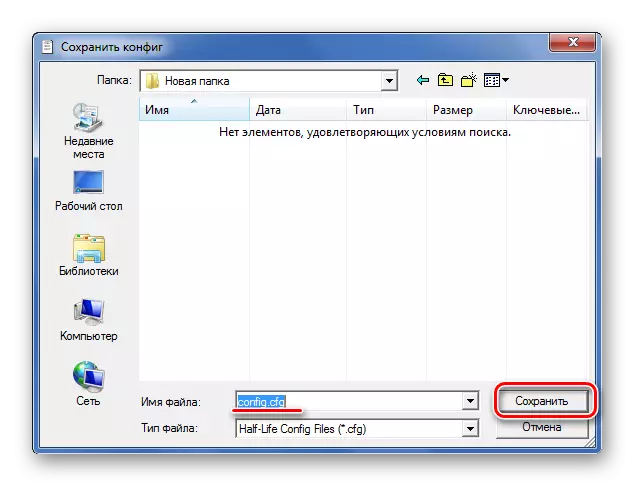
Method 3: Notepad
Create CFG is possible through the usual notepad.
- When you open a notepad, you can immediately enter data.
- When you prescribed everything you need, open the "File" tab and select one of the items: "Save" (Ctrl + S) or "Save As".
- A window will open in which to go to the directory to save, specify the file name and most importantly - instead of ".txt" to register ".cfg". Click "Save".
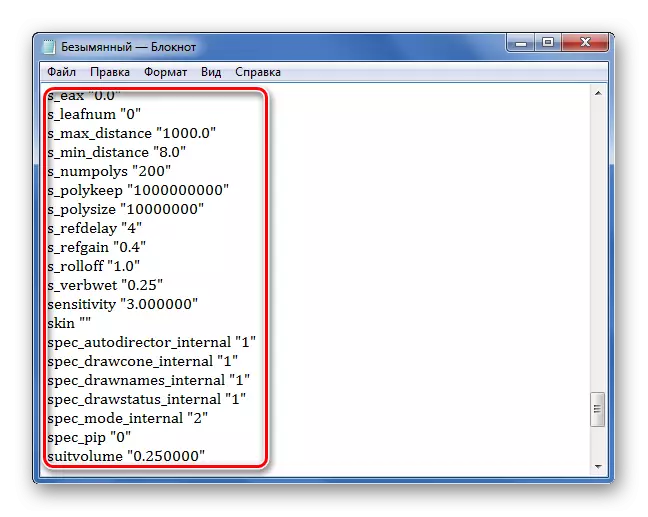

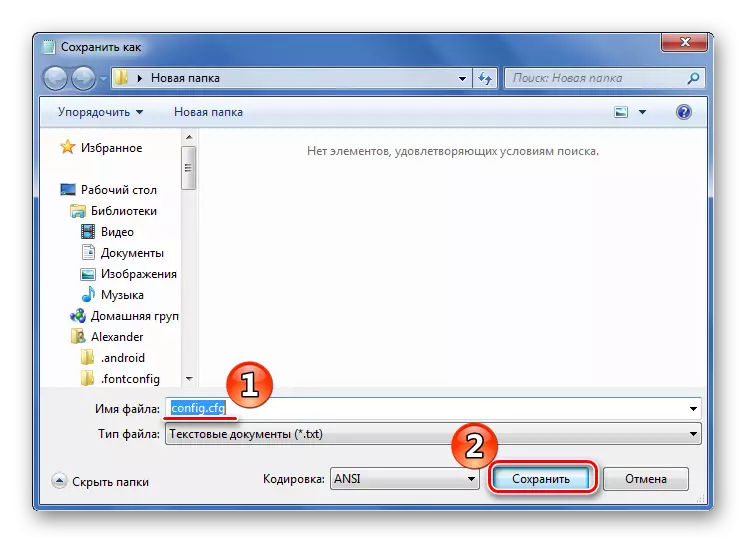
Method 4: Microsoft WordPad
Latest Consider a program that is also usually preset in Windows. Microsoft WordPad will be an excellent alternative to all listed options.
- Opening the program, you can immediately register the necessary configuration parameters.
- Expand the menu and select any of the save ways.
- Anyway, a window will open in which we select a location for saving, we prescribe a file name with the CFG extension and click "Save".
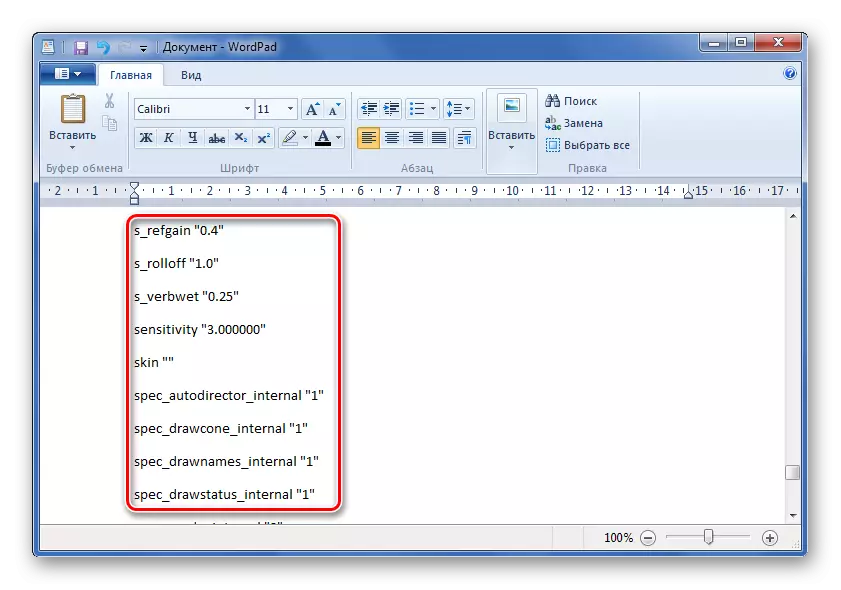
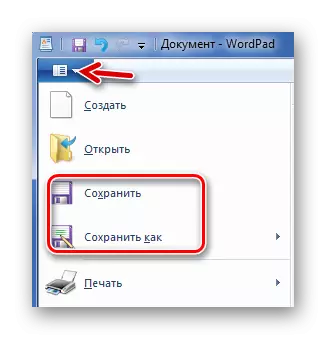
Or you can press a special icon.

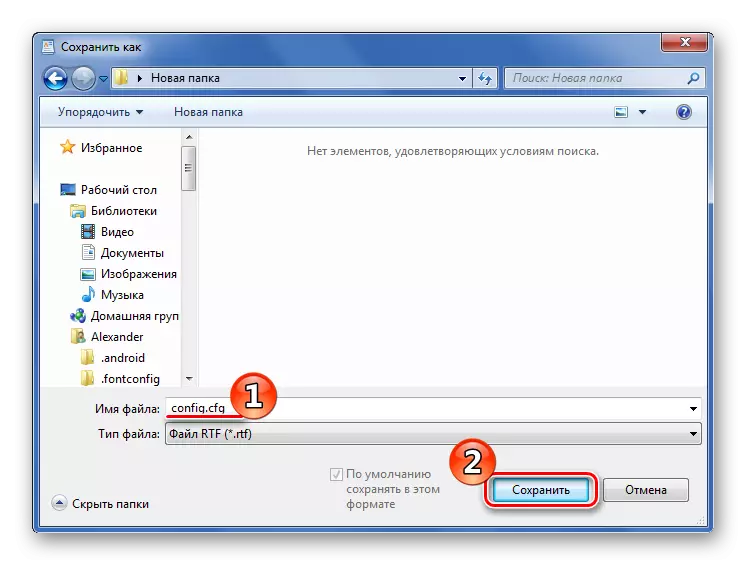
As you can see, any of the ways involves a similar sequence of actions to create a CFG file. Through the same programs it will be possible to open it and make edits.
