
However, few people know about the possibility of running this utility in an extended mode, which allows you to clear your computer from an even more different files and system components. It is about such an embodiment of the disk cleaning utility and will be discussed in the article.
Some materials that can be useful in this context:
- How to cleanse disc from unnecessary files
- How to Clean WinSXS folder in Windows 7, Windows 10 and 8
- How to delete Windows temporary files
- How to Clean the DriverStore / FileRepository folder (usually very large)
Run the disk cleaning utility with additional options
The standard way to start the Windows disk cleaning utility is to press the Win + R keys on the keyboard and enter CleanMGR, then click OK or ENTER. You can also run it in the Administration control panels.
Depending on the number of partitions on the disk, it will appear or select one of them, or will immediately open a list of temporary files and other elements that can be cleaned. By clicking the "Clear system files" button, you can also remove some additional things from the disk.

However, using the extended mode, you can perform even more "deep cleaning" and use the analysis and deleting an even greater number of not entirely necessary files from a computer or laptop.
The process of launching Windows disk cleaning with the ability to use additional options starts from the command line starts on behalf of the administrator. You can do this in Windows 10 and 8 through the Right click menu on the Start button, and in Windows 7, simply by selecting the command line in the list of programs by clicking on it right-click and selecting the "Startup on behalf of the administrator" item. (Read more: How to run the command line).
After running the command line, enter the following command:
% Systemroot% \ System32 \ Cmd.exe / C Cleanmgr / Sageset: 65535 & Cleanmgr / Sagerun: 65535
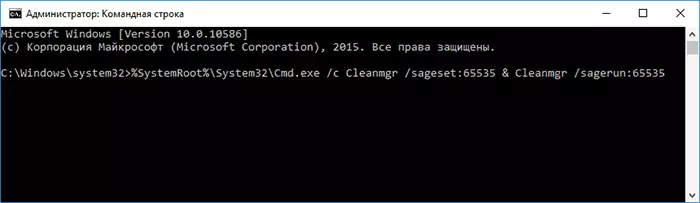
And press ENTER (after that, until you complete the cleaning steps, do not close the command line). A Windows disc cleaning window with large than usual items to remove unnecessary files with HDD or SSD.
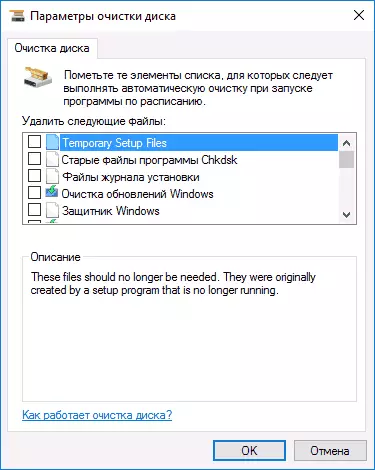
The list will include the following items (those that appear in this case, but not in normal mode, are in italics):
- Temporary Setup Files.
- Old CHKDSK Files
- Installation log files
- Clearing Windows Updates
- Windows Defender
- Windows Update Log Files
- Uploaded program files
- Internet temporary files
- Memory dump files for system errors
- Mini-dump files for system errors
- Files left after Windows update
- Custom error reporting archives
- Custom error reporting queues
- Error Reporting System Archives
- Error Reporting Systems
- Error report temporary files
- Windows ESD installation files
- BranchCache.
- Previous Windows installations (see how to delete a Windows.old folder)
- Basket
- Retaildemo Offline Content
- Backup Files Service Package
- Temporary files
- Windows installation temporary files
- Sketches
- History of user files
However, unfortunately, in this mode it is not displayed, any of the points on the disk occupies. Also, with such a launch, "Device Drivers" and "Delivery Optimization Files" disappear from the cleaning items.
One way or another, I think this possibility in the CleanMGR utility may be useful and interesting.
