
Men få mennesker vet imidlertid muligheten for å kjøre dette verktøyet i en utvidet modus, som lar deg slette datamaskinen fra en enda flere forskjellige filer og systemkomponenter. Det handler om en slik utførelse av diskrengjøringsverktøyet og vil bli diskutert i artikkelen.
Noen materialer som kan være nyttige i denne konteksten:
- Slik rengjør du disken fra unødvendige filer
- Slik rengjør du WinSXS-mappen i Windows 7, Windows 10 og 8
- Slik sletter du Windows Midlertidige filer
- Slik rengjør du Driverstore / Filerepository-mappen (vanligvis veldig stor)
Kjør diskrengjøringsverktøyet med flere alternativer
Den vanlige måten å starte Windows-diskrengjøringsverktøyet på er å trykke på Win + R-tastene på tastaturet og skriv inn CleanMgr, og klikk deretter OK eller ENTER. Du kan også kjøre den i administrasjonskontrollpanelene.
Avhengig av antall partisjoner på disken, vil den vises eller velge en av dem, eller vil umiddelbart åpne en liste over midlertidige filer og andre elementer som kan rengjøres. Ved å klikke på knappen "Clear System Files" kan du også fjerne noen ekstra ting fra disken.

Ved hjelp av den utvidede modusen kan du imidlertid utføre enda mer "dyp rengjøring" og bruke analysen og slette et enda større antall ikke helt nødvendige filer fra en datamaskin eller bærbar PC.
Prosessen med å starte Windows-diskrengjøring med muligheten til å bruke flere alternativer starter fra kommandolinjen starter på vegne av administratoren. Du kan gjøre dette i Windows 10 og 8 gjennom høyreklikkmenyen på Start-knappen, og i Windows 7, bare ved å velge kommandolinjen i listen over programmer ved å klikke på den høyreklikk og velg "Oppstart på vegne av Administratoren "-elementet. (Les mer: Hvordan kjøre kommandolinjen).
Etter å ha kjørt kommandolinjen, skriv inn følgende kommando:
% Systemroot% \ system32 \ cmd.exe / c cleanmgr / sageset: 65535 & cleanmgr / sagerun: 65535
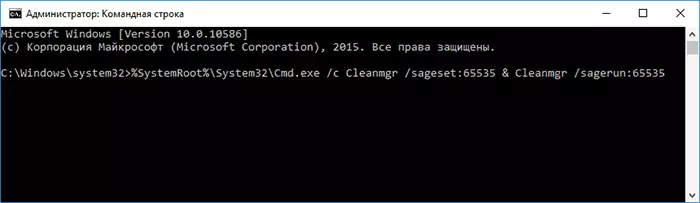
Og trykk Enter (etter det, til du fullfører rengjøringstrinnene, ikke lukk kommandolinjen). Et Windows Disc-rengjøringsvindu med store enn vanlige elementer for å fjerne unødvendige filer med HDD eller SSD.
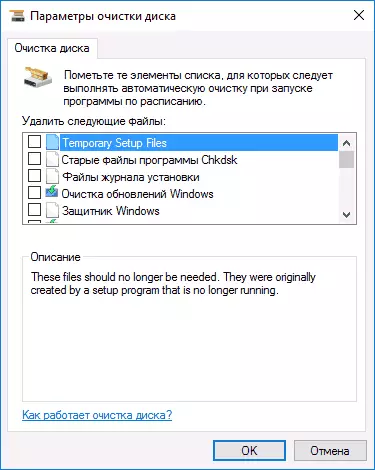
Listen vil inneholde følgende elementer (de som vises i dette tilfellet, men ikke i normal modus, er i kursiv):
- Midlertidige oppsettfiler.
- Gamle chkdsk filer
- Installasjonsloggfiler
- Clearing Windows-oppdateringer
- Windows Defender.
- Windows Update Log-filer
- Opplastede programfiler
- Internett midlertidige filer
- Memory Dump-filer for systemfeil
- Mini-dump filer for systemfeil
- Filer igjen etter Windows Update
- Tilpasset feilrapporteringsarkiv
- Tilpassede feilrapporteringskøer
- Feilrapportering Systemarkiv
- Feilrapporteringssystemer
- Feilrapport Midlertidige filer
- Windows ESD-installasjonsfiler
- Branchcache.
- Tidligere Windows-installasjoner (se Slik sletter du en Windows.old-mappe)
- Kurv
- RetailDemo offline innhold
- Backup Files Service Package
- Midlertidige filer
- Windows Installasjon Midlertidige filer
- Skisser
- Historikk for brukerfiler
Imidlertid, dessverre, i denne modusen vises det ikke, noe av punktene på disken opptar. Også, med en slik lansering, "Enhetsdrivere" og "Leveringsoptimaliseringsfiler" forsvinner fra rengjøringselementene.
På en eller annen måte tror jeg denne muligheten i CleanMGr-verktøyet kan være nyttig og interessant.
