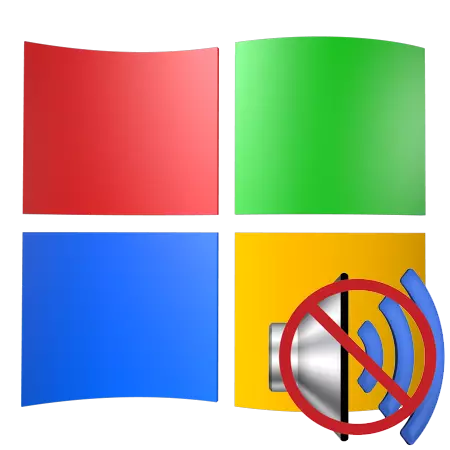
No sound in the operating system is a pretty unpleasant thing. We simply cannot view movies and videos on the Internet or on a computer, listen to your favorite music. How to correct the situation with the impossibility of playing audio, we will discuss in this article.
We solve sound problems in Windows XP
Problems with sound in the OS most often occur due to various system failures or malfunctions of hardware nodes responsible for playing audio. Regular updates, installation of software, changes to the Windows settings profile - all this can lead to the fact that, when playing content, you will not hear anything to anything.Cause 1: Equipment
Consider, probably, the most common situation is the wrong connection of the columns to the motherboard. If your speaker system has only two channels (two speakers - stereo), and on a motherboard or sound card, the sound of 7.1 is swinging, then it is possible to make a mistake with the selection of the connections.

The 2.0 columns are connected only by one Mini Jack 3.5 plug to the green connector.

If the audio system consists of two columns and subwoofer (2.1), then, in most cases, it is connected in the same way. If the plug is two, the second is usually connected to the orange nest (subwoofer).
Speaker systems with six-channel sound (5.1) have already three cables. In color, they coincide with the connectors: green is designed for the front speakers, black - for rear, orange - for central. The low-frequency column, most often, does not have a separate plug.

Eight-channel systems use another additional connector.

Another obvious reason is the lack of power from the outlet. No matter how confident in themselves, check if the audio system is connected to the electrical network.
Do not exclude and exit their building electronic components on the motherboard or in columns. The solution here is standard - try to connect good equipment to your computer, as well as check whether the columns will work on the other.
Reason 2: Audio Service
The Windows Audio service is responsible for managing sound devices. If this service is not running, the sound in the operating system will not work. The service is included when loading OS, but for some reason it may not happen. Wine all the failures in the Windows settings.
- You must open the "Control Panel" and go to the category "Productivity and Service".
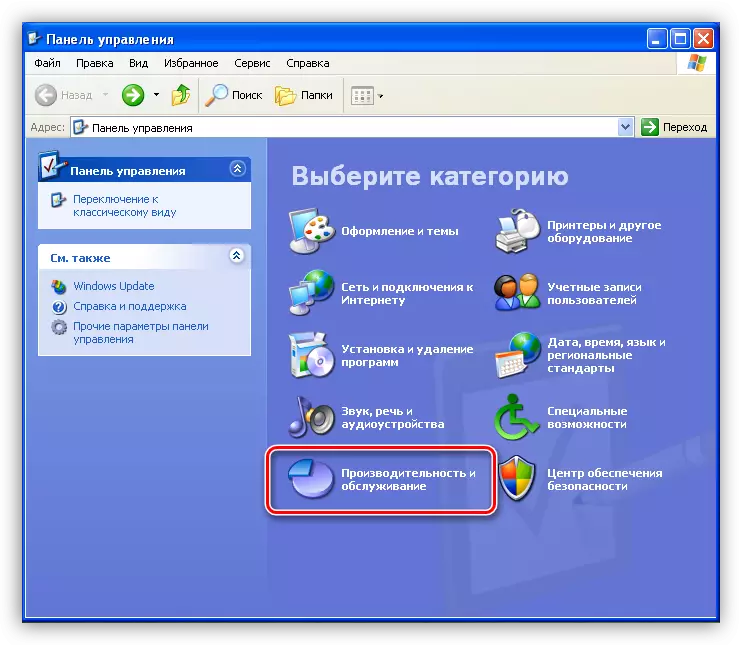
- Then you need to open the "Administration" section.
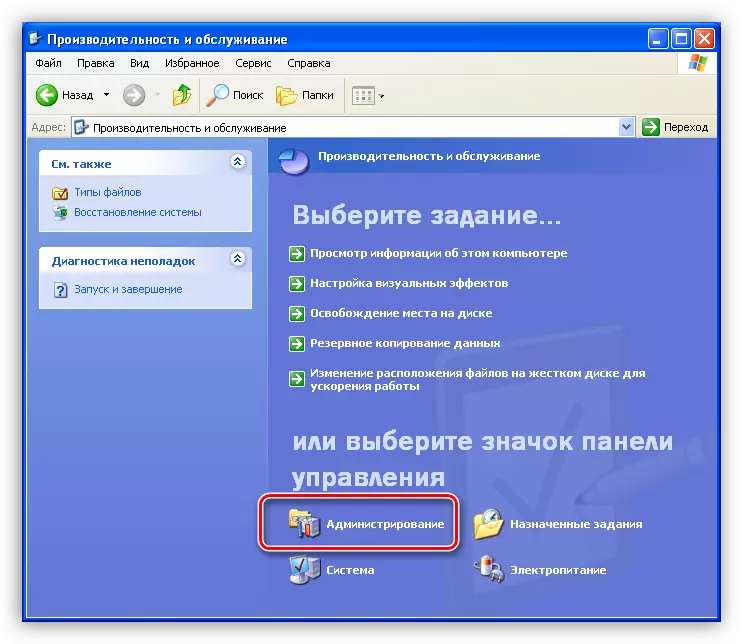
- In this section, there is a label with the name "Service", with it, you can run the needed tool.
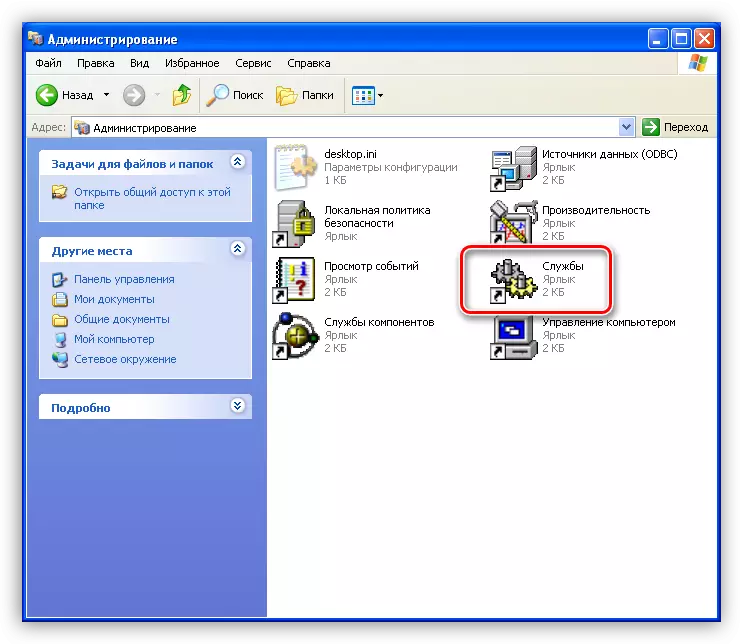
- Here, in the list of services, you need to find the Windows Audio service and check whether it is enabled, as well as which mode is specified in the "Startup Type" column. The mode must be "Auto".
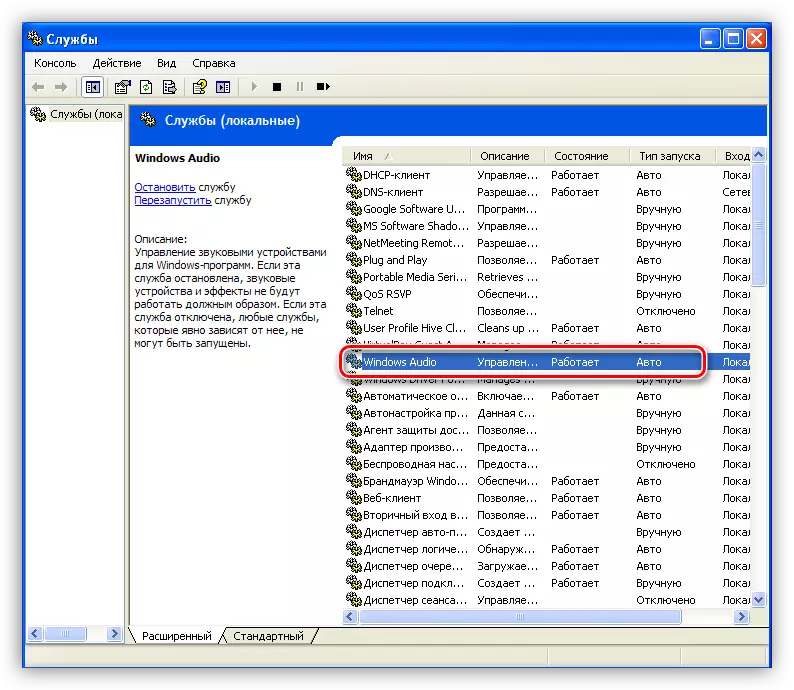
- If the parameters are not as shown on the image above, you need to change them. To do this, click on the PCM in service and open its properties.
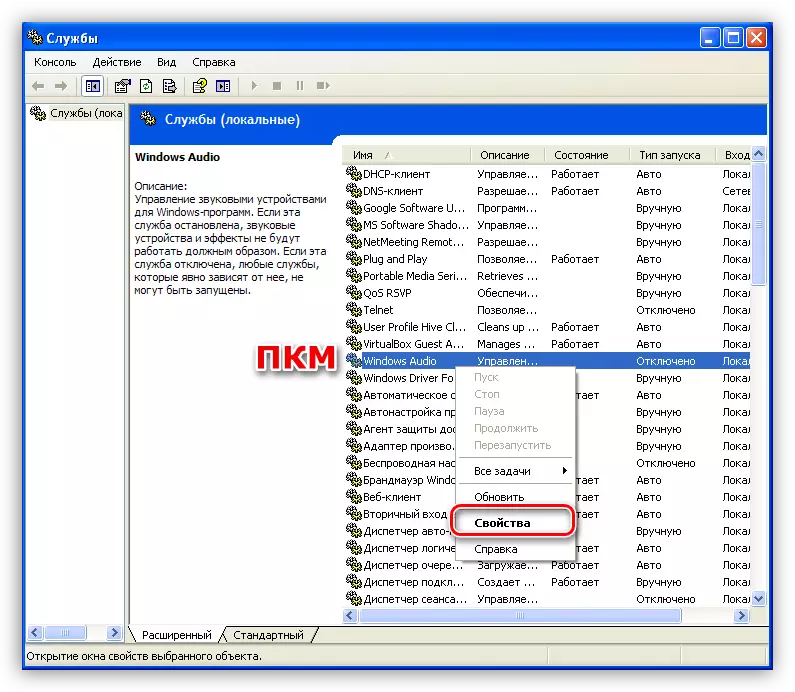
- First of all, we change the type of startup to "Auto" and click "Apply".
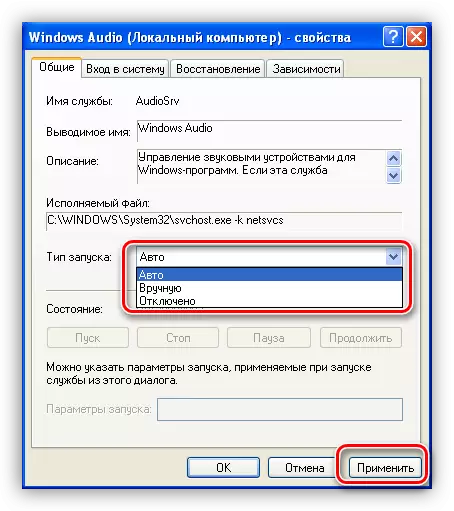
- After applying the setting, the "Start" button will be the active button, which was not available if the service had a start type "disabled". Click on it.

Windows on our requirement will include the service.

In a situation where the parameters were initially configured correctly, you can try to solve the problem of restarting service, for which you need to select it in the list and click on the appropriate link in the left side of the window.
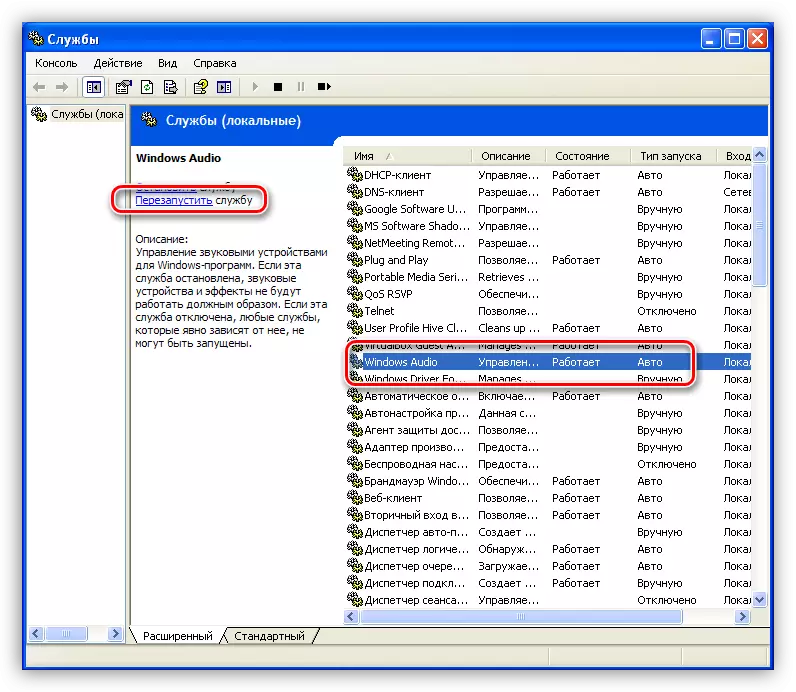
Cause 3: System Volume Settings
Quite often, the cause of the lack of sound accompaniment is the volume settings, or rather, its level equal to zero.
- We find the "Volume" icon in the system tray, click on it with the right mouse button and select "Open Volume Control".

- Check the position of the slider and the absence of a checkbox in checkboxes below. First of all, we are interested in the overall volume and volume of PC speakers. It happens that any software independently turned off the sound or reduced its level to zero.
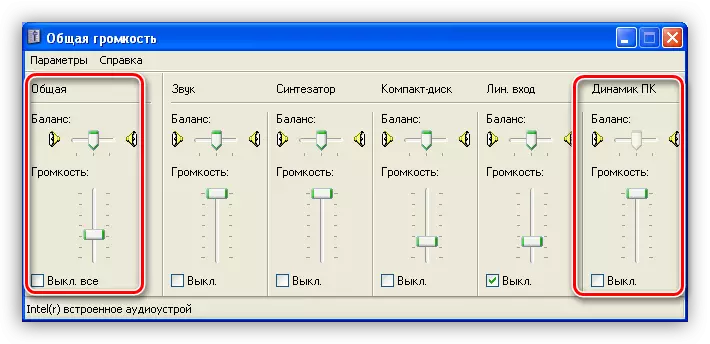
- If everything is in order with the volume in the regulator window, then call "configuring audiorameters" there, in the tray.

- Here, on the Volume tab, also check the sound level and checkbox.

Cause 4: Driver
The first sign of the non-working driver is the inscription "Audio Audio" in the system settings window, on the Volume tab.
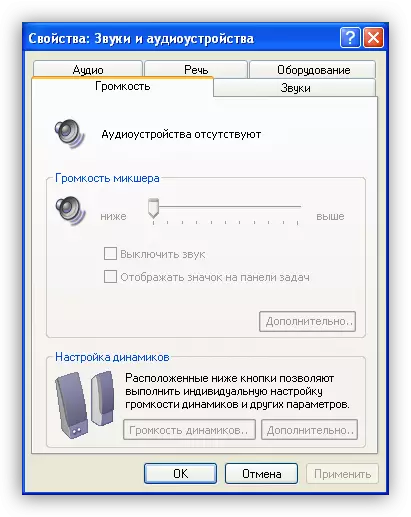
Define and eliminate problems in which the audio device driver is to blame, in the Windows Device Manager.
- In the "Control Panel" we go to the category "Productivity and Service" (see above) and go to the System section.
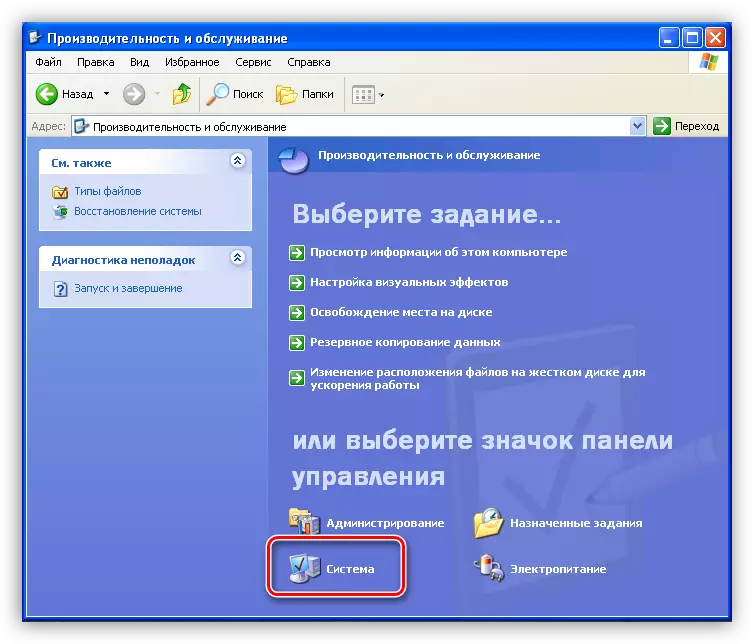
- In the properties window, open the "Equipment" tab and click on the Device Manager button.
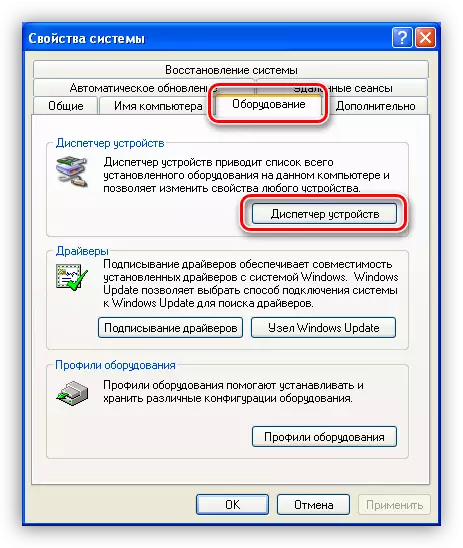
- Further two options are possible:
- In the "Dispatcher", in the "Sound, Video and Gaming Devices" branch, there is no sound controller, but there is a "Other devices" branch containing an "unknown device". They may well be our sound. This means that the driver is not installed for the controller.
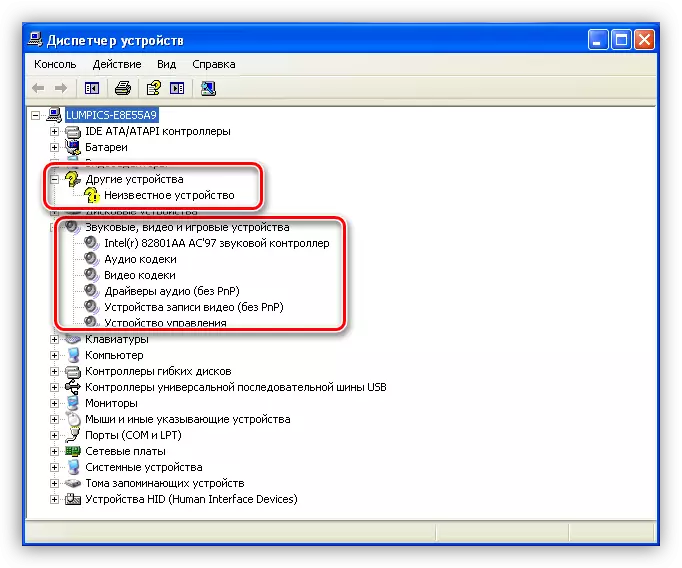
In this case, click on the device on the device and select "Update Driver".
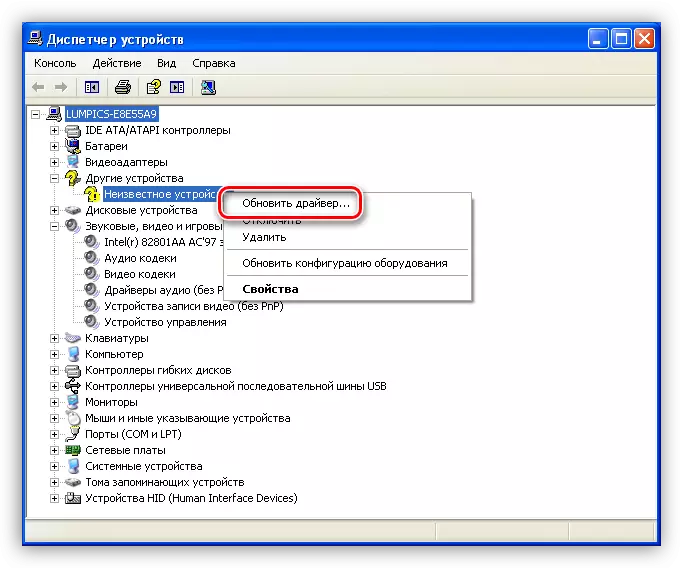
In the "Equipment Update Wizard" window, select "Yes, only this time", thereby allowing the program to connect to the Windows Update site.
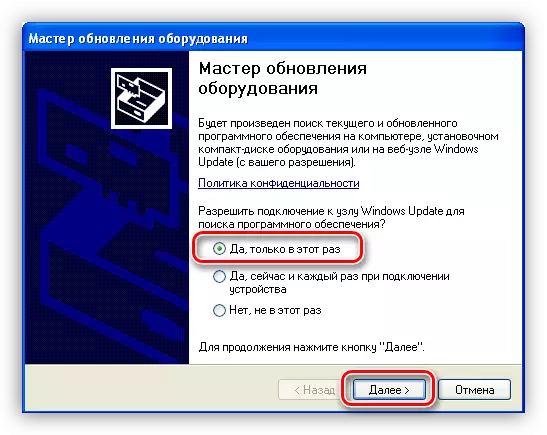
Next, choose an automatic installation.
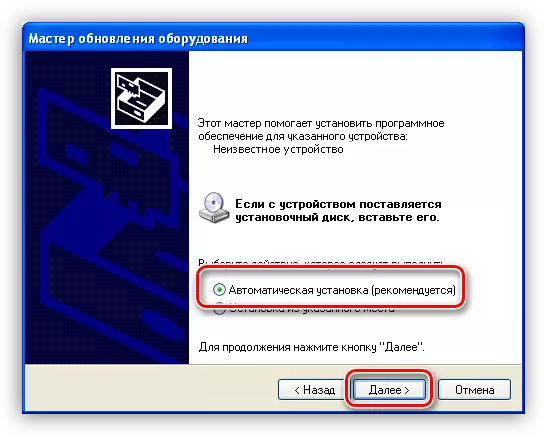
The wizard will automatically search for software and install software. After installation, you must restart the operating system.
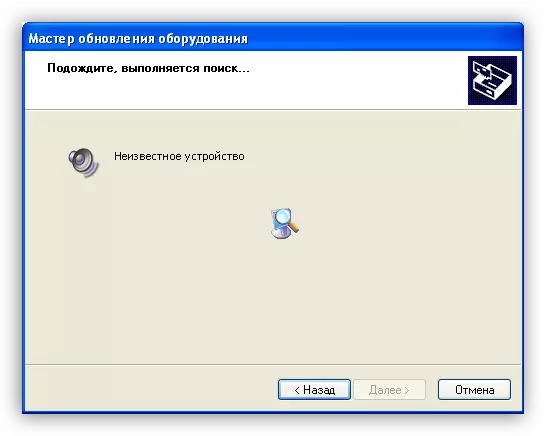
- Another option - the controller is detected, but the warning icon in the form of a yellow mug with an exclamation mark is located near it. This means that the driver fails occurred.
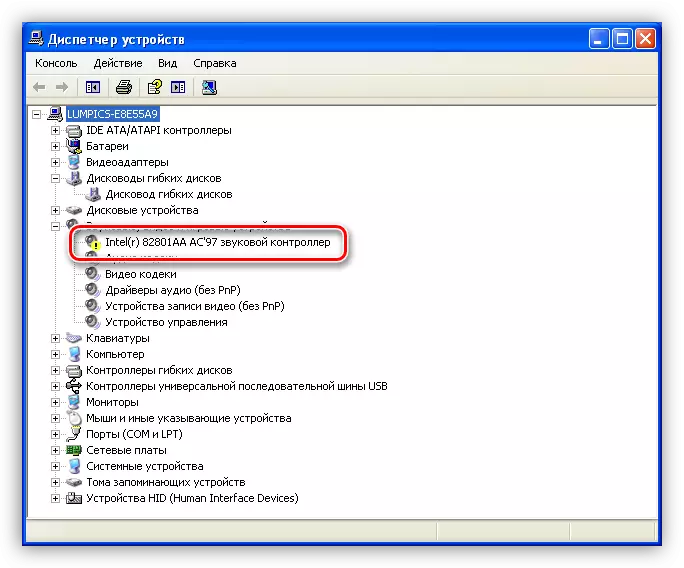
In this situation, I also click the PCM on the controller and go to the properties.
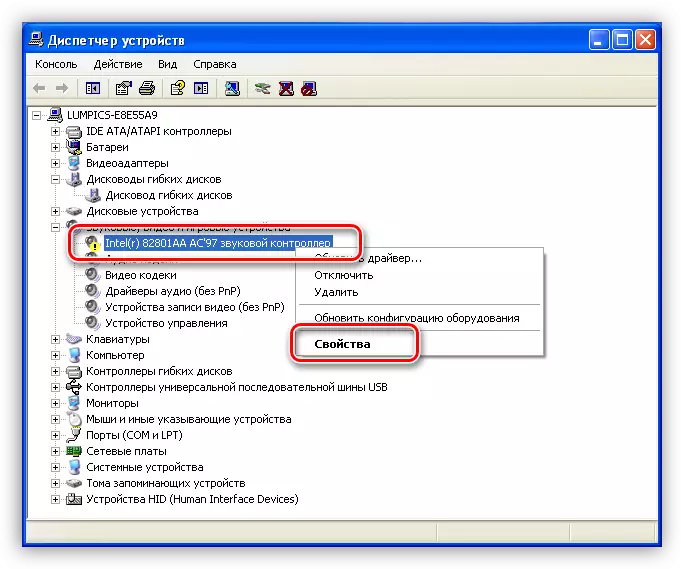
Next, go to the "Driver" tab and click the Delete button. The system warns us that the device is now removed. We need this, agree.
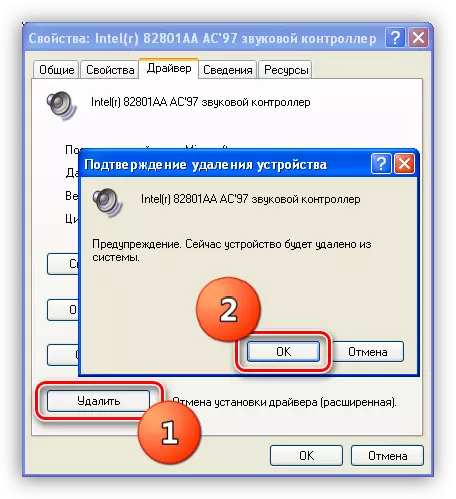
As you can see, the controller disappeared from the branch of sound devices. Now, after rebooting, the driver will be installed and started again.
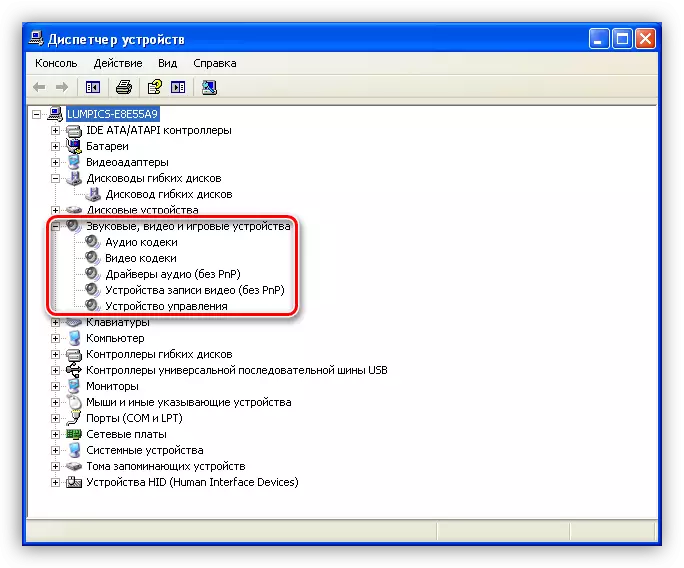
- In the "Dispatcher", in the "Sound, Video and Gaming Devices" branch, there is no sound controller, but there is a "Other devices" branch containing an "unknown device". They may well be our sound. This means that the driver is not installed for the controller.
Cause 5: Codecs
The digital media system before transmission is encoded in various ways, and when entering the end user is decoded. This process is engaged in codecs. Often, when reinstalling the system, we forget about these components, and for normal Windows XP, they are necessary. In any case, it makes sense to update the Software to eliminate this factor.
- Go to the official website of the developers of the K-Lite Codec Pack package and download the latest version. At the moment, supported Windows XP support until 2018, so the versions released later may not be established. Pay attention to the numbers shown in the screenshot.
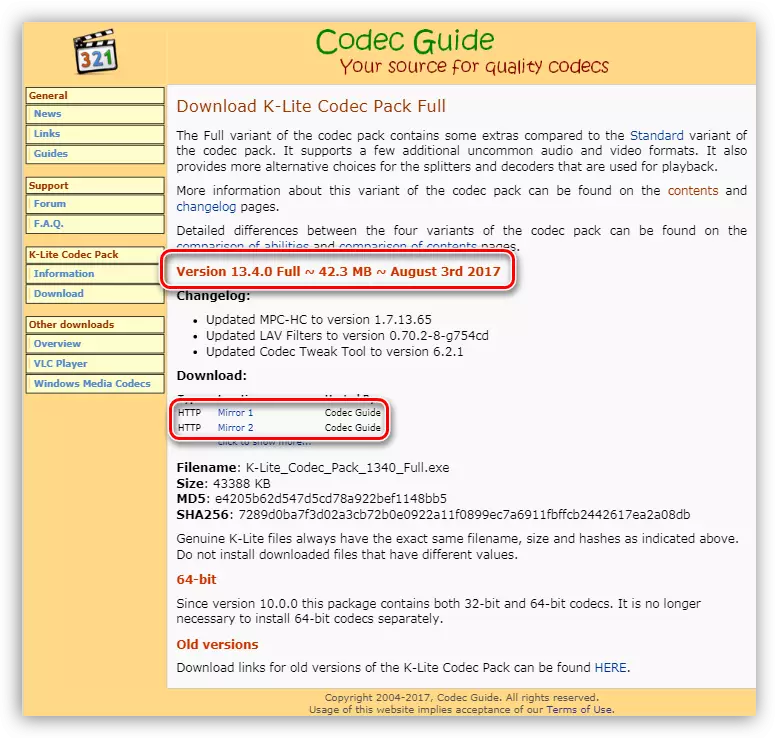
- Open the downloaded package. In the main window, choose a normal installation.
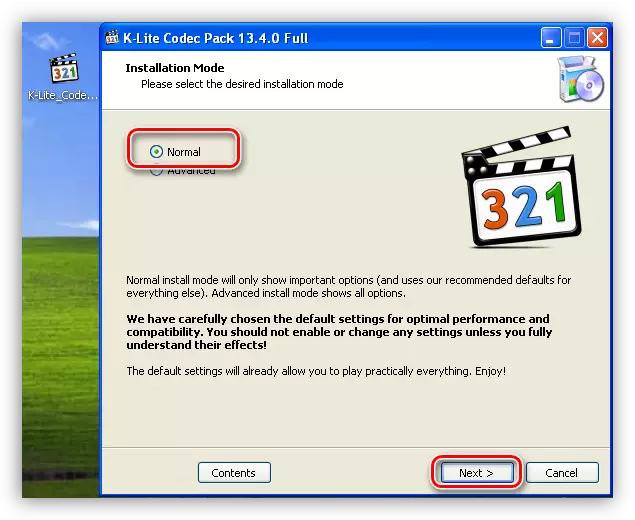
- Next, select the default media player, that is, with which the content will be automatically played.
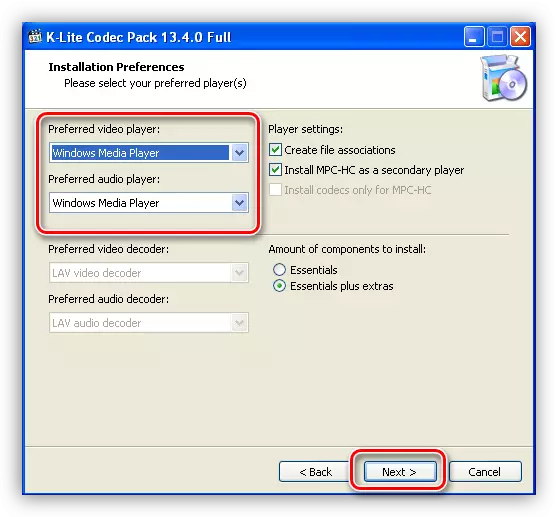
- In the next window, we leave everything as it is.
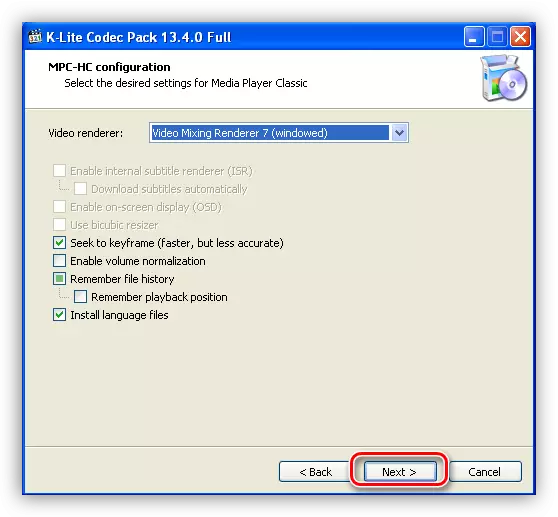
- Then choose the language for names and subtitles.
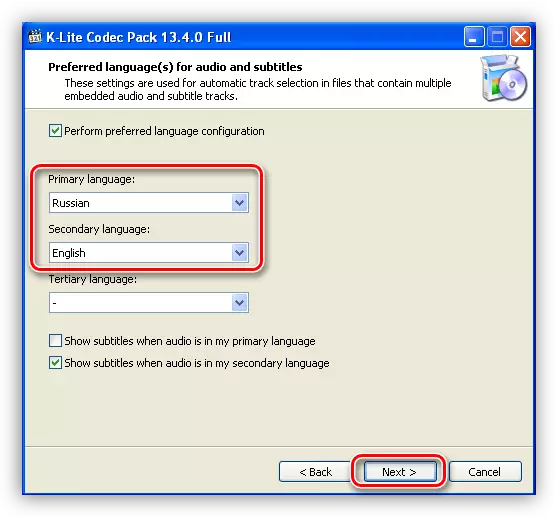
- The following window proposes to configure output parameters for audio encoders. Here it is necessary to determine what the adiosystem we have, what number of channels and is there a built-in decoder in audio equipment. For example, we have a system 5.1, but without a built-in or external receiver. We choose the corresponding point to the left and point out that the decoding will be engaged in the computer.
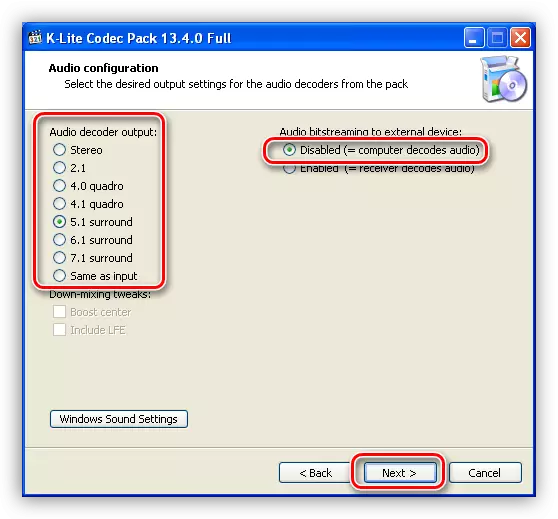
- Settings are made, now simply click "Install".
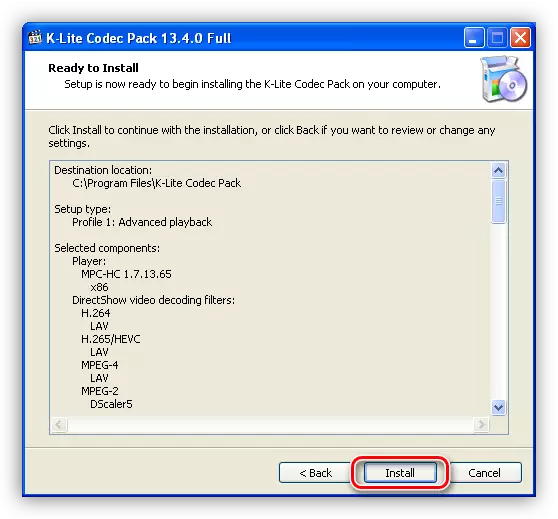
- After the end of the installation of the codecs, it will not be superfluous to restart Windows.
Cause 6: BIOS settings
It may happen that the previous owner (and maybe you, but forgot about it) when the audiopart has been connected, the BIOS parameters of the motherboard changed. This option may be called "Onboard Audio Function" and to include an audio system built into the motherboard, it must be "enabled".
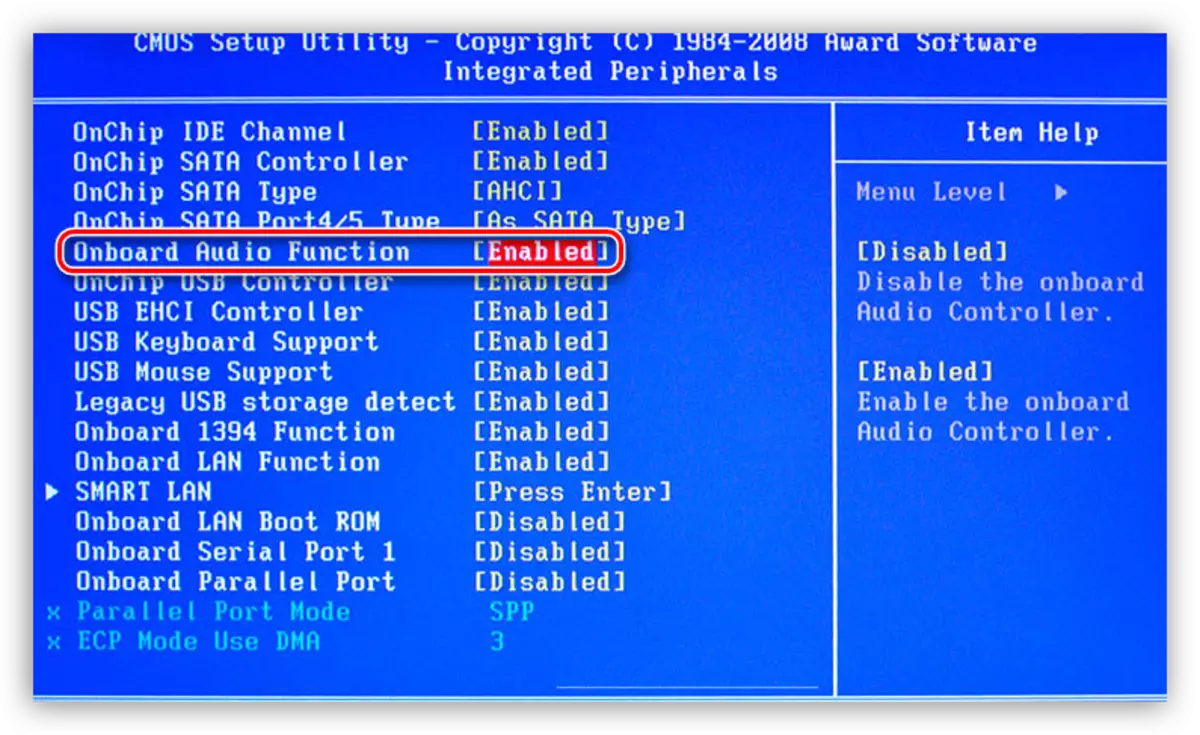
If after all the actions audio is never played, then perhaps the latest tool will reinstall Windows XP. However, you should not hurry, since it is possible to try to restore the system.
Read more: Windows XP Recovery Methods
Conclusion
All causes of sound problems and their solutions given in this article will help you to get out of the situation and continue to enjoy music and films. Remember that rapid acts such as setting "new" drivers IL software designed to improve the sound of your old audio system can lead to malfunctions and long-term manual restoration of functions.
