
The font size that stands in classmates by default can be fine enough, which complicates interaction with the service. Fortunately, there are several ways to help increase the font on the page.
Features of the font size in ok
By default, classmates are the readable text size for most modern monitors and permissions. However, if you have a big monitor with Ultra HD, the text may begin to seem very small and unintelligible (although in OK now try to solve this problem).Method 1: Change the scale of the page
By default, in any browser is built-in the possibility of scaling the page using special keys and / or buttons. However, in this case, such a problem may occur as other elements will also begin to increase and drive each other. Fortunately, this is rarely found and the scaling without difficulty helps to increase the size of the text on the page.

Read more: How to change the scale of the page in classmates
Method 2: Change screen resolution
In this case, you will change the size of all items on the computer, and not just on classmates. That is, you will enhance the icons on the "Desktop", items in the "taskbar", the interface of other programs, sites, etc. It is for this reason that this method is a very controversial solution, since if you need to increase the size of the text and / or elements in classmates, then this method will not suit you at all.
The instruction looks like this:
- Open the "Desktop", having finished all the windows. In any place (not only by folders / files), click right-click, then in the context menu, select "Screen Resolution" or "Screen Settings" (depends on the version of your current operating system).
- On the left side of the window, pay attention to the "Screen" tab. There, depending on the OS, there will be either a runner under the heading "Change the size of the text of applications and other elements" or simply "resolution". Move the slider to configure the resolution. All changes are made automatically, so it is not necessary to save them, but at the same time the computer can start "braking" the first couple of minutes after their use.


Method 3: Changing the font size in the browser
This is the most correct way if you only need to make the text a little larger, while the size of the other elements is completely satisfied with you.
The instruction may vary depending on the web browser used. In this case, it will be considered on the example of Yandex.Bauser (also relevant for Google Chrome):
- Go to "Settings". To do this, use the browser menu button.
- Adjust the page with common parameters to the end and click on "Show Advanced Settings".
- Find the "Web Content" item. Opposite the "font size", open the drop-down menu and select the size that you suits you.
- You do not need to save the settings here, as this happens automatically. But for their successful use, it is recommended to close the browser and run it again.
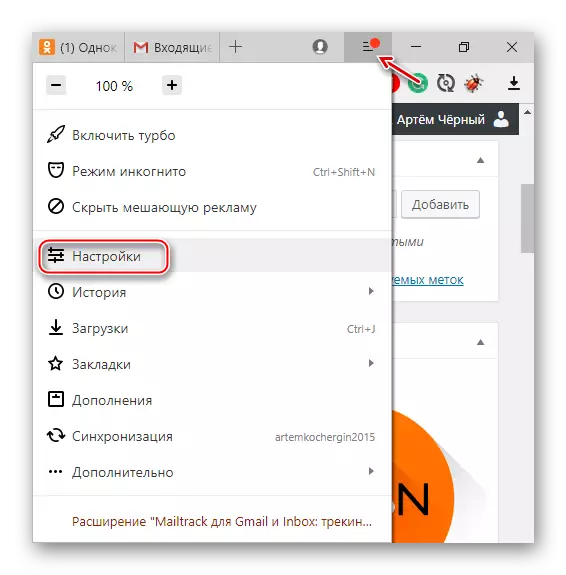
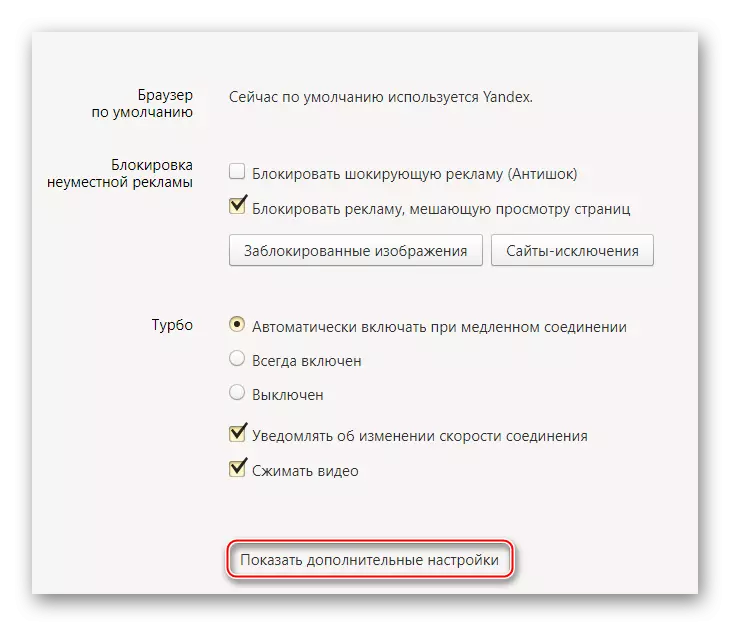
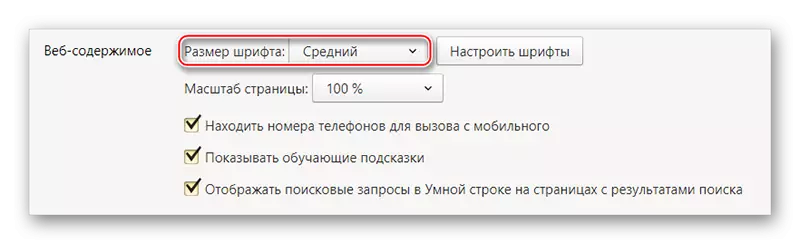
Make a scaling of the font in classmates is not as difficult as it looks at first glance. In most cases, this procedure is performed in a couple of clicks.
