
Kích thước phông chữ đứng trong các bạn cùng lớp theo mặc định có thể đủ tốt, phức tạp nhiễu tương tác với dịch vụ. May mắn thay, có một số cách để giúp tăng phông chữ trên trang.
Các tính năng của kích thước phông chữ trong OK
Theo mặc định, các bạn cùng lớp là kích thước văn bản có thể đọc được cho hầu hết các màn hình và quyền hiện đại. Tuy nhiên, nếu bạn có một màn hình lớn với Ultra HD, văn bản có thể bắt đầu có vẻ rất nhỏ và không thể hiểu được (mặc dù trong OK bây giờ hãy cố gắng giải quyết vấn đề này).Phương pháp 1: Thay đổi tỷ lệ của trang
Theo mặc định, trong bất kỳ trình duyệt nào được tích hợp khả năng mở rộng trang bằng cách sử dụng các phím và / hoặc nút đặc biệt. Tuy nhiên, trong trường hợp này, một vấn đề như vậy có thể xảy ra vì các yếu tố khác cũng sẽ bắt đầu tăng và lái xe lẫn nhau. May mắn thay, điều này hiếm khi được tìm thấy và tỷ lệ mà không gặp khó khăn giúp tăng kích thước của văn bản trên trang.

Đọc thêm: Cách thay đổi thang điểm của trang trong các bạn cùng lớp
Phương pháp 2: Thay đổi độ phân giải màn hình
Trong trường hợp này, bạn sẽ thay đổi kích thước của tất cả các mục trên máy tính và không chỉ trên các bạn cùng lớp. Đó là, bạn sẽ nâng cao các biểu tượng trên "máy tính để bàn", các mục trong "thanh tác vụ", giao diện của các chương trình khác, trang web, v.v. Vì lý do này là phương pháp này là một giải pháp rất gây tranh cãi, vì nếu bạn cần tăng kích thước của văn bản và / hoặc các yếu tố trong các bạn cùng lớp, thì phương thức này sẽ không phù hợp với bạn.
Hướng dẫn trông như thế này:
- Mở "máy tính để bàn", đã hoàn thành tất cả các cửa sổ. Ở mọi nơi (không chỉ bởi các thư mục / tệp), bấm chuột phải, sau đó trong menu ngữ cảnh, chọn "Độ phân giải màn hình" hoặc "Cài đặt màn hình" (tùy thuộc vào phiên bản hệ điều hành hiện tại của bạn).
- Ở phía bên trái của cửa sổ, chú ý đến tab "Màn hình". Ở đó, tùy thuộc vào hệ điều hành, sẽ có một người chạy dưới tiêu đề "thay đổi kích thước của văn bản của các ứng dụng và các yếu tố khác" hoặc đơn giản là "độ phân giải". Di chuyển thanh trượt để định cấu hình độ phân giải. Tất cả các thay đổi được thực hiện tự động, vì vậy không cần thiết phải lưu chúng, nhưng đồng thời máy tính có thể bắt đầu "phanh" trong vài phút đầu tiên sau khi sử dụng.


Phương pháp 3: Thay đổi kích thước phông chữ trong trình duyệt
Đây là cách đúng nhất nếu bạn chỉ cần làm cho văn bản lớn hơn một chút, trong khi kích thước của các yếu tố khác hoàn toàn hài lòng với bạn.
Hướng dẫn có thể thay đổi tùy thuộc vào trình duyệt web được sử dụng. Trong trường hợp này, nó sẽ được xem xét về ví dụ về Yandex.Bauser (cũng có liên quan đến Google Chrome):
- Chuyển đến "Cài đặt". Để thực hiện việc này, hãy sử dụng nút menu trình duyệt.
- Điều chỉnh trang với các tham số phổ biến đến cuối và nhấp vào "Hiển thị cài đặt nâng cao".
- Tìm mục "Nội dung web". Đối diện "kích thước phông chữ", mở menu thả xuống và chọn kích thước mà bạn phù hợp với bạn.
- Bạn không cần lưu cài đặt ở đây, vì điều này sẽ tự động xảy ra. Nhưng để sử dụng thành công của họ, nên đóng trình duyệt và chạy lại.
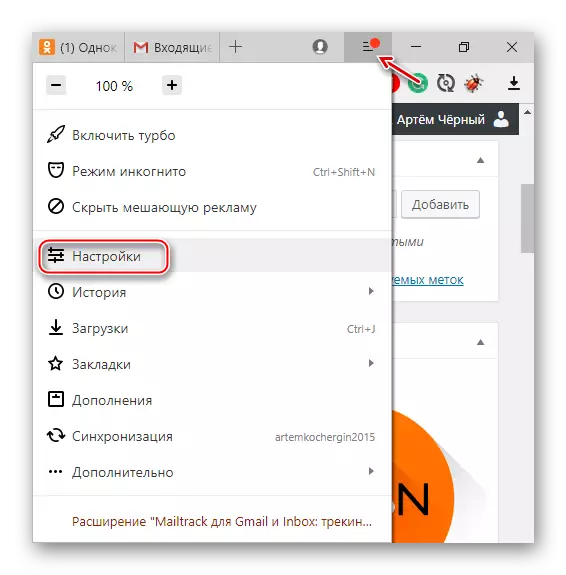
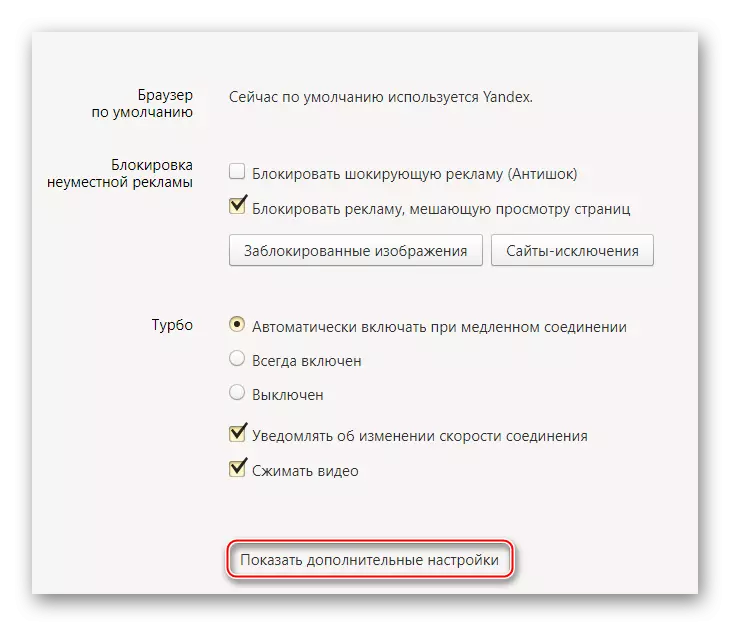
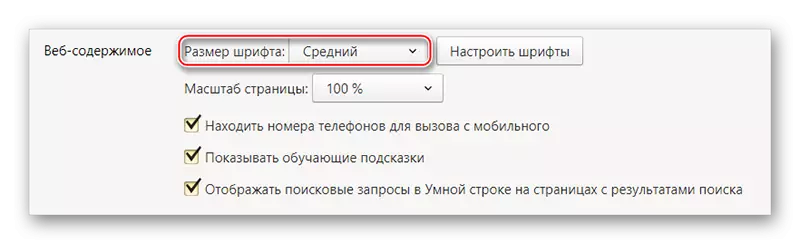
Làm cho một tỷ lệ của phông chữ trong các bạn cùng lớp không khó như nhìn thoáng qua. Trong hầu hết các trường hợp, thủ tục này được thực hiện trong một vài cú nhấp chuột.
