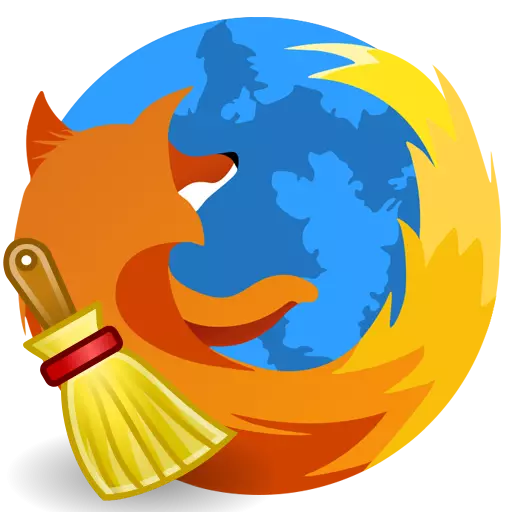
If there are problems with the work of the Mozilla Firefox browser, the easiest and most affordable solution is to clean the browser. This article discusses how to complete the integrated cleaning of the Mozilla Firefox web browser.
If you needed to clean the browser Mazila to solve problems, for example, if productivity has fallen, it is important to perform it comprehensively, i.e. The case should touch and downloaded information, and installed add-ons and themes and settings and other components of the web browser.
How to clean Firefox?
Stage 1: Using the Mozilla Firefox cleaning function
To perform cleaning in Mozilla Firefox, a special tool is provided, in whose tasks is the removal of the following browser elements:
one. Saved settings;
2. Established extensions;
3. Download logs;
4. Settings for sites.
To use this method, click on the web browser menu button and click on the icon with the question mark.
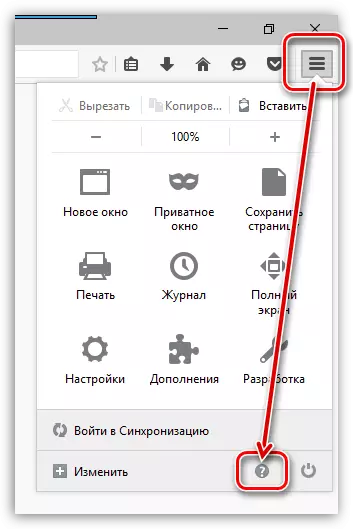
There will also be another menu in which you need to open item. "Information for solving problems".
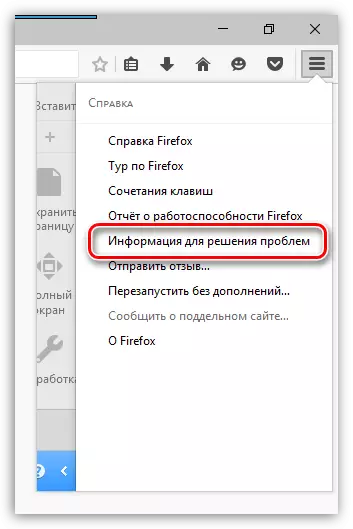
In the upper right corner of the displayed page click on the button "Clear Firefox".
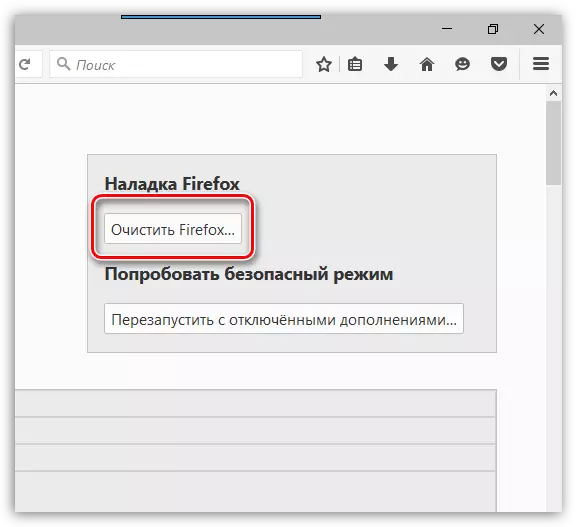
A window will appear on the screen in which you need to confirm the intention to clean Firefox.
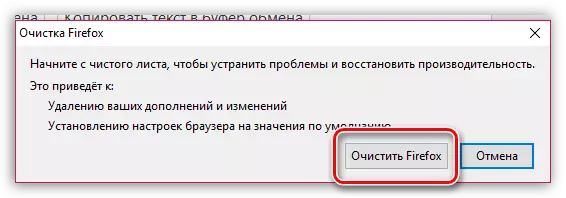
Stage 2: Cleaning accumulated information
Now the stage of removal of information that Mozilla Firefox accumulates with time is cache, cookies and history.
Click on the web browser menu button and open Rada "Magazine".
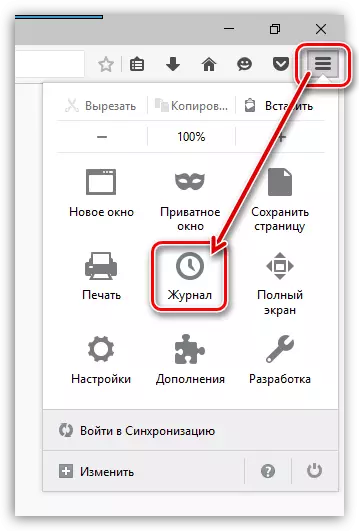
In the same area of the window, an additional menu will appear in which you need to select item. "Delete history".
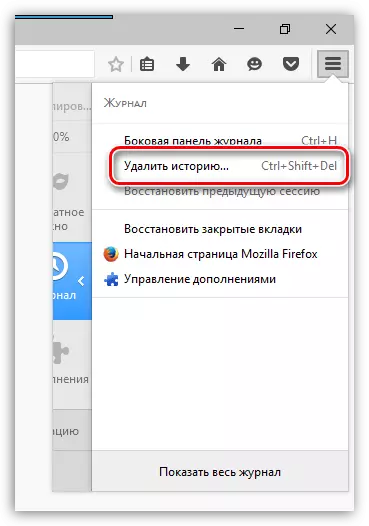
In the window that opens near the item "Delete" Set the parameter "Everything" And then mark all the parameters checkboxes. Complete the removal by clicking the button "Delete Now".
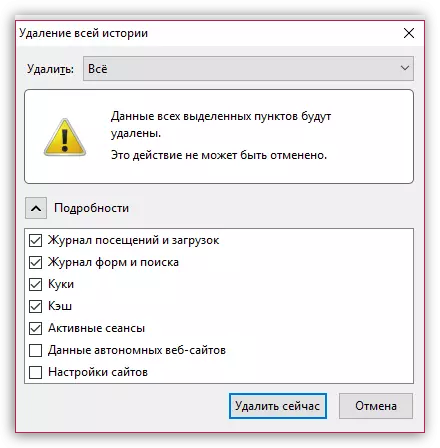
Stage 3: Delete Bookmarks
Click in the upper right corner of the web browser on the bookmarks icon and in the displayed window "Show all bookmarks".

The bookmark management window will appear on the screen. In the left area there are folders with bookmarks (both standard and custom), and the contents of a particular folder will be displayed. Delete all custom folders as well as content standard folders.
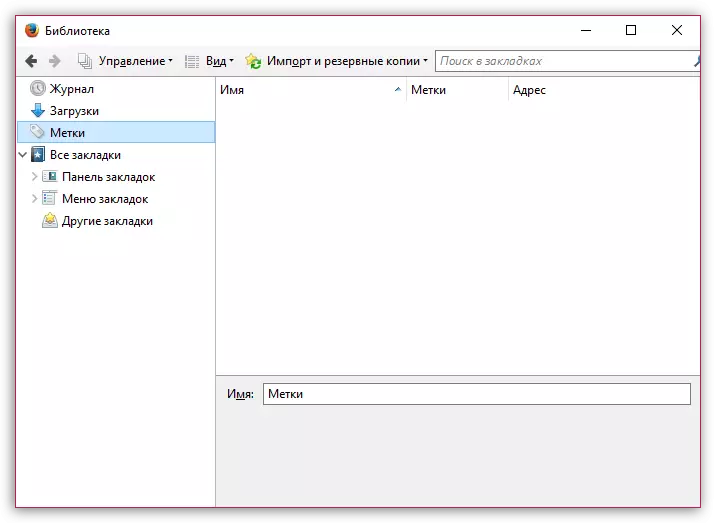
Stage 4: Password Removal
Using the password save feature, you will not need every time you go to the web resource to enter login and password from it.
In order to delete passwords saved in the browser, click on the web browser menu button and go to the section. "Settings".
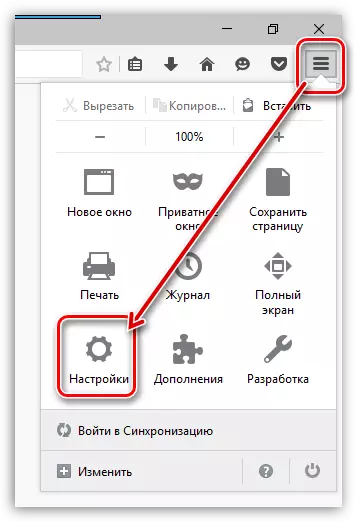
In the left area of the window, go to the tab "Protection" , and right click on the button "Saved Logins".
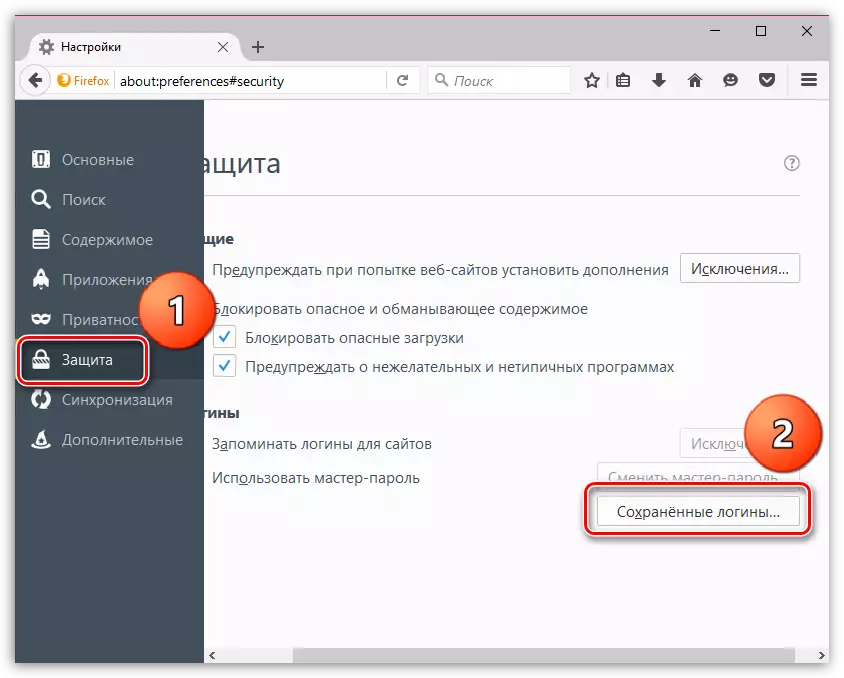
In the window that opens, click on the button "Delete everything".
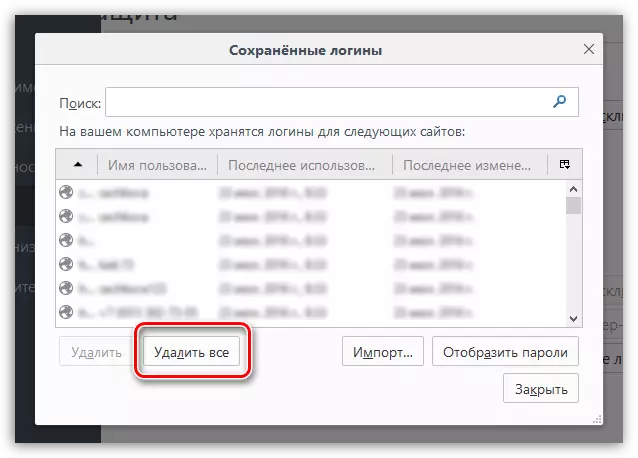
Complete the password removal procedure by confirming your intention to permanently delete this information.

Stage 5: Cleaning the dictionary
Mozilla Firefox has a built-in dictionary that allows you to emphasize the detected errors when typing in the browser.
However, if you disagree with Firefox dictionary, you can add this or that word into the dictionary, thereby forming a user dictionary.
In order to reset the stored words in Mozilla Firefox, click on the browser menu button and open the icon with the question mark. In the displayed window, click on the button. "Information for solving problems".
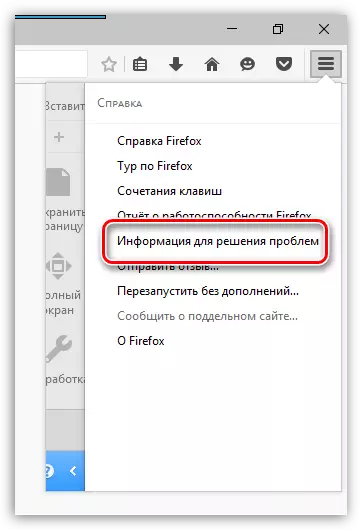
In the window that opens, click on the button "Show folder".
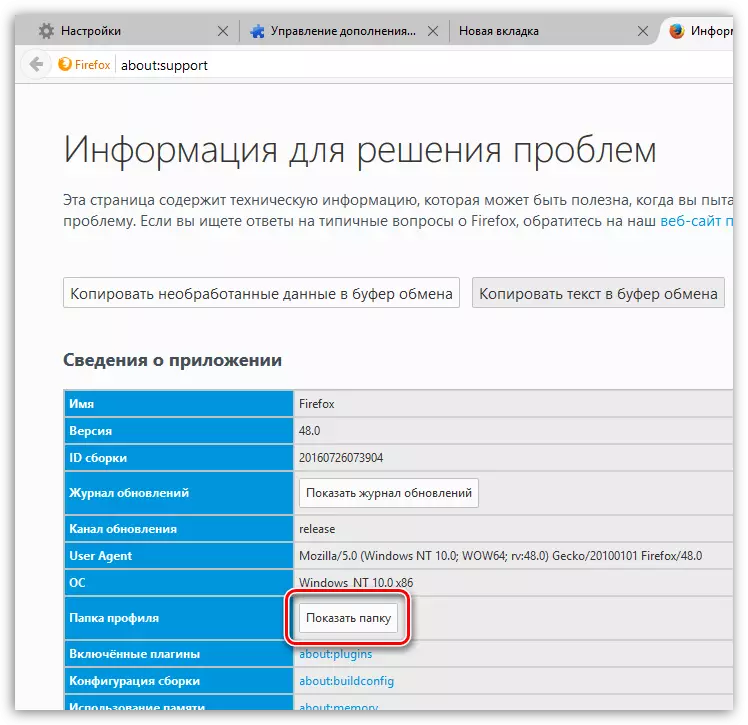
Fully close the browser, and then return to the profile folder and find the Persdict.dat file in it. Open this file using any text editor, such as standard WordPad.
All words stored in Mozilla Firefox will be displayed in a separate string. Delete all words, and then save the changes entered in the file. Close the profile folder and run Firefox.
And finally
Of course, the method of cleaning Firefox, described above, is not the fastest. Faster you can cope if you create a new profile or reinstall Firefox on your computer.
In order to create a new Firefox profile and remove the old, completely close the Mozilla Firefox, and then call the window "Run" Combination of keys Win + R..
In the window that opens, you will need to enter the following command and press the Enter key:
Firefox.exe -p.
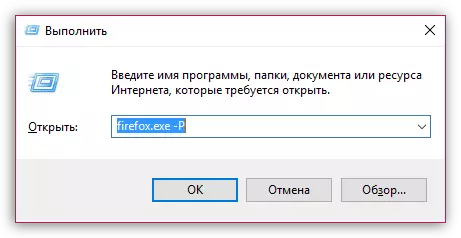
The window will display a window of work with Firefox profiles. Before deleting an old profile (profiles), we need to create a new one. To do this, click on the button. "Create".
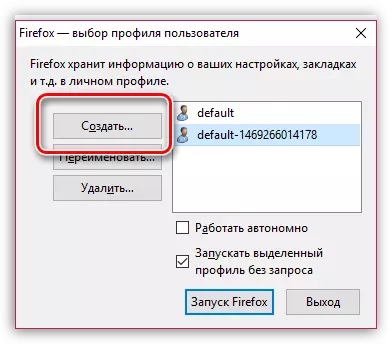
In the new profile window, if necessary, change the source name of the profile to your own, so that in the case of the creation of several profiles it was easier for you to navigate. Low below, you can change the location of the profile folder, but if it is not necessary, then this item is better to leave as it is.

When a new profile is created, you can proceed to remove unnecessary. To do this, click on the unnecessary profile once the left mouse button to highlight it, and then click on the button "Delete".
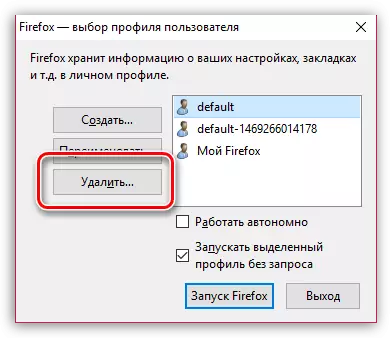
In the next window, click on the button. "Delete Files" If you want, together with the Firefox profile, all accumulated information stored in the profile folder.

When you only have that profile that you need, select it with one click and select it. "Run Firefox".
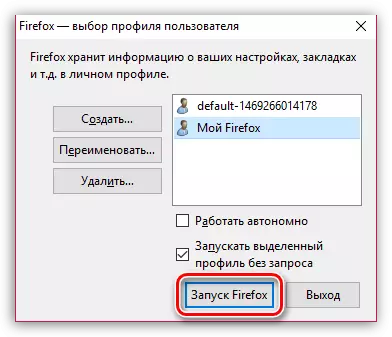
Using these recommendations, you can fully clear the firefox to the initial state, thereby returning the browser for the previous stability and performance.
