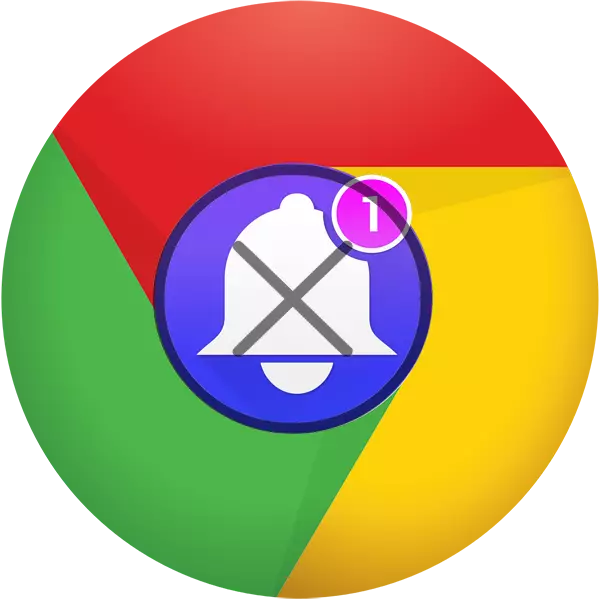
Active Internet users know that when visiting various web resources, you can encounter at least two problems - annoying advertising and pop-up notifications. True, advertising banners are demonstrated contrary to our desires, but for the continuous receipt of annoying push messages each signed independently. But when such notifications become too much, there is a need to disable them, and in the browser Google Chrome it can be done quite easily.
For a selective shutdown in part "Block", click on the "Add" button and alternately enter the addresses of those web resources from which you exactly do not want to get the Puff. But in the part "Allow", on the contrary, you can specify the so-called trusted websites, that is, those you would like to receive push messages.
Now you can exit Google Chrome settings and enjoy Internet surfing without obsessive notifications and / or receive the Forest only from your selected web portals. If you want to disable messages that appear when you first visit sites (offers to subscribe to a newsletter or something similar), do the following:
- Repeat steps 1-3 of the instructions described above to go to the section "Content Settings".
- Select "Pop-up windows".
- Make the necessary changes. Turning off the toggler (1) will result in full blocking of such pons. In the "Block" (2) and "Allow" sections, you can perform a selective setup - block unwanted web resources and add those from which you do not mind receiving notifications, respectively.
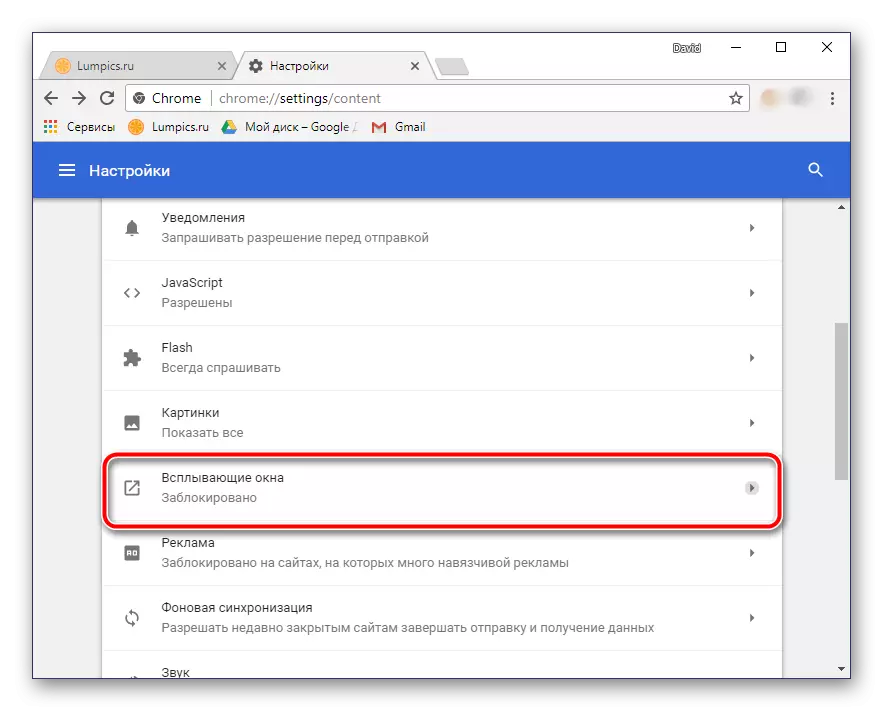
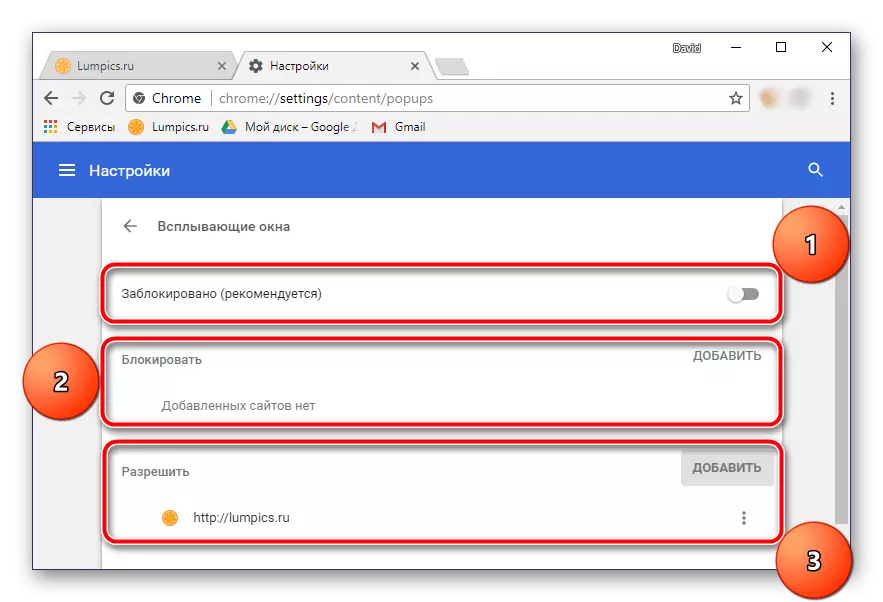
As soon as you perform the necessary actions, the "Settings" tab can be closed. Now, if you and you will receive push notifications in your browser, then only from those sites that you really are interested.
Google Chrome for Android
It is possible to prohibit the show of unwanted or obsessive push messages in the mobile version of the browser under consideration. To do this, you will need to do the following:
- Running Google Chrome on his smartphone, go to the "Settings" section in the same way as it is done on the PC.
- In the "Additional" section, find the "Site Settings" item.
- Then go to "Notifications".
- The active position of the Tumblar says that before starting to send you push messages, sites will request permission. Deactivating it, you disable and query, and notifications. The "Allowed" section will show sites that can send you the Puff. Unfortunately, in contrast to the desktop version of the web browser, the ability to customize here is not provided here.
- After performing the necessary manipulations, return a step back by pressing the direction directed the arrow located in the left corner of the window, or the corresponding button on the smartphone. Go to the "pop-up windows" section, which is slightly lower, and make sure that the switch opposite the item is deactivated.
- Return a step back again, scroll the list of available parameters a bit up. In the "Basic" section, select "Notifications".
- Here you can perform a subtle configuration of all messages sent by the browser (small pop-ups when performing certain actions). You can enable / disable audio alert for each of such notifications or completely prohibit their display. If desired, this can be done, but we still do not recommend. The same notifications about downloading files or transition to incognito mode appear on the screen literally for a split second and disappear without creating any discomfort.
- Srack the "Notifications" section below, you can see a list of sites that are allowed to show them. If there are those web resources in the list, push-alerts from which you do not want to receive, simply deactivate the toggle switch in front of its name.
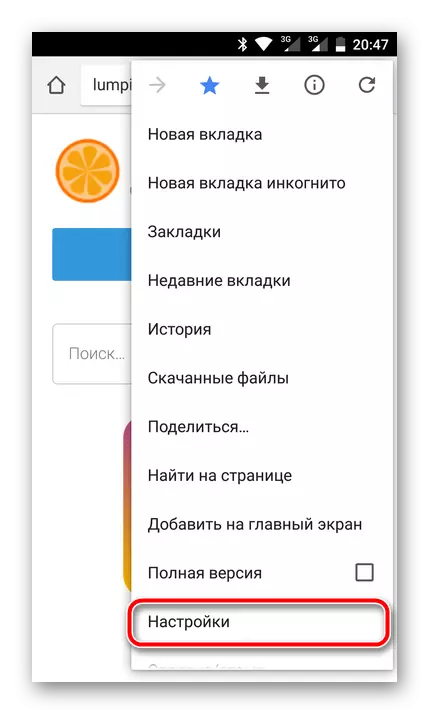
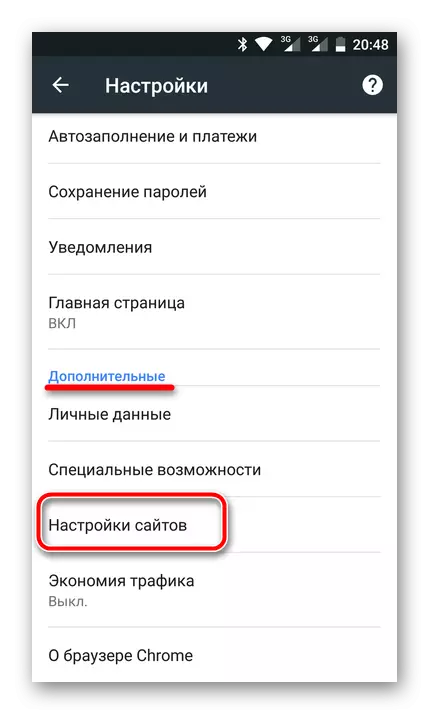
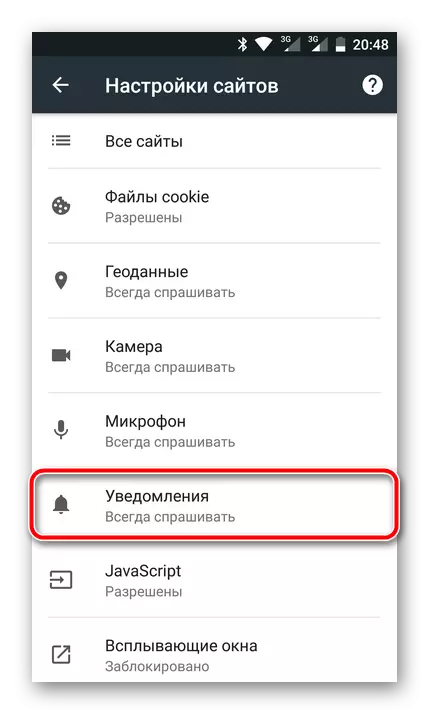
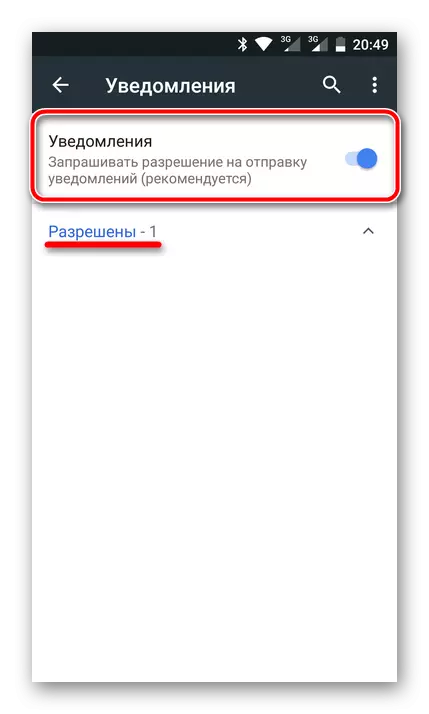
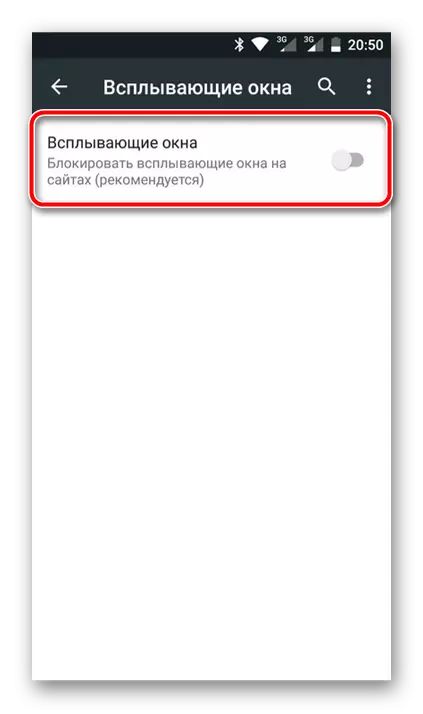
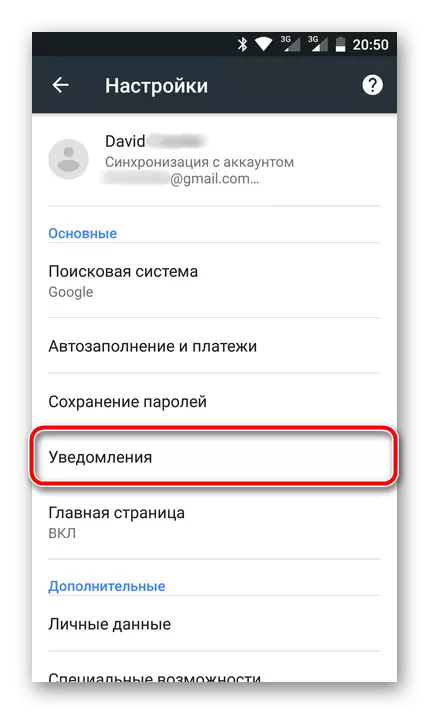
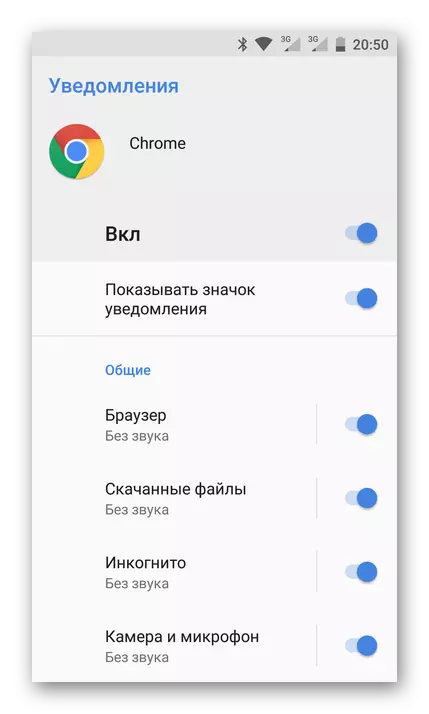
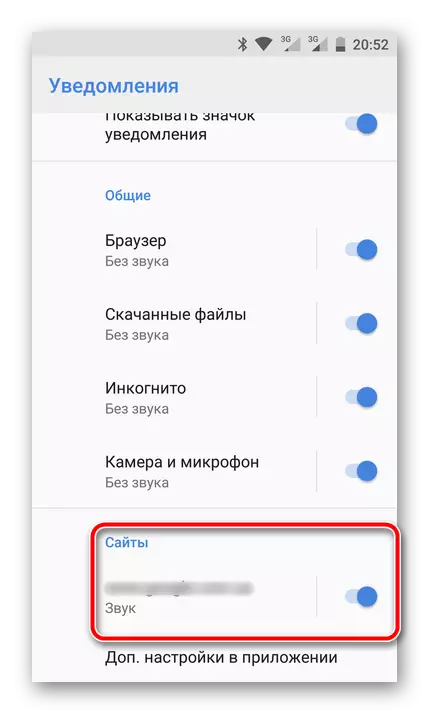
On this all, the Mobile Google Chrome settings section can be closed. As in the case of his computer version, now you will not receive notifications at all or will only see those that are sent from the web resources you are interested in.
Conclusion
As you can see, there is nothing complicated to turn off the push-notifications in Google Chrome. It pleases what it is possible not only on the computer, but also in the mobile version of the browser. If you use the iOS device, described above, the Android instruction will also suit you.
