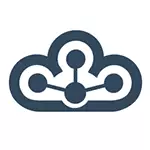
With Cameyo you can create from the regular program, which is the standard installation creates a number of files on a disk, registry entries, starts the service and so on, one executable EXE, containing everything you need, is not required for any installation on your computer or anything yet. At the same time, you yourself configure that it will be possible to do this portable program, and why it is impossible, that is, it is performed in the sandbox, while the Sandboxie is not required separately.
And finally, you will not only make a portable program that will work with a flash drive and any other drive without installing on a computer, but also to run it in the cloud - for example, you can work with a full-fledged photo editor from any place and in any operating room the system through a browser.
Create a portable program in Cameyo
Download Cameyo you can from the official site cameyo.com. At the same time, attention: VirusTotal (service to online virus scan) is triggered twice in this file. I went on the Internet, most people write that this is a false triggering, but I personally do not guarantee anything and just in case I warn you (if this factor is critical for you, immediately go to the cloud program section below, completely safe).
Installation is not required, and immediately after startup window appears with a choice of action. I recommend choosing Cameyo to go to the main program interface. The Russian language is not supported, but I will tell you all the main points, besides, they are so completely understandable.
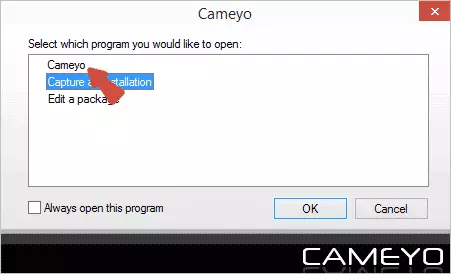
Capture Application (Capture App Locally)

By pressing the button with the image of the camera and the inscription Capture App Locally will start the process of "capturing an application installation", which happens in the following order:
- First you will see the message "Taking Initial Snapshot Before Installation" - this means that Cameyo takes a snapshot of the operating system before installing the program.

- After that, the dialog box appears in which it will be reported: Install the program and when the installation is complete, click "Install Done". If the program needs to restart the computer, simply restart the computer.
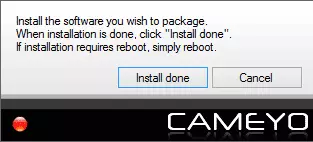
- After that, the system changes will be checked compared to the initial image and based on this data created a portable application (standard, in the Documents folder), which you will receive a message.

This method I checked on the Google Chrome web installer and on Recuva, both times worked - the result is one exe file that runs in itself. However, note that the default Internet access in established applications do not (ie Chrome though and starts, but it can not be used), but it is configured, what will happen next.
The main disadvantage of the way - you are in the load to the Portable program, get another, fully installed on the computer (however, you can delete it, and you can make the entire procedure in the virtual machine as I).
To this not happen, at the same button to capture in the Main Cameyo menu, you can press the down arrow and select the "Capture Installation In Virtual Mode" item, in this case the installation program starts isolated from the system and there should not be any traces in it. However, I did not work this method with the programs specified above.
Another way to create a portable application is completely online, which does not affect your computer and works, is described below in the Cameyo cloud feature section (at the same time, executable files can be downloaded from the cloud).
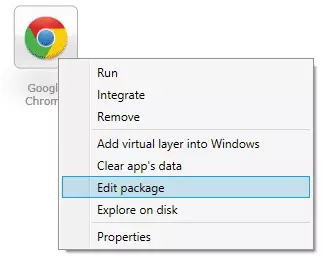
You can view all the Portable program you created on the Computer Cameyo tab, from there, start and configure (you can also run them anywhere else, just copy the executable file where required). You can see affordable actions by right-clicking mouse.
The EDIT item calls the application settings menu. Among the most important:
- On the General - Isolation Mode tab: Access to data only in the Documents folder - Data Mode, fully insulated - Isolated, full access - Full Access.

- On the Advanced tab, two important item: You can configure integration with the conductor, re-create the file associations with the application, and also configure which application settings can be left after closing (for example, the settings in the registry can be allowed, and you can clean each time when you exit).
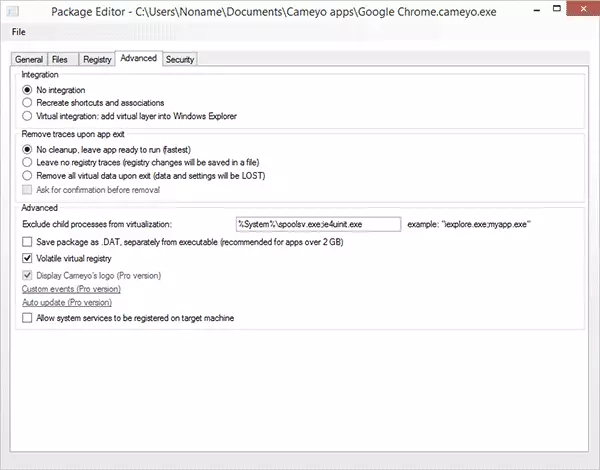
- The Security tab allows you to encrypt the contents of the EXE file, and for the paid version of the program - also to limit its work time (up to a certain day) or editing.
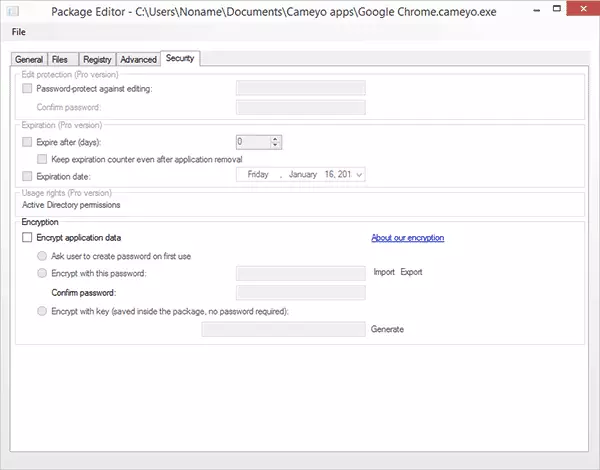
I think that those who need something like that will be able to figure out what, even though the interface is not in Russian.
Your programs in the cloud
This is perhaps an even more interesting opportunity Cameyo - you can download your programs in the cloud and run them from there directly in the browser. In addition, it is not necessary to download - there is already a very good set of free programs for various purposes.
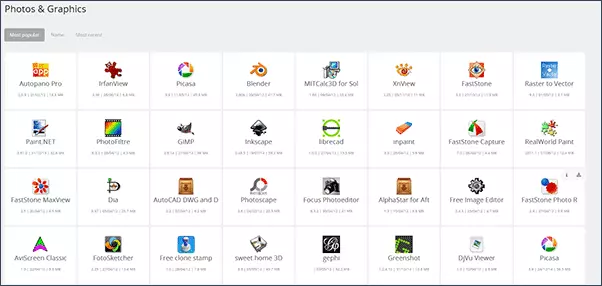
Unfortunately, to download their programs on a free account there is a limit of 30 megabytes and they are stored for 7 days. Registration is required to use this feature.
The online Cameyo program is created in a couple of simple steps (you do not have to have Cameyo on the computer):
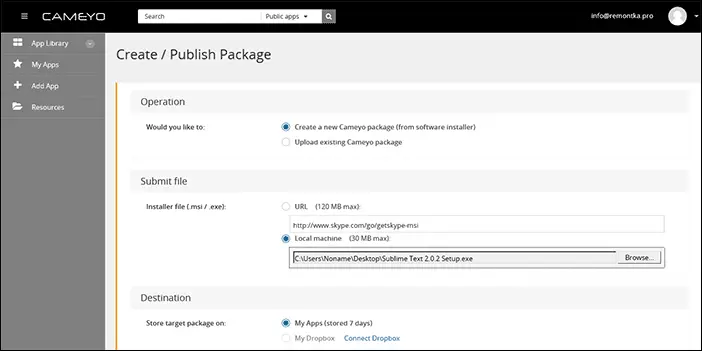
- Log in to your Cameyo account in the browser and click "Add App" or if you have Cameyo for Windows, click "Capture App Online".
- Specify the path to the installer on your computer or on the Internet.
- Wait when the program is installed online, upon completion it will appear in the list of your applications and you can run it directly from there or download to the computer.
After starting online, a separate browser tab opens, and in it - your software interface running on a remote virtual machine.

Given that for the work of most programs, it is required to save and open files, you will need to connect your Dropbox account in the profile (other cloud storages are not supported), work directly with the file system of your computer will not work.
In general, these functions work, however, they had to come across several bugs. However, even taking into account their presence, such an opportunity is Cameyo, with free of charge - it is quite cool. For example, with it, the owner of Chromebook can run Skype in the cloud (the application is already there) or the human graphic editor - and this is just one example that come to mind.
