
Before working with Panasonic KX MB1500, you need to install the required software. It is required in order for all processes to be performed correctly. The installation process itself is fully automatically automatically automatically, the user needs only to find and download topical drivers. Let's analyze the four methods of implementing this process.
Download Panasonic KX MB1500 Printer Drivers
Each method discussed in this article has excellent on other actions algorithm, which will allow the user to choose the most convenient option and follow the driver download instructions for the Panasonic KX MB1500 printer.Method 1: Official site Panasonic
Panasonic has its own support page where the most recent files are regularly laid out. First of all, look at this web resource to find there a fresh version of the driver.
Go to the official site of Panasonic
- Open the Panasonic Internet resource.
- Go to the support page.
- Select the "Drivers and Software" section.
- Scroll through the page a little down to find the "Multifunctional Devices" string in the Telecommunication Products category.
- Check out the license agreement, agree with it and click "Continue."
- Unfortunately, the site is not implemented on the site, so you have to find it manually in the present list. After finding, click on the string with the Panasonic KX MB1500 printer to start loading the required file.
- Open the downloaded installer, select Free space on the computer for unpacking and press "Unzip".
- Go to the folder and start the installation file. Select the type "Simple Installation".
- Read the license agreement and click on "Yes" to start the installation process.
- Select the desired device connection type and click on "Next".
- Check out the opened manual, check the "OK" item and go to the next window.
- WINTOVS security notification will appear. Here you should choose to "install".
- Connect the printer to the computer, turn it on and perform the last installation step.
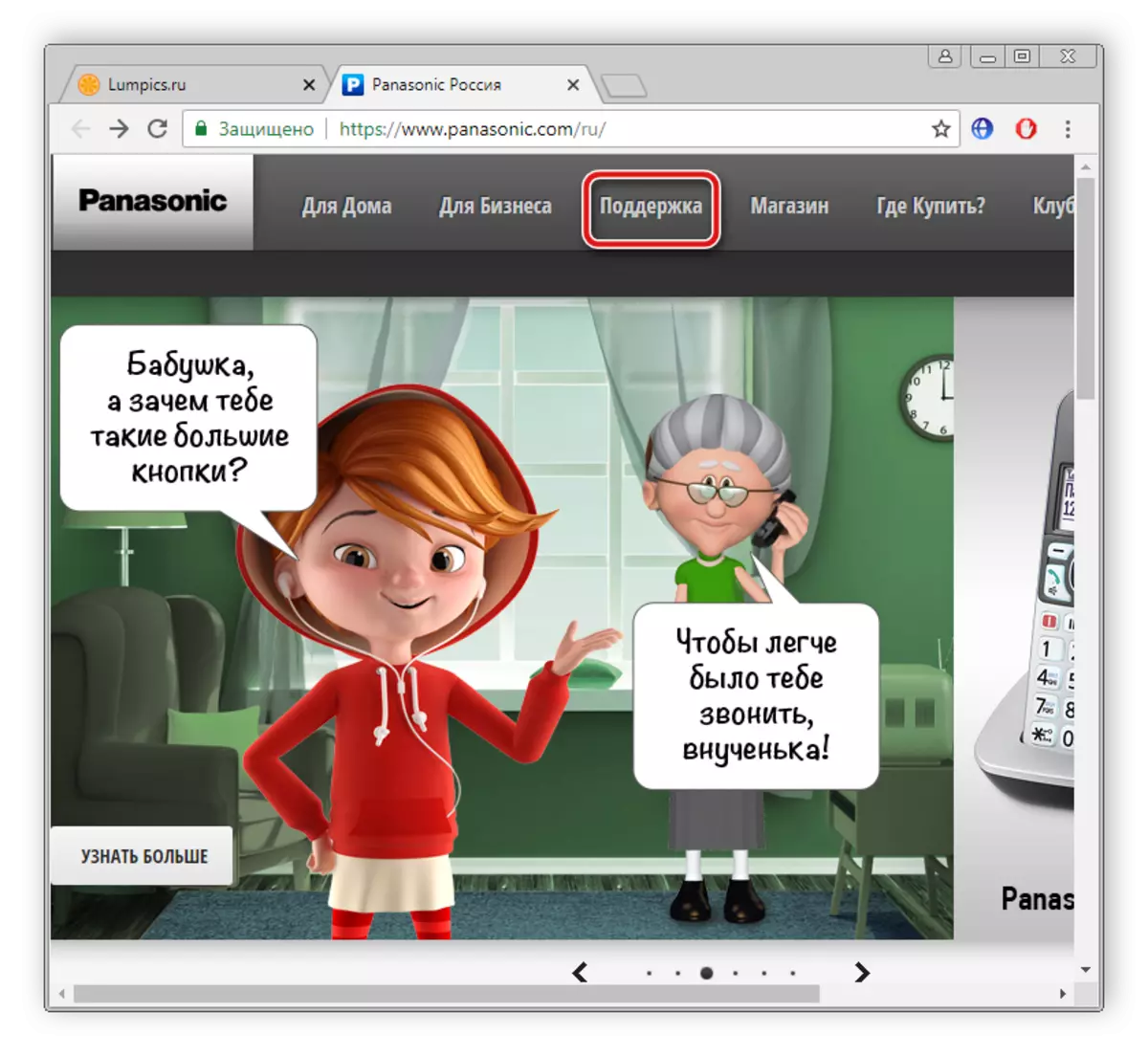
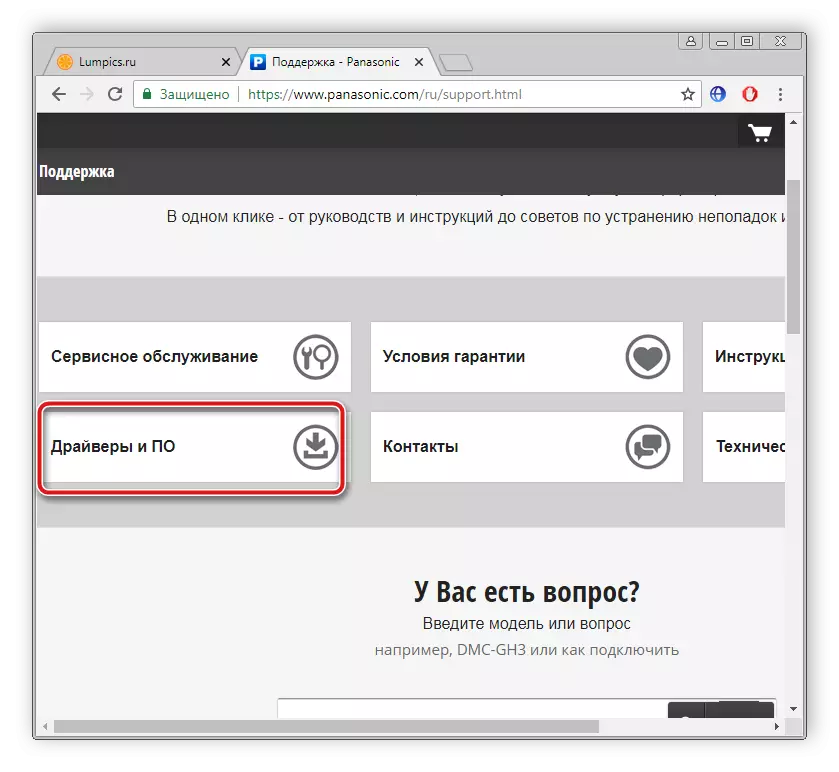
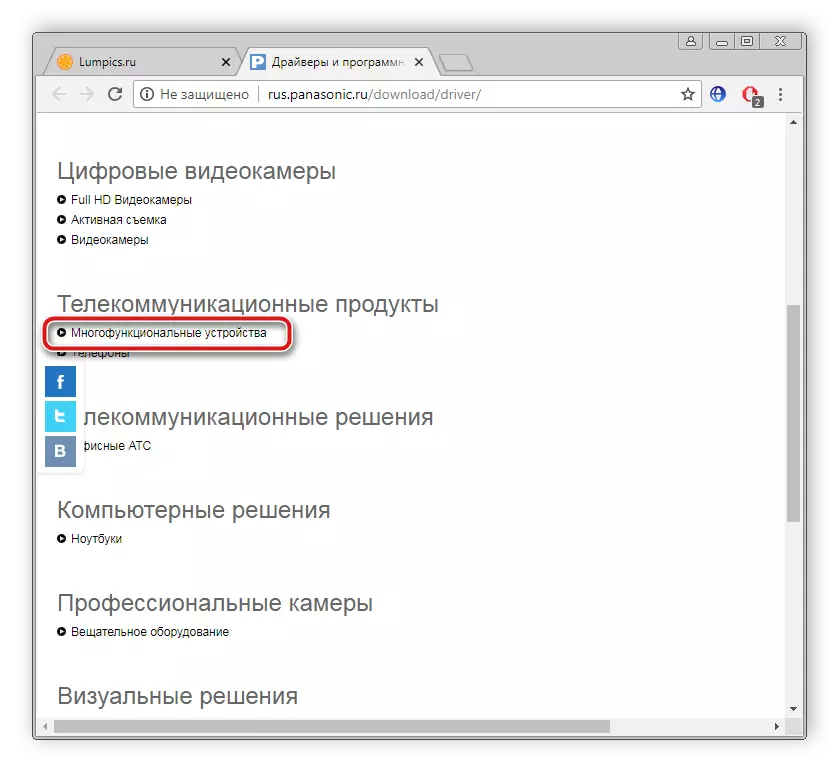
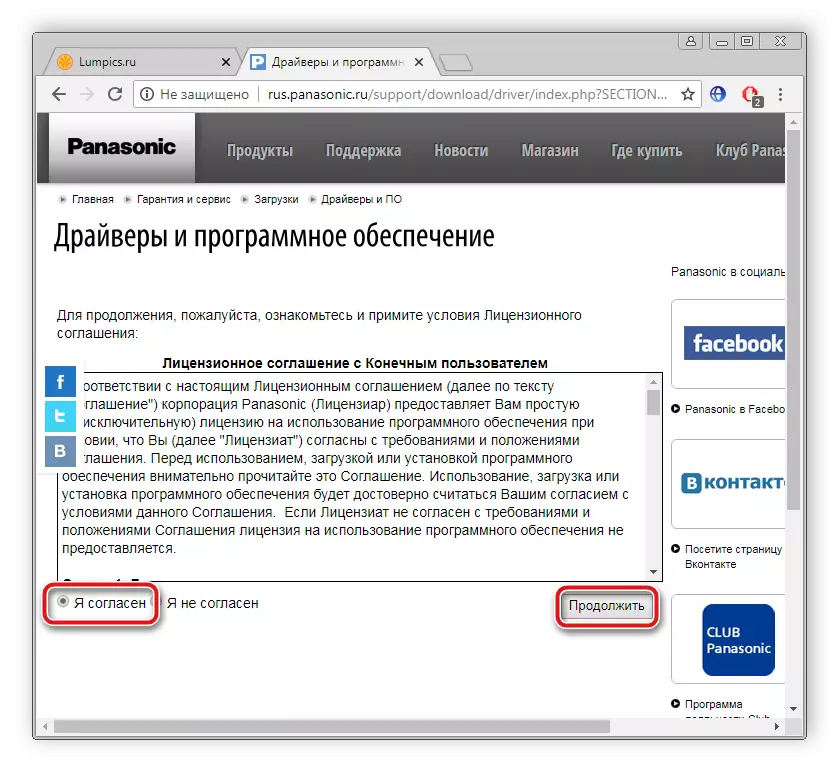
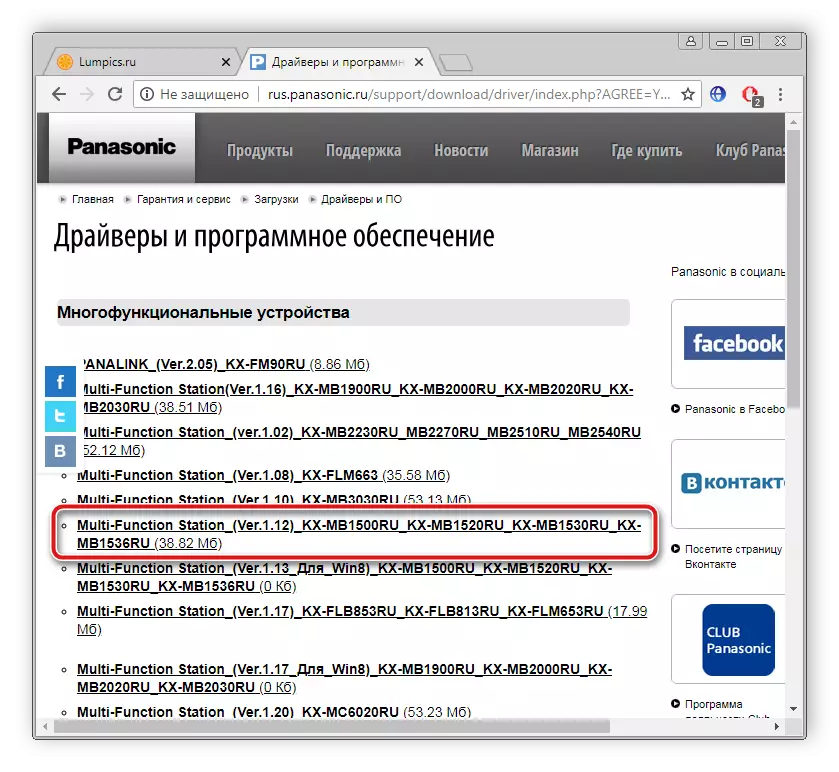
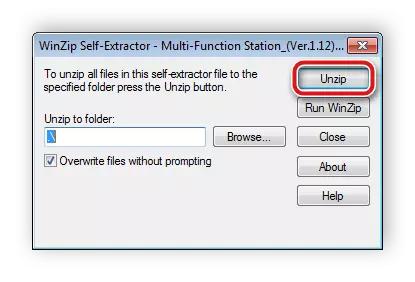
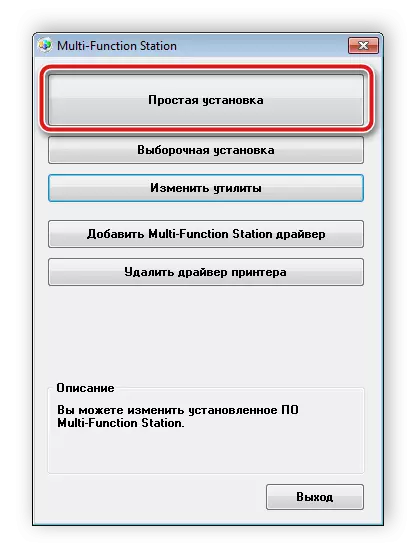
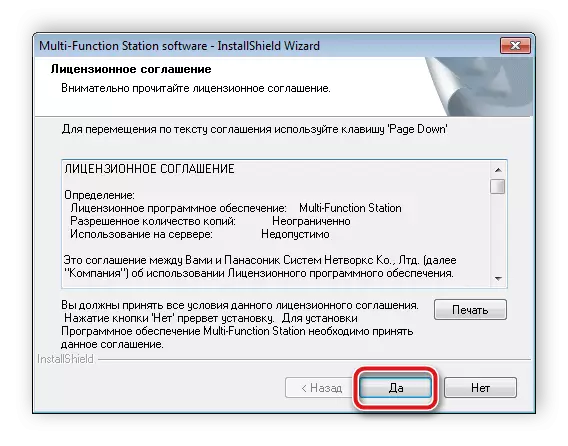
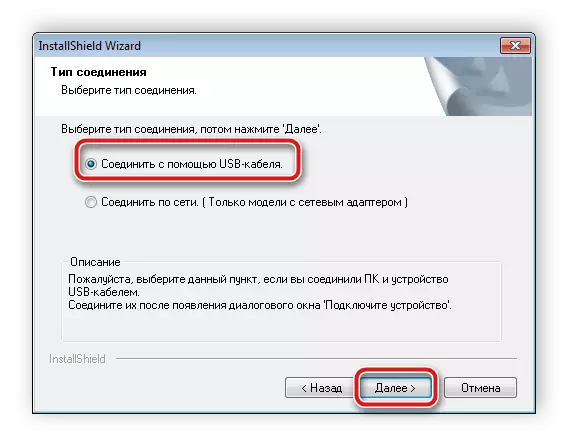
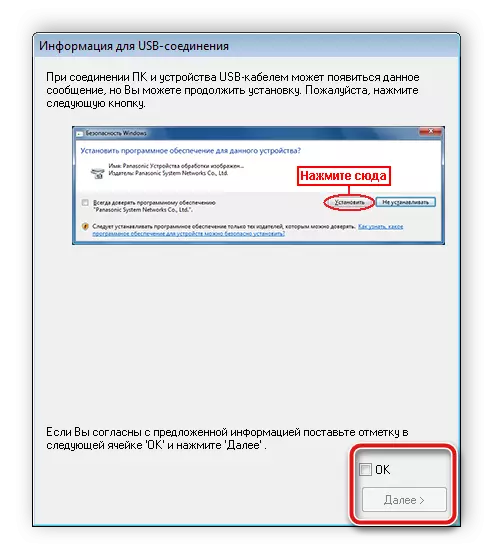
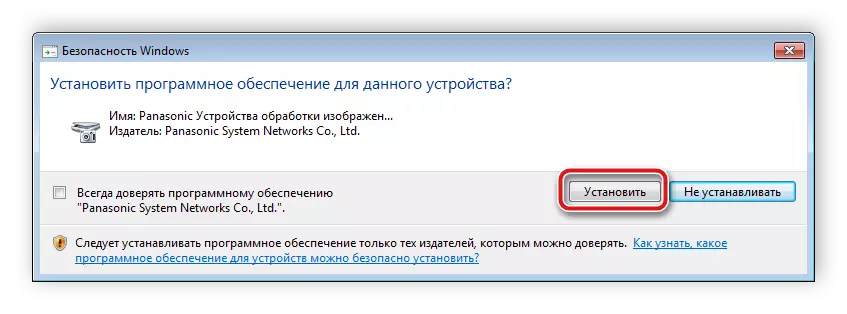
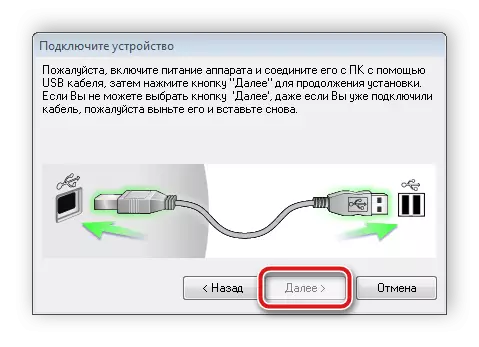
Next, it remains only to follow the instructions that appears to complete the installation process. Now you can proceed to work with the printer.
Method 2: software installation software
Free access on the network is a large number of diverse software. Among such an abundance of software, there are several representatives who search and install the necessary drivers. We recommend choosing one of these programs in our article by reference below, and after connecting the equipment and scan through the selected program.Read more: The best programs for installing drivers
In another our material you will find detailed step-by-step actions on installation and search for the necessary files through Driverpack Solution.
Read more: How to update drivers on a computer using DriverPack Solution
Method 3: Search by device identifier
Each equipment has its own ID, which is available for finding the required driver. It is easy to know it, just perform certain actions. Upon reference below you will find all the necessary information that will help you implement this process.
Read more: Search for drivers by ID
Method 4: Built-in Windows Function
WINTOVS is the possibility of manual adding new devices. It is due to it that the installation of the desired files is being installed. You need to perform the following actions:
- Open the Start menu and go to "Devices and Printers".
- Click the "Install Printer" button.
- Next, you will need to specify the type of device being installed. In the case of Panasonic KX MB1500, select "Add Local Printer".
- Put a check mark near the port used and go to the next window.
- Wait for the device list updates or spend the scanning procedure from the start by clicking on the Windows Update Center.
- In the list that opens, select the manufacturer and the printer brand, after which you can go to the next step.
- It remains only to specify the name of the equipment, confirm the action and wait for the installation.
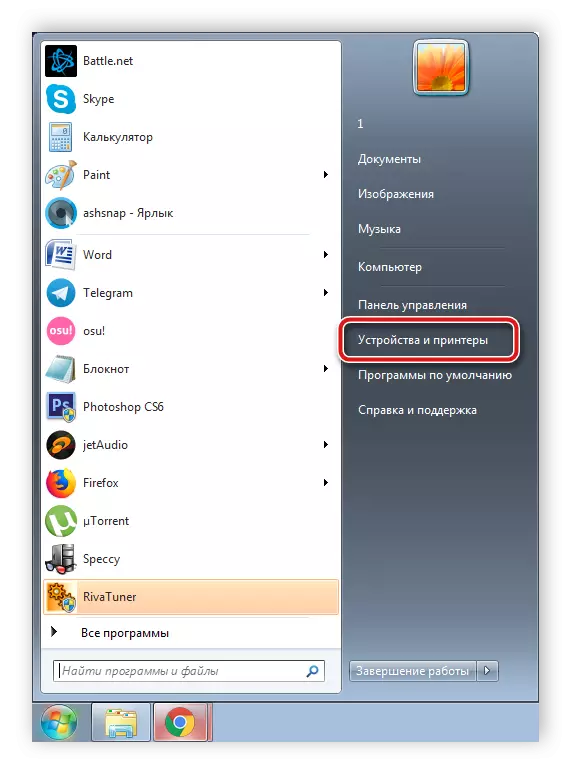
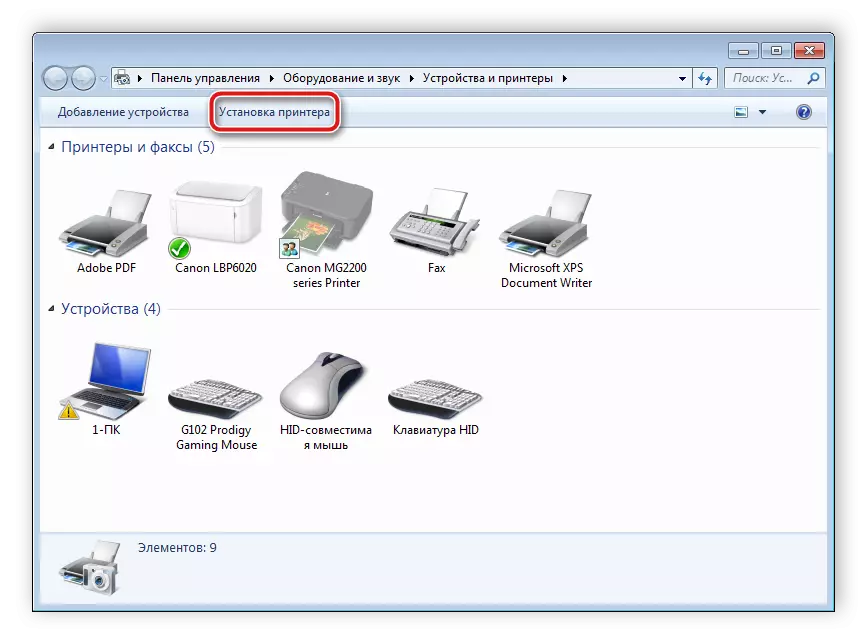
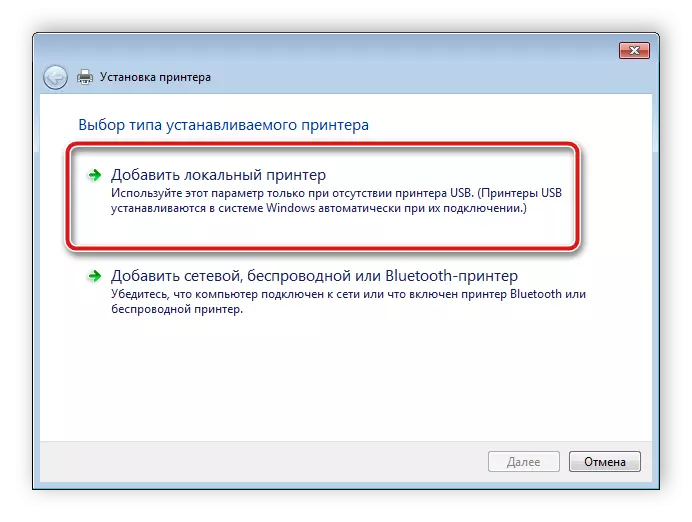
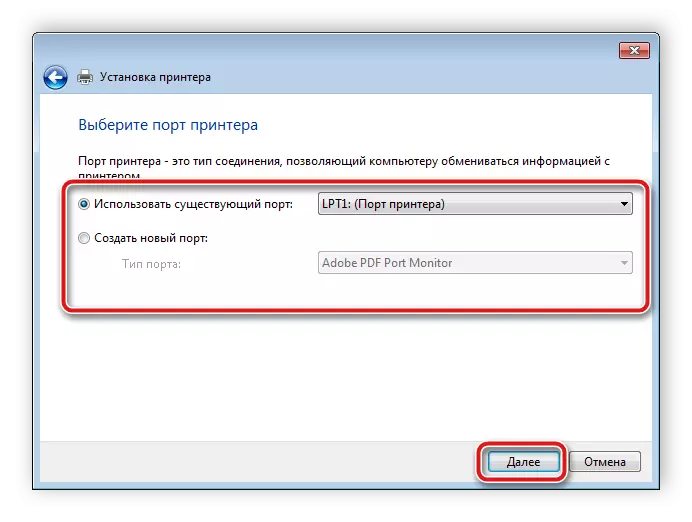
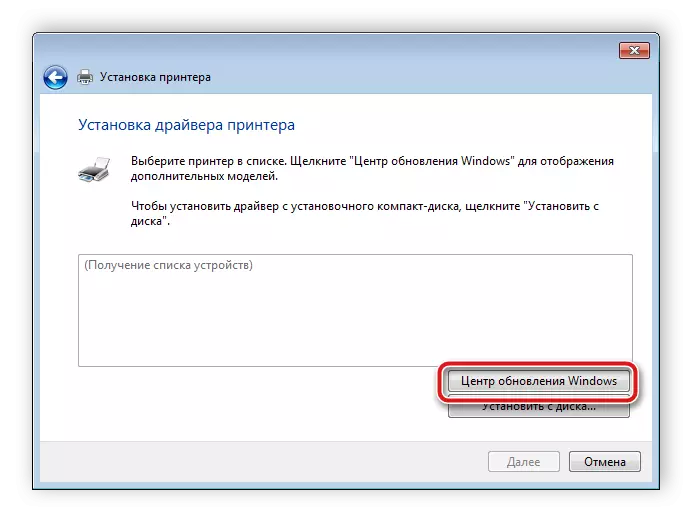
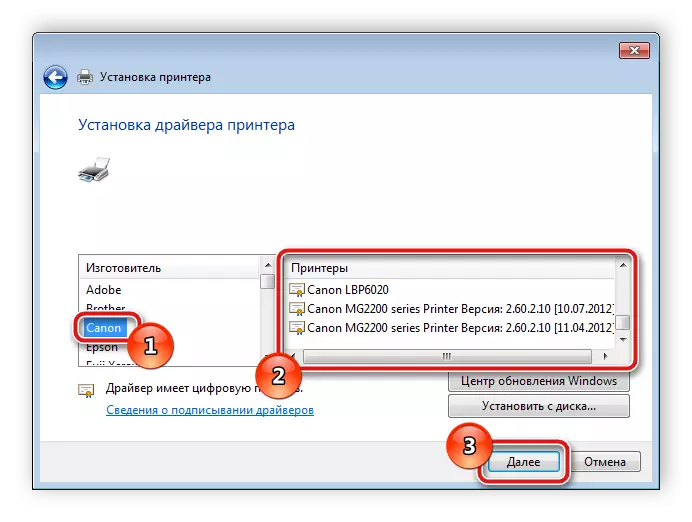
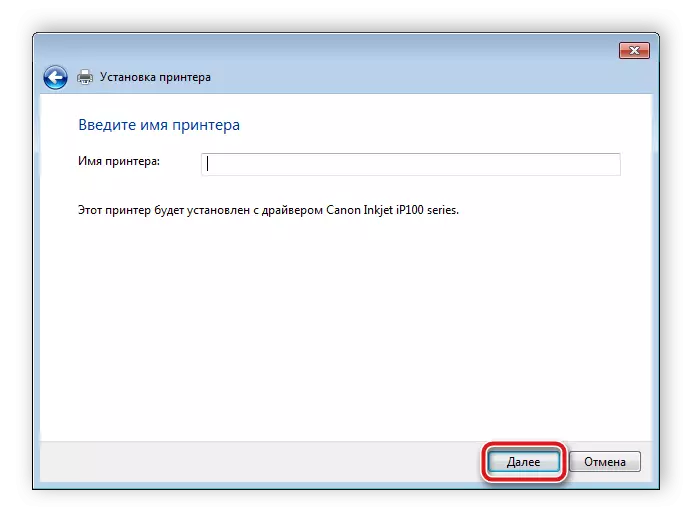
After these actions, you can start working with the printer, it will correctly perform all its functions.
As you can see, each method is simple enough and does not require additional knowledge or skills. It is enough just to follow the instructions given and everything will definitely. We hope our article helped you and your Panasonic KX MB1500 printer is working correctly.
