
Despite the small size and simple design, such a device as a router is rather difficult from a technical point of view. And given the responsible function that the router of the house or in the office decides, its uninterrupted work is very important for users. The router malfunction leads to the termination of the normal functioning of the local network through the wired and wireless interface. So what can be done if your TP-LINK network device works incorrectly?
Restoring the TP-LINK router
TP-LINK routers are designed for many years of continuous operation and usually justify the good reputation as its manufacturer. Of course, if there was a breakdown of the device hardware, you can either contact the repair specialists, or buy a new router. But you should not panic and run to the store immediately. It is possible that the fault is eliminated independently. Let's try together to disassemble the algorithm for the restoration of the working capacity of the TP-LINK router.Step 1: Check the status of the Wi-Fi module on devices
If access to the local network and the Internet disappeared on devices connected to your router with wireless way, first of all it is advisable to check the Wi-Fi module status on a computer, laptop or smartphone. It is possible that you accidentally disconnected and forgot to include this feature on your device.
Step 2: Checking the power supply of the router
If the router is located in the place available for you, then you need to make sure that it is included in the power grid and functions. Maybe someone accidentally disabled the power of such an important instrument. To turn on the equipment, press the corresponding button on the device housing.
Step 3: Checking the RJ-45 cable
When the connection to the router is carried out by cable RJ-45, with a spare similar wire, you can reconnect the device with it. The cable could be damaged during operation, and its replacement will eliminate the malfunction.
Step 4: Restarting the router
There is a chance that the router just hung or started working in incorrect mode. Therefore, it is necessary to try to restart the router. About what methods can be implemented in practice, read in another article on our resource by clicking on the link specified below.Read more: Reboot router TP-LINK
Step 5: Check Internet Access
In the event that there is any access to the local network, but the Internet does not work, you need to contact the provider and make sure that there are currently no regulatory work on the line. Or maybe you did not make a subscription fee in time and simply turned off?
Step 6: Fast Routher Setup
In the TP-LINK routers, it is possible to quickly configure the network device and you can use it to reconfigure the device. To do this, you need to get into the web interface of the router.
- In any browser, you type the current IP address of the router in the address bar, by default, the TP-Link is 192.168.0.1 or 192.168.1.1, press the Enter key.
- In the authorization window that appears, we enter the current username and password in the fields, they are identical as default: admin.
- In the web client that opens, go to the "Fast Settings" section.
- On the first page, choose the region of stay and your time zone. Then follow further.
- Then you need to select the operating mode of the router, depending on your needs, desires and conditions.
- On the next tab, we indicate your country, the city, the Internet provider and the type of connection. And go further.
- Configure Wi-Fi Wireless Connection. Include or turn off this feature.
- Now check the correctness of the specified settings and click on the "Save" icon. The connection test occurs, the router reboots and the new configuration takes effect.
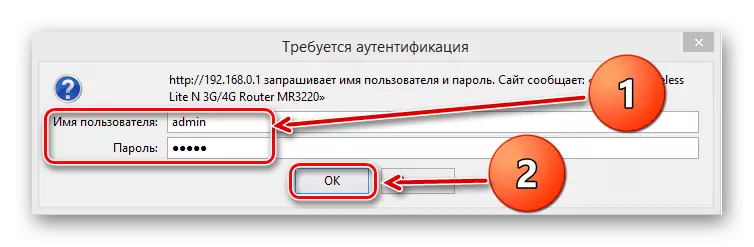
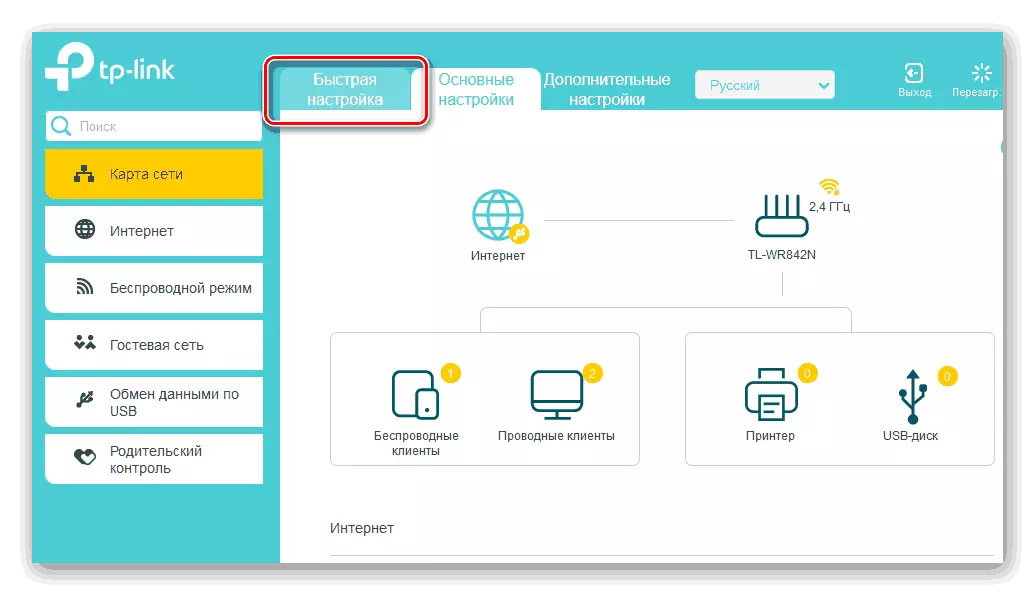
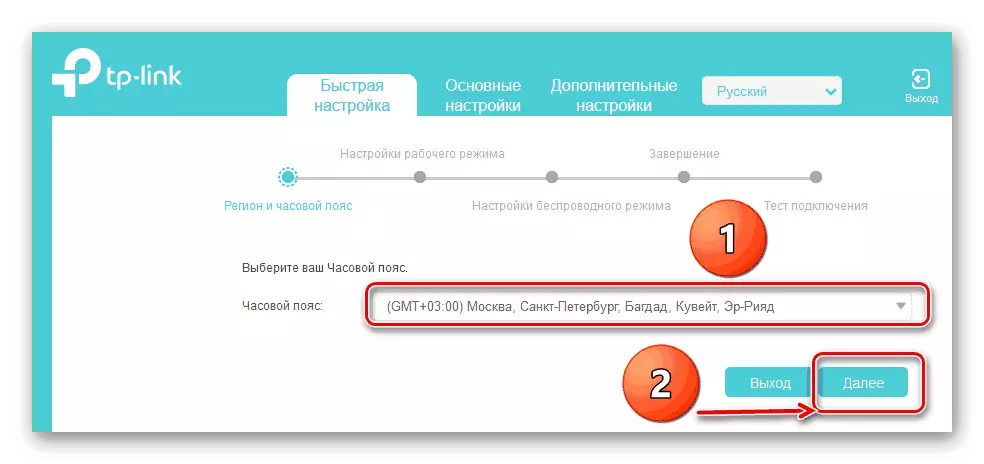
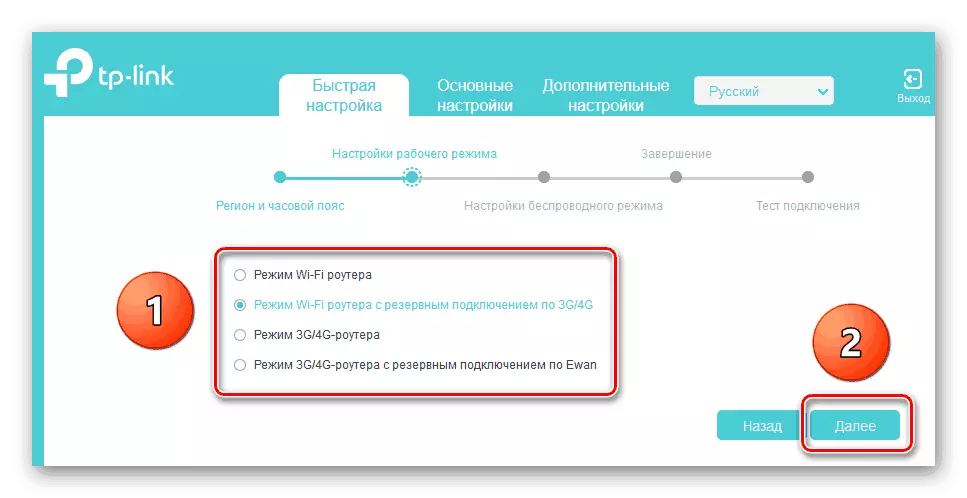
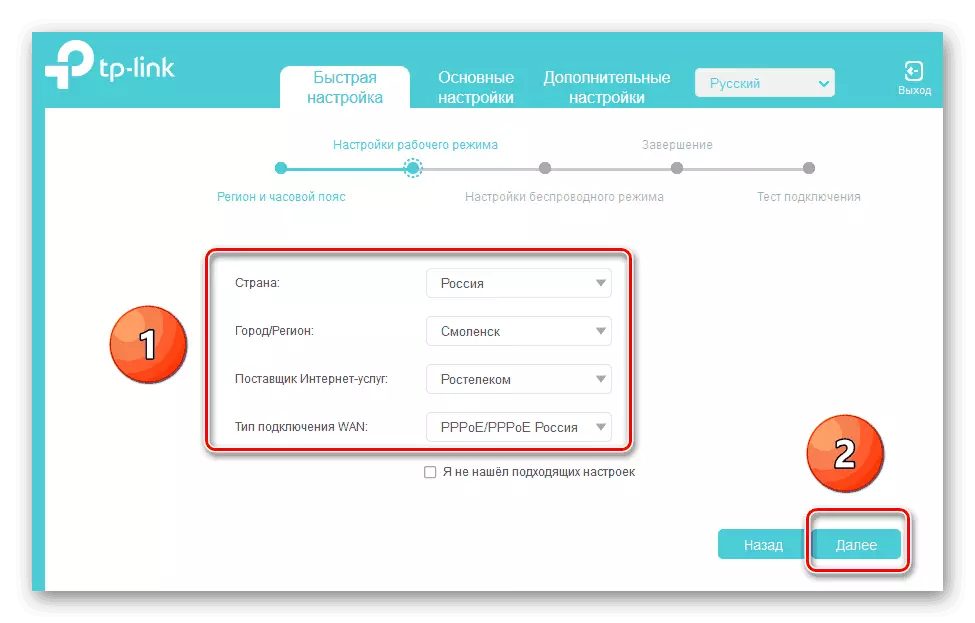
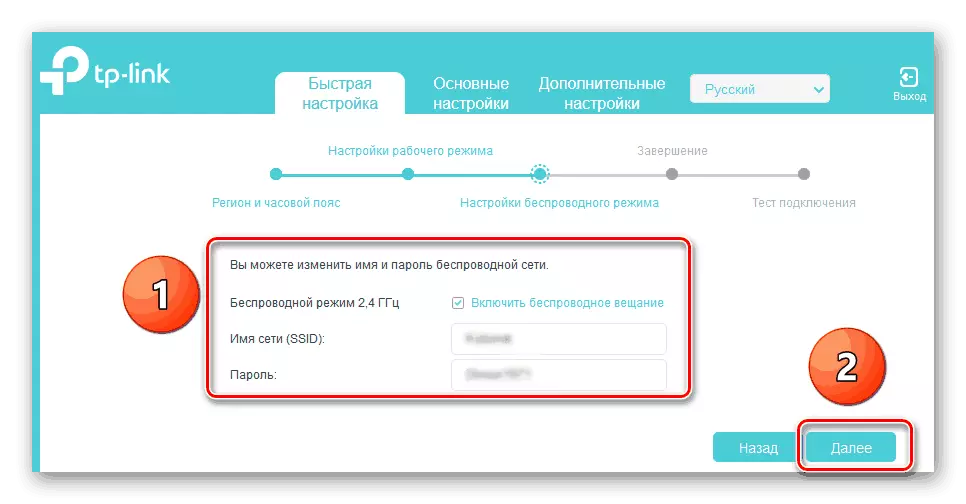
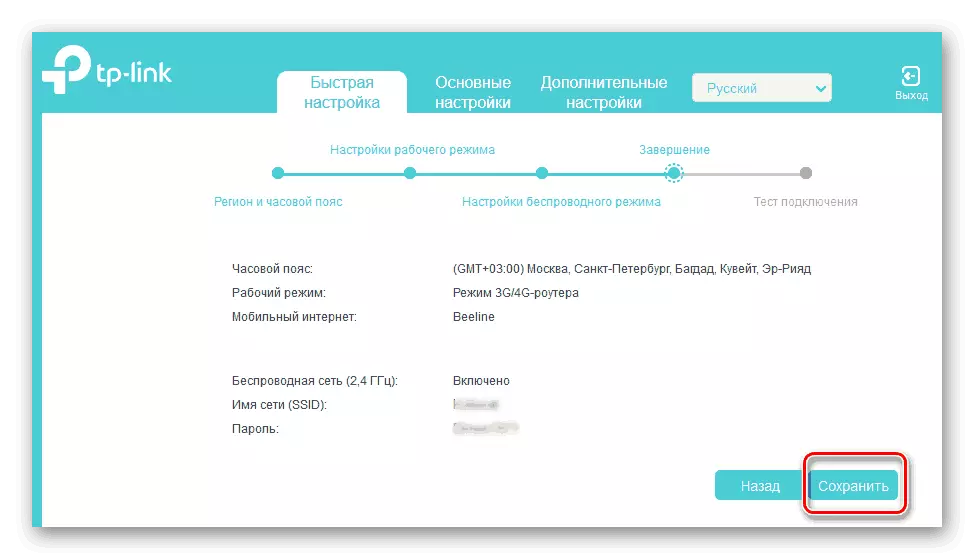
Step 7: Reset Router Settings to Factory
In case of incorrect operation of the router can help roll back the device configuration to the factory, which was installed by the default manufacturer. You can familiarize yourself with the algorithm of resetting the settings, while following the link to another instruction on our website.Read more: Reset TP-LINK router settings
Step 8: Routher Rebuilding
Eliminate router malfunction can be tried by flashing the device. This method may well save the user in case of incorrect operation of the router. For more information about the TP-LINK network devices firmware, read in another material.
Read more: Refracting TP-LINK router
If nothing of the above ways to solve the problem did not help reanimate your router, then with a lot of probability, it remains or contact the service to repair specialists, or purchase another router. Fortunately, prices for such devices are quite democratic. Good luck!
