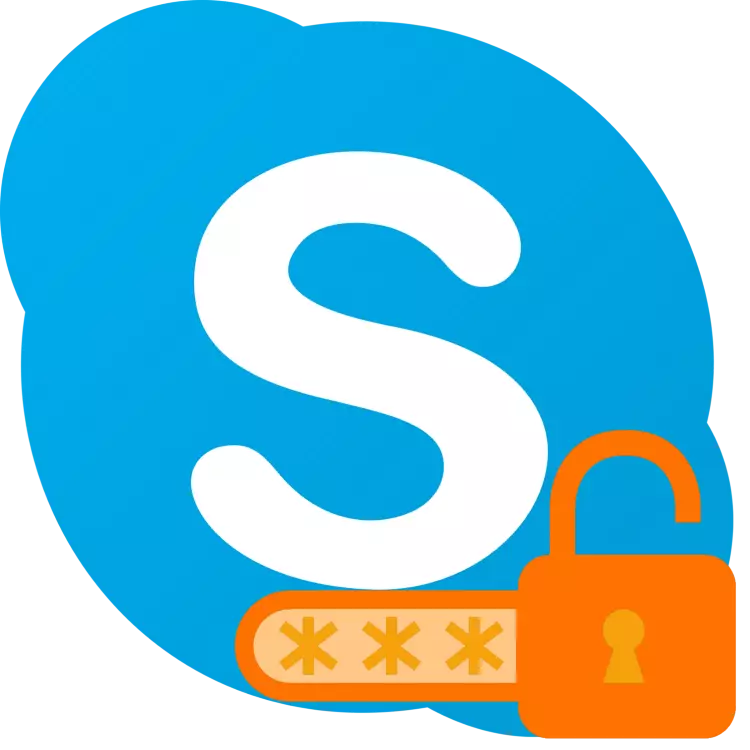
To ensure the safety of various accounts and accounts, it is recommended to change the password from them from time to time. Such a popular program as Skype is not an exception to this obvious, but very important rule. In our current article, we will tell you how to change the code combination needed to log in.
Note: If you forgot or lost the password from your account in Skype, instead of changing it, you need to go through the recovery procedure. We previously told about it in a separate material.
Read more: How to restore password in Skype
Change password in Skype 8 and above
Currently, Skype and Microsoft accounts are interrelated, that is, the login from one can be used to authorize in another, and vice versa. Similar applicable to passwords - changing the protective combination from one account, entail its change in the other.
If you use the updated Skype version, you must perform the following steps to solve the task:
- Open the "Settings" of the program by clicking the left mouse button (LKM) for three points opposite your name and selecting the appropriate item in a small drop-down menu. In the section "Account and Profile", which opens by default, click on the "Your Profile" item located in the Management Block.
- In the browser you use as the main, the Personal Data page of the Skype site will be opened. In the "Personal Information" section, click on the "Change Password" button.
- Next, it will be necessary to log in in Microsoft's account, first indicating the email tied to it and pressing "Next",

And then entering a code combination from it and clicking on "Login".
- After authorization, you will be redirected to the password shift page. Enter the current value first, and then double-specify a new combination in the corresponding fields. To apply the changes made, click the Save button.
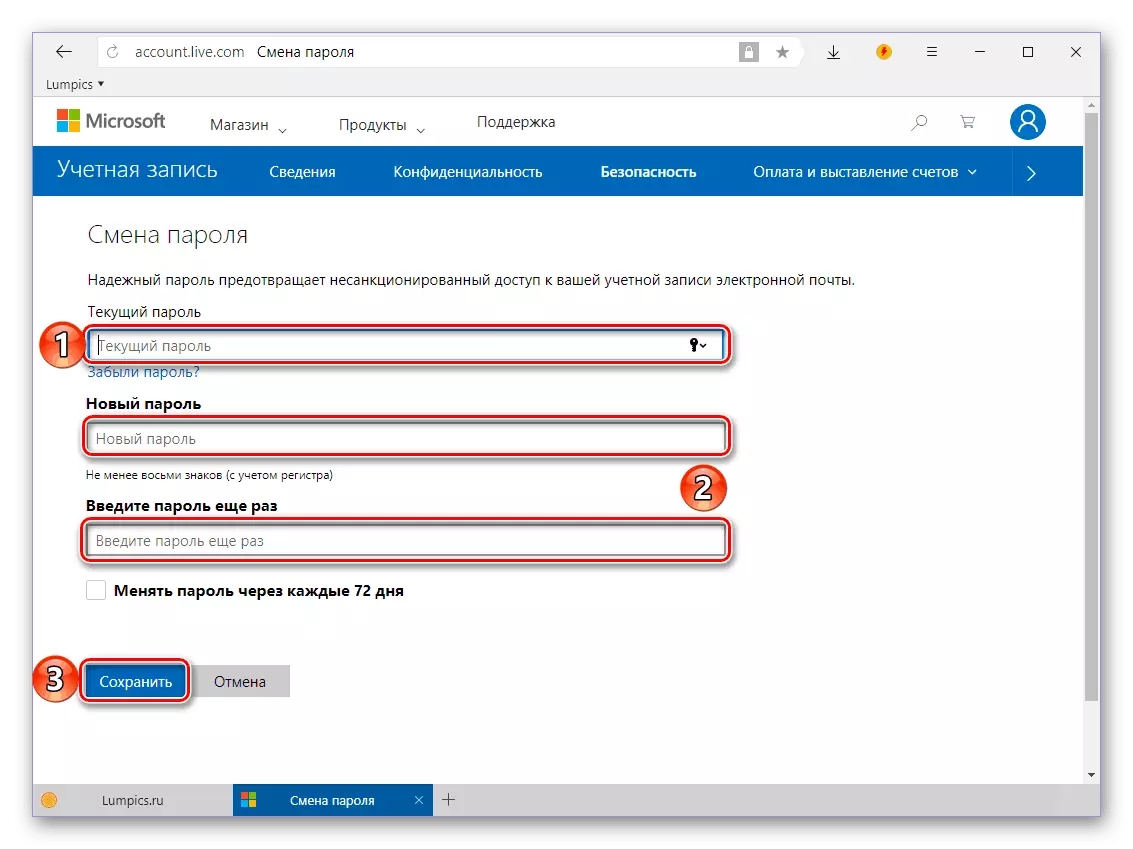
To provide additional security, you can install a tick opposite the "change password every 72 days" item, which will be offered to do after this period.
- Now, to make sure the success of the procedure performed, log in to your Microsoft account,

Having pointed out the password from it and clicking on the "Login" button.

Authorized in the account on the site, you can go directly to the application from which, by the way, you will "throw out" immediately after you have done on the web manipulations.
- Running Skype, select your account in its welcome window,
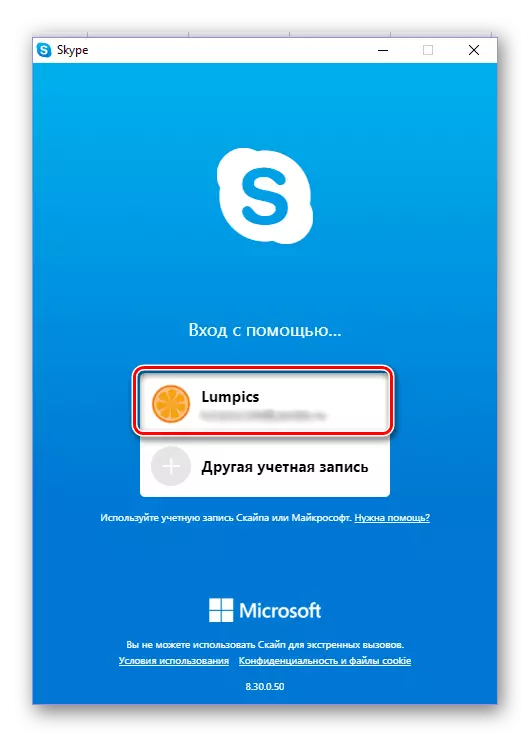
Specify a new code combination and click on the "Login" button.
- You will be successfully authorized in the application, then you can, as before, use it to communicate.







Changing the password required to enter Skype - the procedure is quite simple. Small-extreme users can only confuse the fact that all actions other than the "first step" are performed in the browser directly on the Microsoft account page, and not in the program. But what's the difference, if this is exactly what allows you to achieve a positive result?
Change password in Skype 7 and below
Unlike the updated version of Skype, in the "seven" item for changing the password is provided directly in the application menu (these are tabs on the top panel, which are generally absent in the G8). True, further actions are still running on the site - as in the previous method, the password varies in the Microsoft account. Briefly tell me how to proceed to this.
- In the main application window, click LKM on the Skype tab and select "Change Password" in the drop-down menu.
- As in the case of the eighth version of Skype, the account of the account in the browser will be opened, however, with a direct offer to log in to Microsoft account, first specify email, and then the acting password.
- Further actions are no different from those that we have been described in the previous section of the article: just follow the steps number 3-7, and then log in to the Skype program under the already modified password.



As you can see, a tangible difference between how to change the password from the account in the seventh and eighth version of Skype. All actions are performed in a web browser, only the transition to the appropriate web page is initiated directly from the program.
Mobile version of Skype.
In Skype for mobile devices, install which can be from Apps in Android and IOS, you can also change the password. The algorithm of actions that must be performed to solve this problem is not much different from that in the case of its older brother - the eighth version of the desktop program. A small difference lies in the style and positioning of the interface, as well as the fact that we will have to independently "ask the application to open the Microsoft website in the browser.
- From the tab "Chats", which meets you when you start a mobile skype, go to the section of your profile, taping along its avatar on the top panel.
- Now open the "Settings" of the application by clicking on the gear in the upper right corner or selecting the item of the same name in the "Other" block located at the bottom.
- Tap Open the "Account and Profile" section.
- In the "Management" block, which is located at the bottom of the available options, select "Your Profile".
- In the built-in Skype web browser, the Personal Information page of the official site will be opened.

Immediately here, according to completely incomprehensible reasons, you cannot change the password, so you need to open the same page, but in a full browser. To do this, click on the vertical triple, located in the upper right corner, and in the pop-up menu that appears, select "Open in the browser".
- Scroll down the page "Personal Information" up to the "Edit Password" button and tap it.
- You will be prompted to log in in your Microsoft account, first indicating the mailbox tied to it, and then password. After pressing the "Login" button, you must perform steps 4-7 partition "Change password in Skype 8 and above".
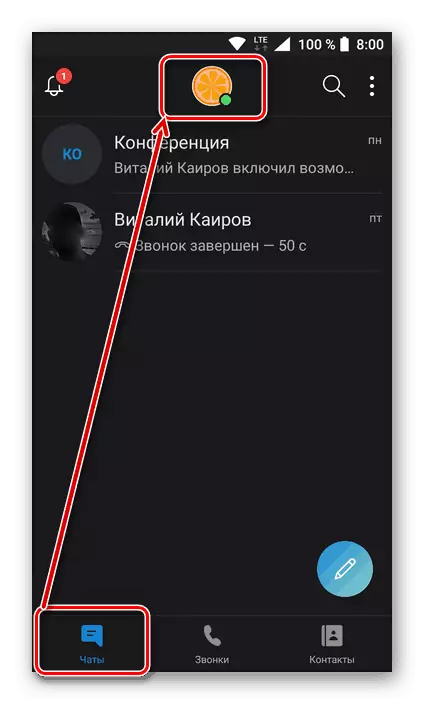
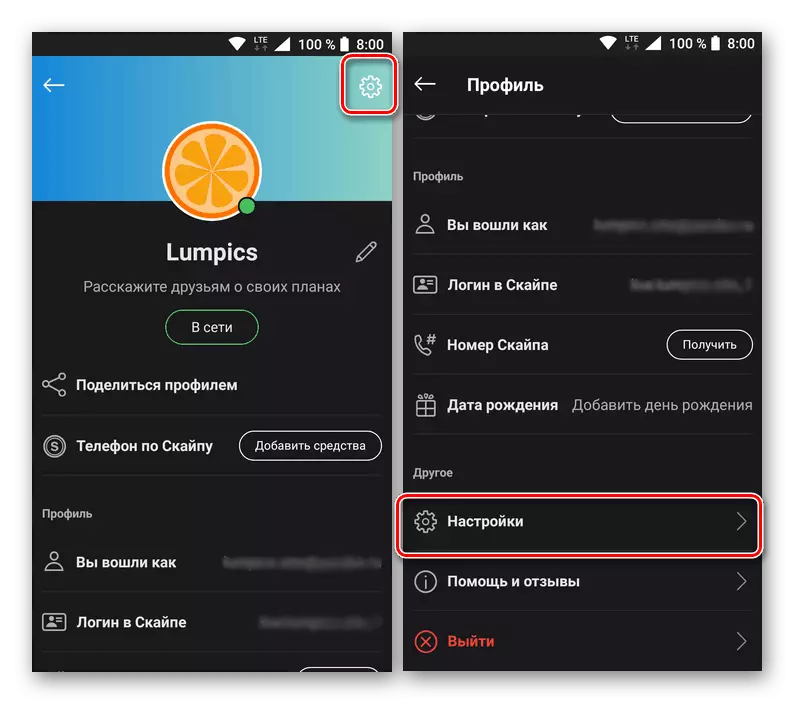





So you can change the password from Skype if you use it on your mobile device. As in the case of a PC version, basic actions are performed in a web browser, but you can only go to the application interface.
Conclusion
We looked at how to change the password from the account in Skype in all versions of this application - the old, new and their mobile analogue. We hope this article turned out to be useful for you and helped solve the task.
