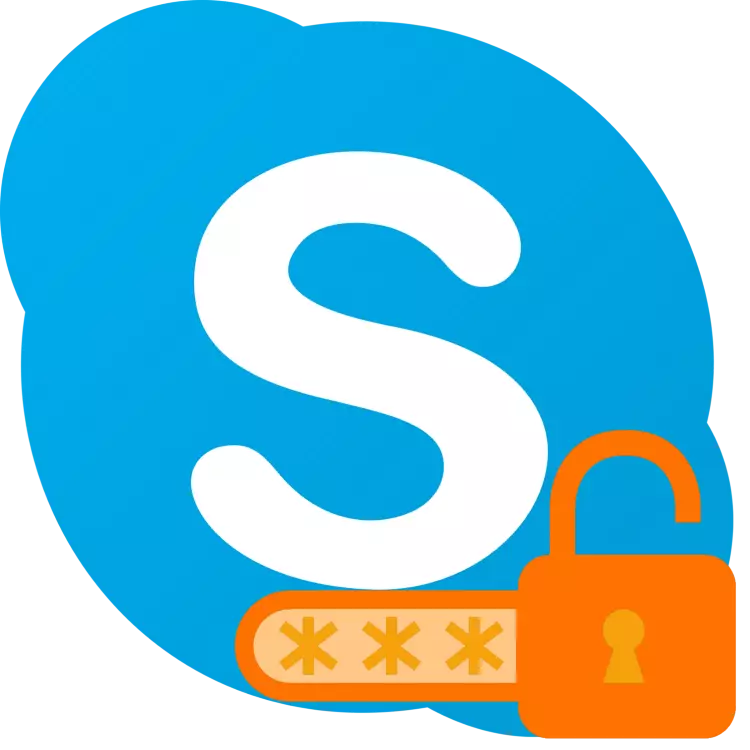
For at sikre sikkerheden for forskellige konti og konti anbefales det at ændre adgangskoden fra dem fra tid til anden. Et sådant populært program som Skype er ikke en undtagelse fra denne indlysende, men meget vigtig regel. I vores nuværende artikel vil vi fortælle dig, hvordan du ændrer kodekombinationen, der er nødvendig for at logge ind.
Bemærk: Hvis du har glemt eller mistet adgangskoden fra din konto i Skype, skal du i stedet for at ændre det, du skal gennemgå genoprettelsesproceduren. Vi fortalte tidligere om det i et særskilt materiale.
Læs mere: Sådan gendannes adgangskoden i Skype
Skift adgangskode i Skype 8 og derover
I øjeblikket er Skype og Microsoft-konti indbyrdes forbundne, det vil sige, at login fra en kan bruges til at godkende i en anden og omvendt. Lignende gældende for adgangskoder - Ændring af beskyttelseskombinationen fra en konto, medfører dens ændring i den anden.
Hvis du bruger den opdaterede Skype-version, skal du udføre følgende trin for at løse opgaven:
- Åbn programmets "Indstillinger" ved at klikke på venstre museknap (LKM) for tre punkter modsat dit navn og vælg det relevante emne i en lille rullemenu. I afsnittet "Konto og profil", som som standard åbner, skal du klikke på "Din profil" -element, der er placeret i ledelsesblokken.
- I den browser, du bruger som hoved, åbnes den personlige data side på Skype-webstedet. Klik på knappen "Skift adgangskode" i afsnittet "Personlige oplysninger".
- Dernæst vil det være nødvendigt at logge ind på Microsofts konto, der først angiver den e-mail, der er bundet til det, og trykker på "Næste",

Og derefter indtaste en kodekombination fra den og klikke på "Login".
- Efter godkendelse vil du blive omdirigeret til Password Shift-siden. Indtast først den aktuelle værdi først, og dobbelt-angive en ny kombination i de tilsvarende felter. Hvis du vil anvende de foretagne ændringer, skal du klikke på knappen Gem.
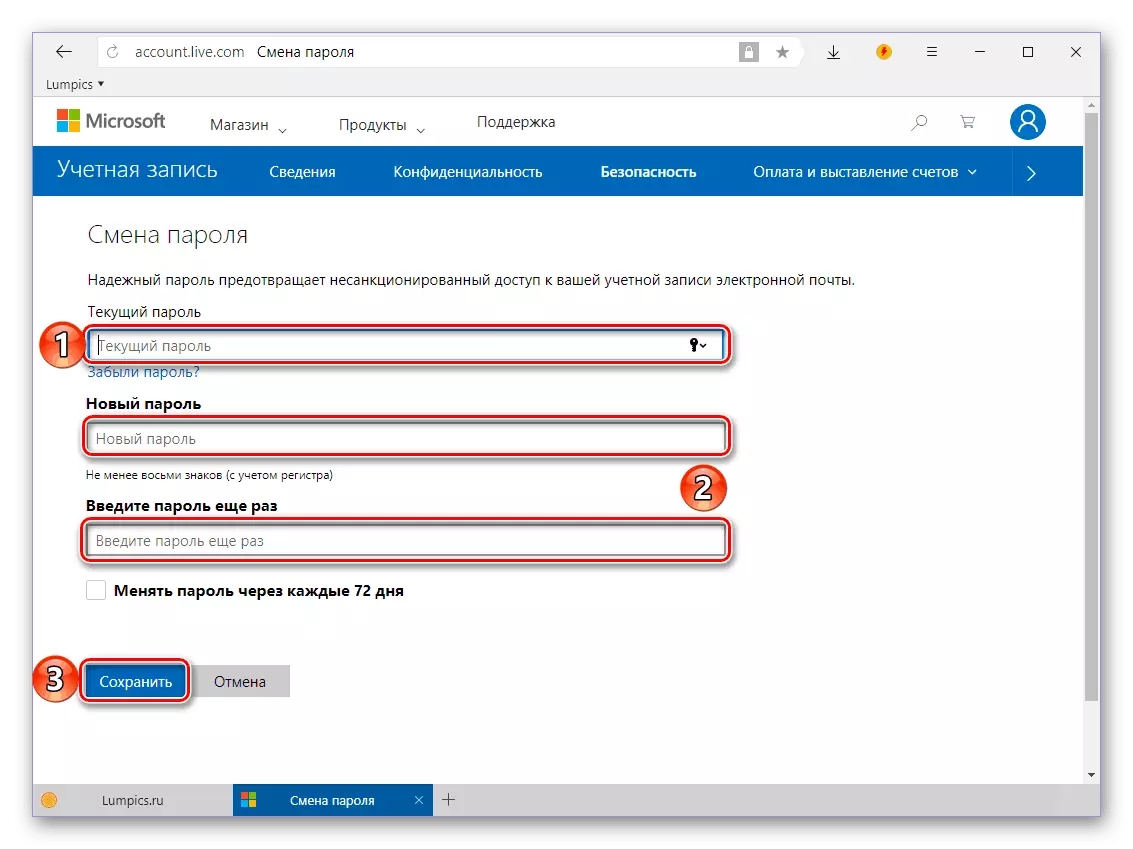
For at give yderligere sikkerhed kan du installere et tick modsat "Skift adgangskode hver 72 dag", som vil blive tilbudt at gøre efter denne periode.
- Nu skal du sørge for succesen af den udførte procedure, log ind på din Microsoft-konto,

Efter at have påpeget adgangskoden fra det og klikker på knappen "Login".

Godkendt i kontoen på webstedet, kan du gå direkte til den ansøgning, hvorfra du vil "smide" straks efter at du har gjort på webmanipulationerne.
- Kører Skype, vælg din konto i sit velkomstvindue,
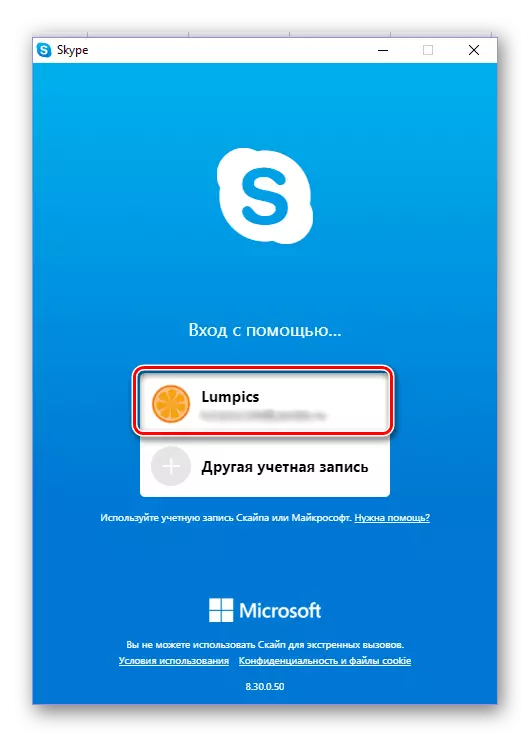
Angiv en ny kodekombination og klik på knappen "Login".
- Du vil blive godkendt i ansøgningen, så kan du som før bruge den til at kommunikere.







Ændring af adgangskoden, der kræves for at indtaste Skype - Proceduren er ret simpel. Små ekstreme brugere kan kun forvirre det faktum, at alle andre handlinger end "første trin" udføres i browseren direkte på Microsoft-kontoiden, og ikke i programmet. Men hvad er forskellen, hvis det er præcis, hvad der giver dig mulighed for at opnå et positivt resultat?
Skift adgangskode i Skype 7 og derunder
I modsætning til den opdaterede version af Skype findes i "Seven" -genstanden til ændring af adgangskoden direkte i programmenuen (disse er faner på toppanelet, som generelt er fraværende i G8). True, yderligere handlinger kører stadig på webstedet - som i den foregående metode varierer adgangskoden i Microsoft-kontoen. Fortæl mig kort, hvordan du går videre til dette.
- Klik på LKM på Skype-fanen, og vælg "Skift adgangskode" i rullemenuen.
- Som i tilfælde af den ottende version af Skype åbnes kontoen for kontoen i browseren, men med et direkte tilbud om at logge ind på Microsoft-konto, skal du først angive e-mail og derefter den fungerende adgangskode.
- Yderligere handlinger er ikke forskellige fra dem, som vi er beskrevet i den foregående del af artiklen: Bare følg trinnummer 3-7, og log derefter ind på Skype-programmet under den allerede ændrede adgangskode.



Som du kan se, en håndgribelig forskel mellem, hvordan du ændrer adgangskoden fra kontoen i den syvende og ottende version af Skype. Alle handlinger udføres i en webbrowser, kun overgangen til den relevante webside påbegyndes direkte fra programmet.
Mobil version af Skype.
I Skype til mobile enheder skal du installere, som kan være fra apps i Android og IOS, du kan også ændre adgangskoden. Algoritmen af handlinger, der skal udføres for at løse dette problem, er ikke meget anderledes end det for sin ældre bror - den ottende version af desktop-programmet. En lille forskel ligger i stil og positionering af grænsefladen, såvel som det faktum, at vi skal selvstændigt "bede ansøgningen om at åbne Microsofts websted i browseren.
- Fra fanen "Chats", som opfylder dig, når du starter en mobil Skype, skal du gå til sektionen af din profil, tapes langs sin Avatar på toppanelet.
- Åbn nu "Indstillinger" af programmet ved at klikke på gearet øverst til højre eller vælge elementet med samme navn i "Andet" blok placeret nederst.
- Tryk på Åbn afsnittet "Konto og profil".
- I "Management" -blokken, som er placeret nederst på de tilgængelige indstillinger, skal du vælge "Din profil".
- I den indbyggede Skype-webbrowser åbnes den personlige informationsside på det officielle websted.

Umiddelbart her, ifølge fuldstændige uforståelige grunde, kan du ikke ændre adgangskoden, så du skal åbne den samme side, men i en fuld browser. For at gøre dette skal du klikke på den lodrette tredobbelte, placeret i øverste højre hjørne, og i pop op-menuen, der vises, skal du vælge "Åbn i browseren".
- Rul ned på siden "Personlige oplysninger" op til knappen "Rediger adgangskode" og tryk på den.
- Du bliver bedt om at logge ind på din Microsoft-konto, der først angiver postkassen, der er knyttet til den, og derefter kodeord. Når du har trykket på "login" knappen, skal du udføre trin 4-7 partition "Skift adgangskode i Skype 8 og derover".
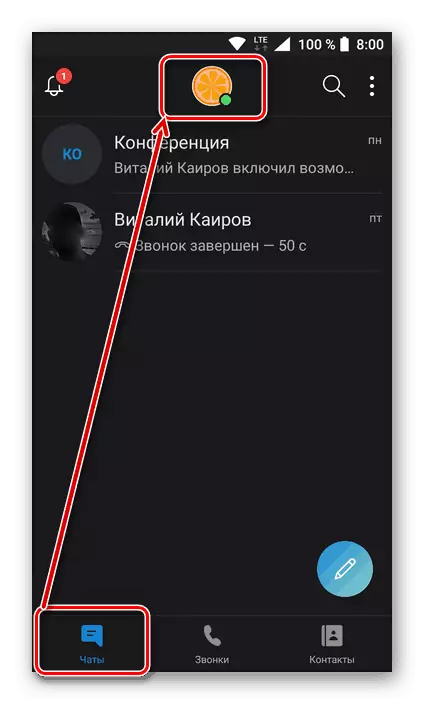
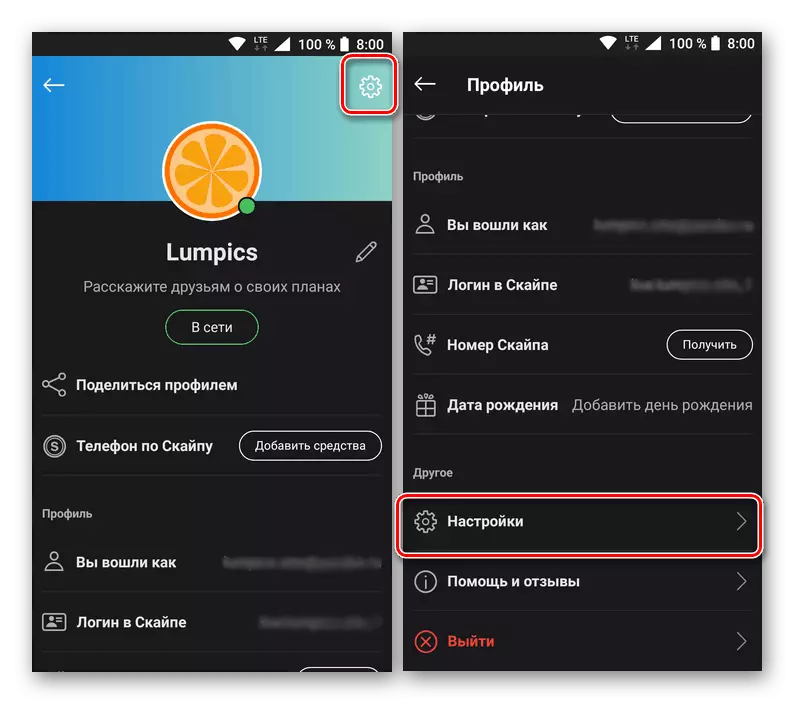





Så du kan ændre adgangskoden fra Skype, hvis du bruger den på din mobilenhed. Som i tilfælde af en pc-version udføres grundlæggende handlinger i en webbrowser, men du kan kun gå til applikationsgrænsefladen.
Konklusion.
Vi så på, hvordan vi ændrer adgangskoden fra kontoen i Skype i alle versioner af denne applikation - den gamle, nye og deres mobile analoge. Vi håber, at denne artikel viste sig at være nyttig for dig og hjalp med at løse opgaven.
