
Opening ports is necessary for programs that use the Internet connection during operation. This includes UTorrent, Skype, many launchers and online games. You can arouse ports through the operating system itself, but this is not always effective, so it is necessary to manually change the settings of the router. We will talk about it further.
It remains to find out only one - the IP address of the computer for which the port will be minted. Read more about how to determine this parameter, read in the other article by reference below.
Read more: How to find out the IP address of your computer
Step 2: Routher Setup
Now you can go directly to the router configuration. You only need to fill out several rows and save changes. Follow these steps:
- Open the browser and write 192.168.0.1 in the address bar, then press ENTER.
- A login form is displayed where you need to enter a login and password. If the configuration has not changed, in both fields, type ADMIN and log in.
- On the left you will see the panel with categories. Click on the "Firewall".
- Next, go to the "Virtual Servers" section and click on the Add button.
- You have a choice of one of the ready-made patterns, they include saved information about some ports. You do not need to use them in this case, so leave the "Custom" value.
- Set an arbitrary name to your virtual server to be easier to navigate the list, if it is large.
- The interface should be specified WAN, most often it is called pppoe_internet_2.
- Protocol Select the one that uses the necessary program. You can also find it in TCPView, we spoke about it in the first step.
- In all rows with the ports insert the one that you learned from the first step. In "Internal IP", enter your computer address.
- Check the entered parameters and apply the changes.
- The menu will open with the list of all virtual servers. In the case of the need to edit, simply press one of them and change the values.
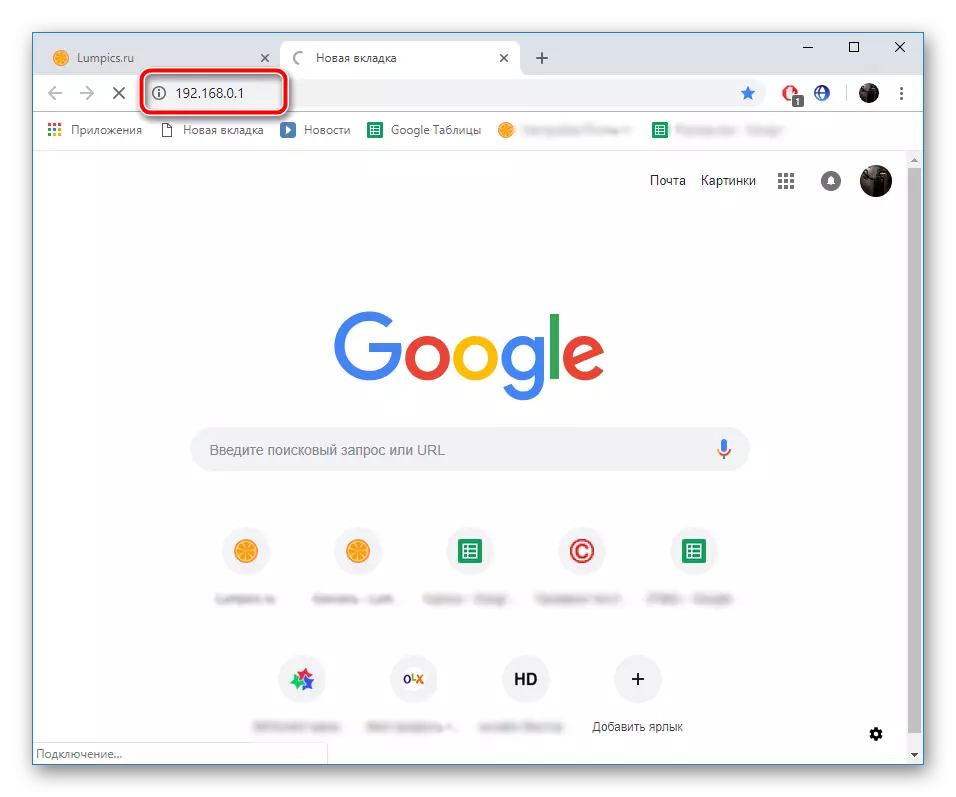



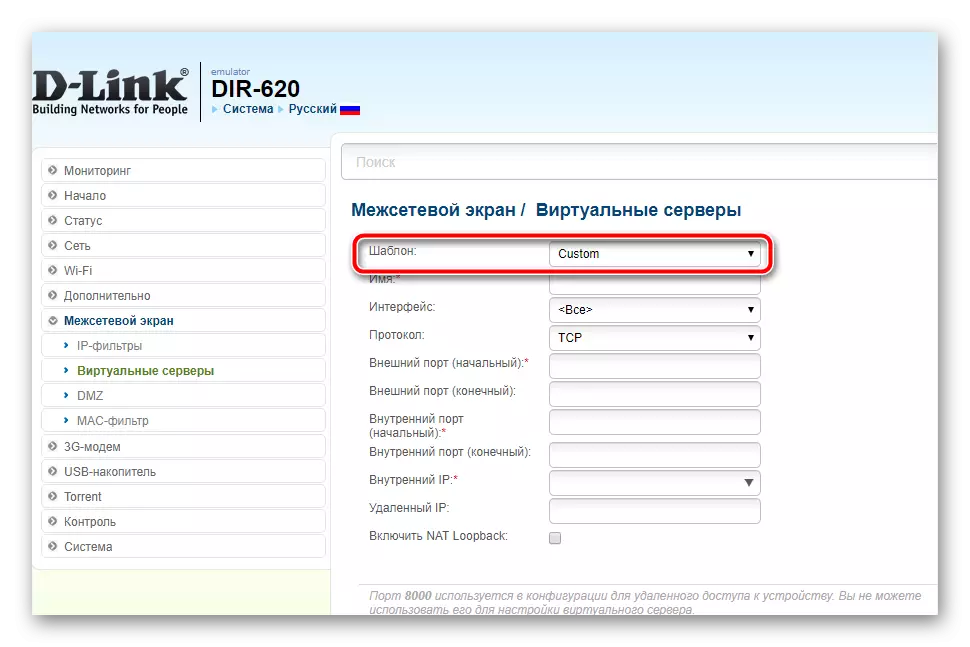


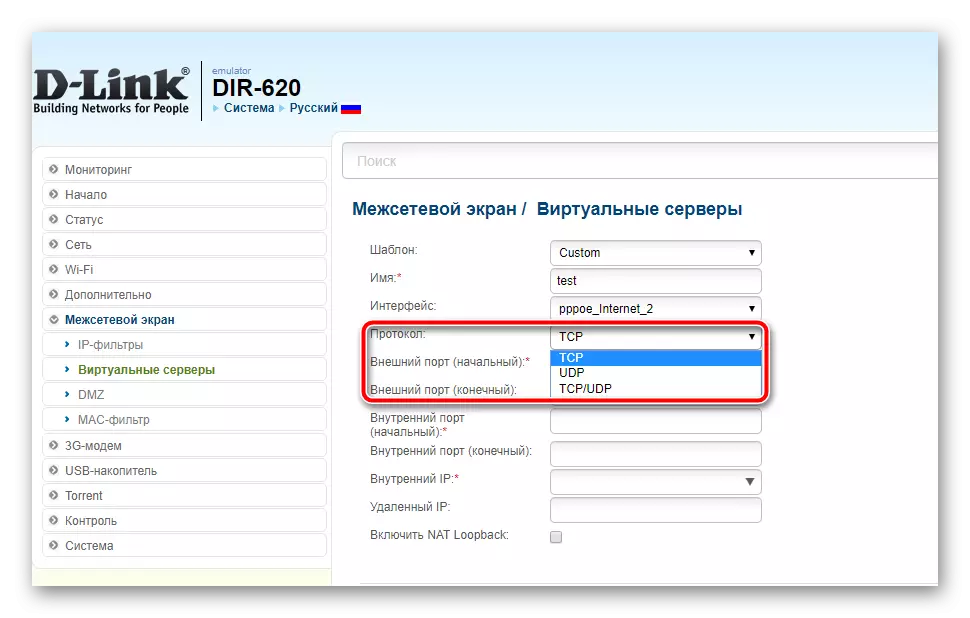


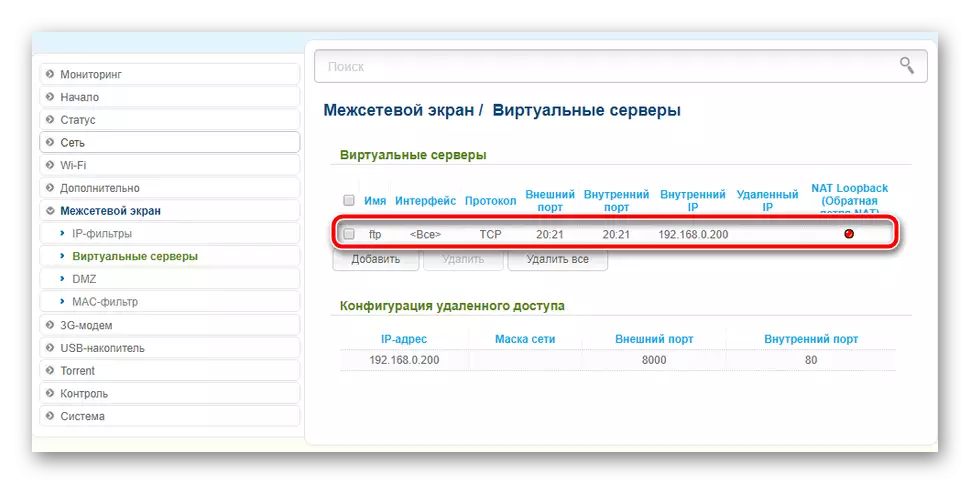
Step 3: Check open ports
There are many services that allow you to determine which ports you have and closed. If you are not sure whether it turned out to successfully cope with the task, we advise you to use the 2IP site and check it out:
Go to the site 2IP
- Go to the main page of the site.
- Select the Port Check Test.
- In the string, enter the number and click on "Check".
- Check out the displayed information to make sure the router settings performed.



Today you were familiar with the ports on the port of ports on the D-Link router. As you can see, there is nothing complicated in this, the procedure itself is literally in a few steps and does not require experience with the configuration of similar equipment. You only follow the appropriate values to certain rows and save the changes.
See also:
Skype: port numbers for incoming connections
About ports in utorrent
Definition and configure port forwarding in VirtualBox
