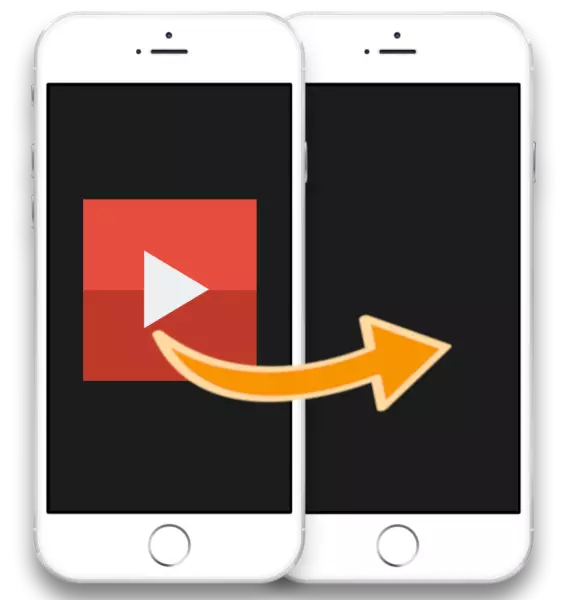
Most Apple users photos and video are stored on devices in digital form. This method allows not only to ensure the reliable safety of the content, but at any time to share it with other owners of apple gadgets. In particular, today we will consider in more detail how you can easily and quickly transfer the video from one iPhone to another.
Tell video from one iPhone to another
Apple provides several ways simple, fast and free video transfer from one iPhone to another. Below we will look at the most convenient and efficient.Please note that further we consider the options for transferring video to an iPhone of another user. If you move from the old smartphone to the new and in addition to the video you want to transfer other information, use the backup function. More details about the transfer of data from the iPhone on the iPhone was previously told on our website.
Read more: How to transfer data from iPhone on iPhone
Method 1: AirDrop
Holders of apple smartphones running iOS 10 and above can virtually instantly share with other users with photos and video recordings using the Airdrop function. The main condition - both devices should be nearby.
- To begin with, make sure that the AIRDROP function will be activated on the device that will receive video. Open the settings and go to the "Basic" section.
- Select "Airdrop". Check that you have the "ALL" or "only contacts" parameter (for the second it is necessary that the interlocutor be saved to the phone book). Close the settings window.
- Now the phone comes into business that will transmit the data. Open the "Photo" application on it and select a video.
- In the left lower area, select an optional menu icon. On the screen, immediately under the video, another iPhone user should appear (in our case, this area is empty, since the phone is not nearby).
- On the second device there should be a request for the permission of data exchange. Select "Accept". After a moment, the transfer of video will be completed - it can be found all in the same application "Photo".
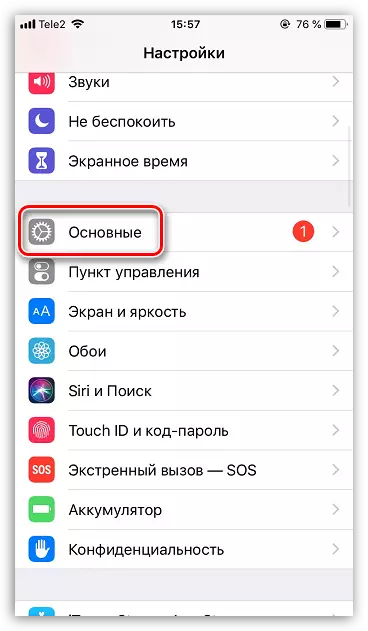

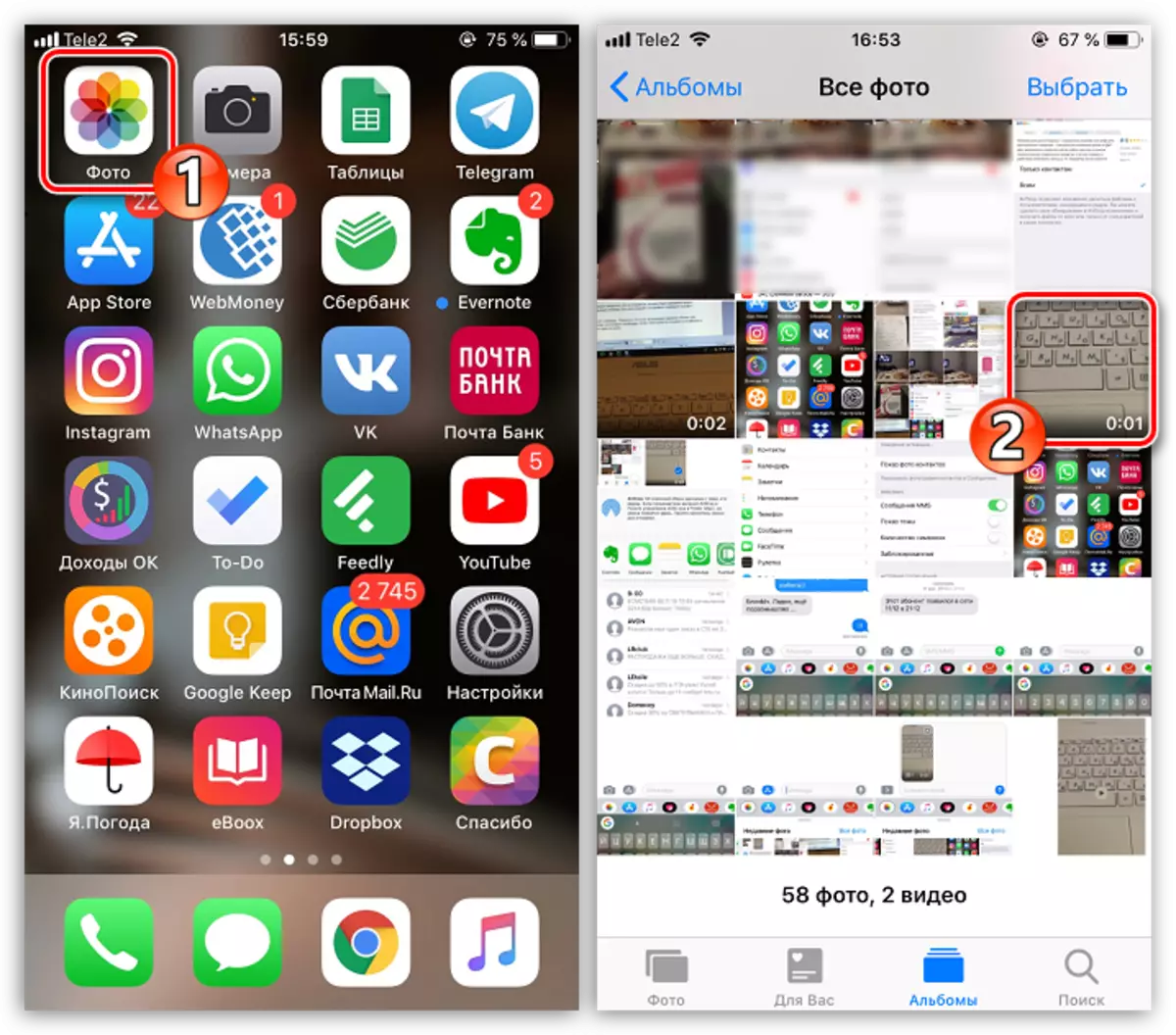

Method 2: iMessage
But how to be in a situation, if there is no second iPhone nearby? In this case, the iMessage will help you out - a built-in tool that allows you to transfer text messages and media files for free to other Apple users.
Please note that for transferring video recording, both gadgets must be connected to a wireless network (Wi-Fi or mobile Internet).
- Before you start, check the activity of the iMessage on both phones. To do this, open the settings and select the "Messages" section.
- Make sure the IMESSAGE item is activated.
- Open on the iPhone from which you plan to send a roller, the message "Messages". To create a new chat, tap in the upper right corner on the corresponding icon.
- Near the item "Who" select a plus card icon. The screen displays the list of contacts in which you will need to specify the right person. If the user is not in the contact list, manually write its phone number.
- The username must not be highlighted in green, but in blue - it will tell you that the video will be sent through the iMessage. Also in the message to enter the message will be the inscription "iMessage". If the name is highlighted in green and like this inscription you do not see - check the function activity.
- In the lower left corner, select the photo stick icon. The gallery of your device will be displayed on the screen, in which you will need to find and select a roller.
- When the file is processed, you can only complete its sending - To do this, select the blue arrow. After a moment, the video will be successfully transferred.
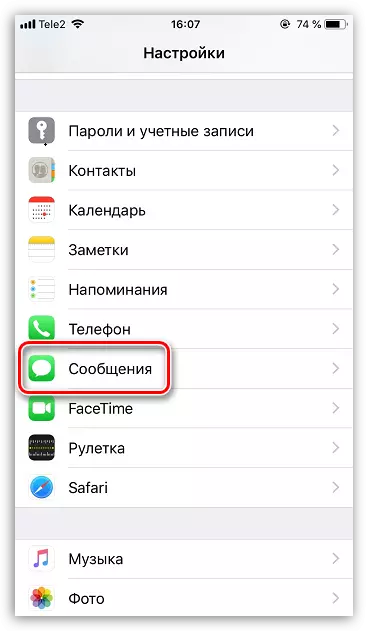

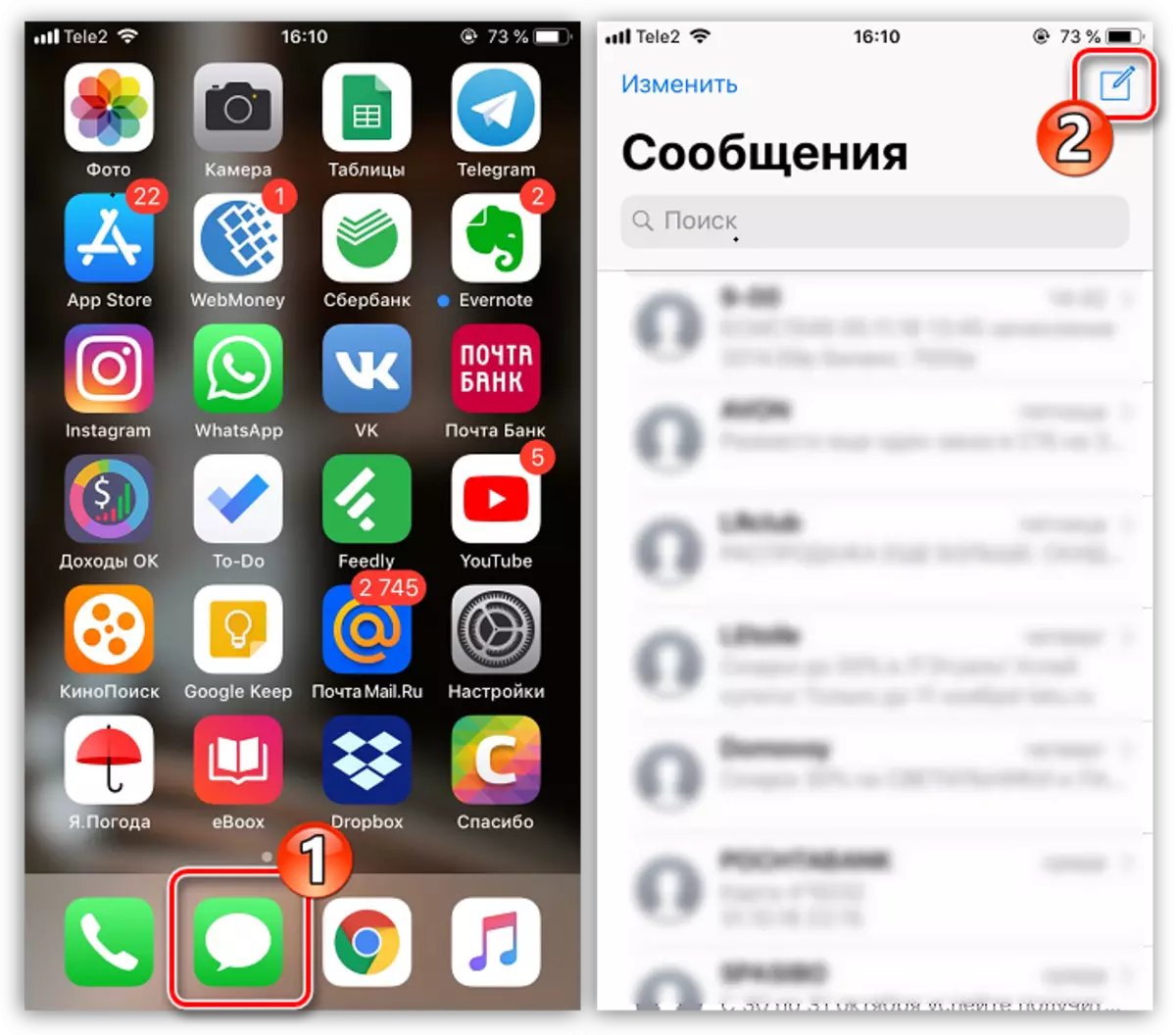
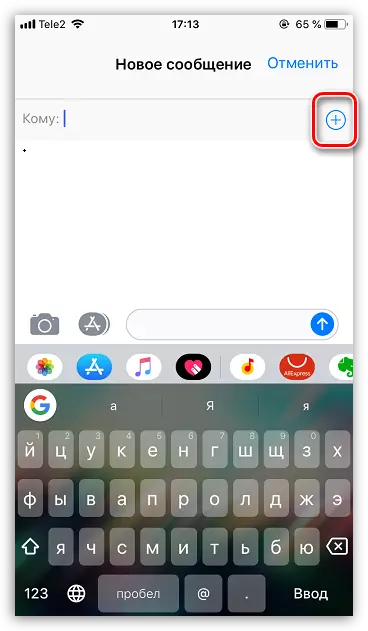
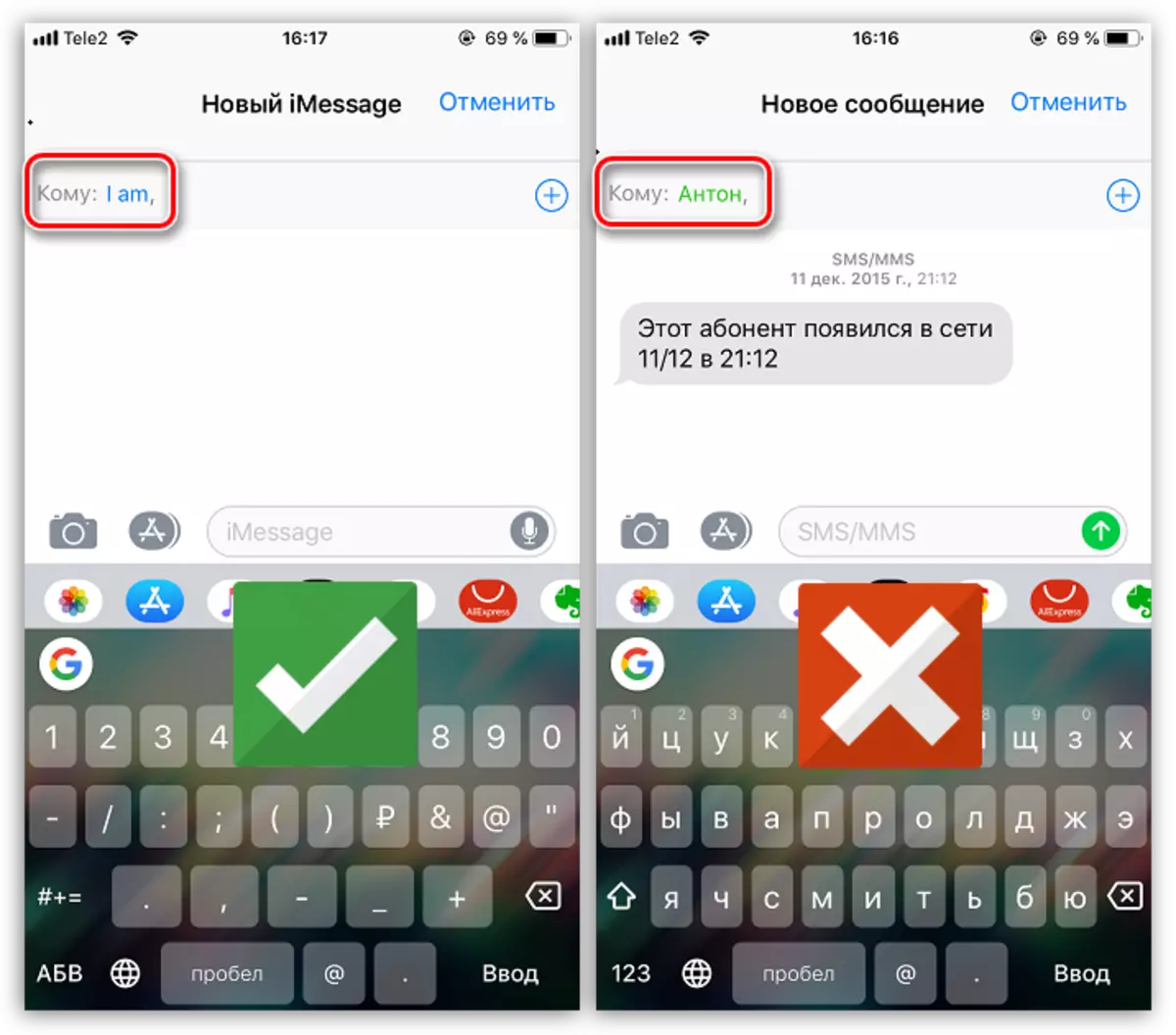

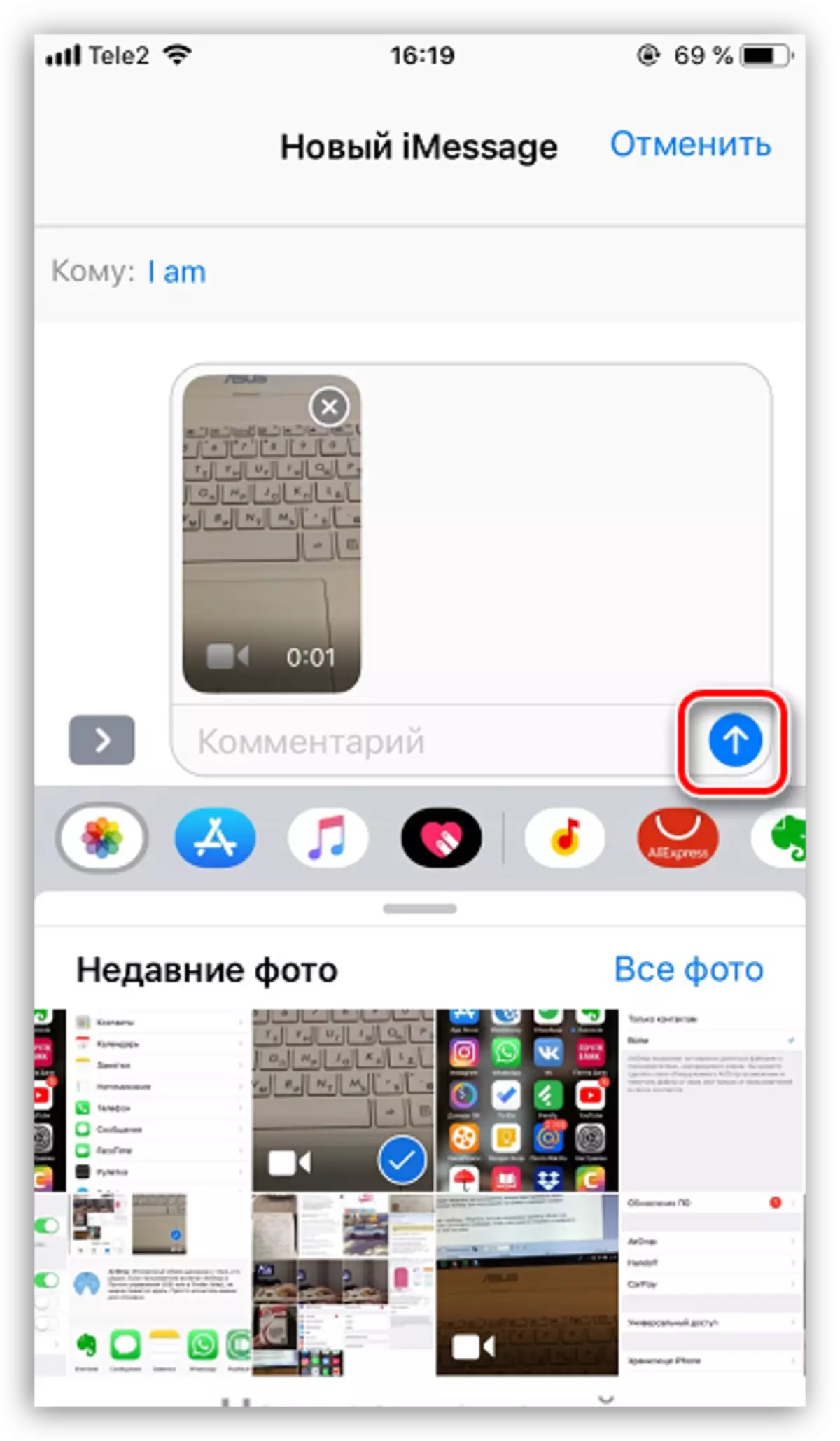
If you are familiar with other no less convenient ways to transfer rollers from the iPhone on the iPhone - we will be happy to learn about them in the comments.
