
When changing the size of the hard disk partition of the computer, the user may encounter such a problem that the "Expand Tom" item in the disk space management tool window will not be active. Let's figure out what factors can cause the unavailability of the specified option, as well as reveal the ways to eliminate them to the PC with WINDOVS 7.
Method 2: Creating a unallocated disk space
The method described above will not help you solve the problem with the availability of the volume expansion item if its cause lies in the absence of unallocated space on the disk. It is also an important factor that this area is in the window of the "Disk Management" window to the right of the expandable volume, and not to the left of it. If there is no unallocated space, it must be created by removing or compressing an existing volume.
Attention! It should be understood that unallocated space is not just a free space on the disk, and the region is unfinished by any particular volume.
- In order to obtain a unallocated space by removing the partition, first of all, transfer all the data from that volume that you plan to remove to another media, since all the information on it after the procedure is fulfilled. Then in the Disk Management window, click the PCM on the name of the volume located directly to the right of the one you want to expand. In the list displaced list, select "Delete Tom".
- A dialog box with a warning that all data from the separated section will be permanently lost. But since all the information you have already moved to another medium, boldly click "Yes."
- After that, the selected volume will be deleted, and the section that is located to the left of it, the "Expand Tom" option will be active.
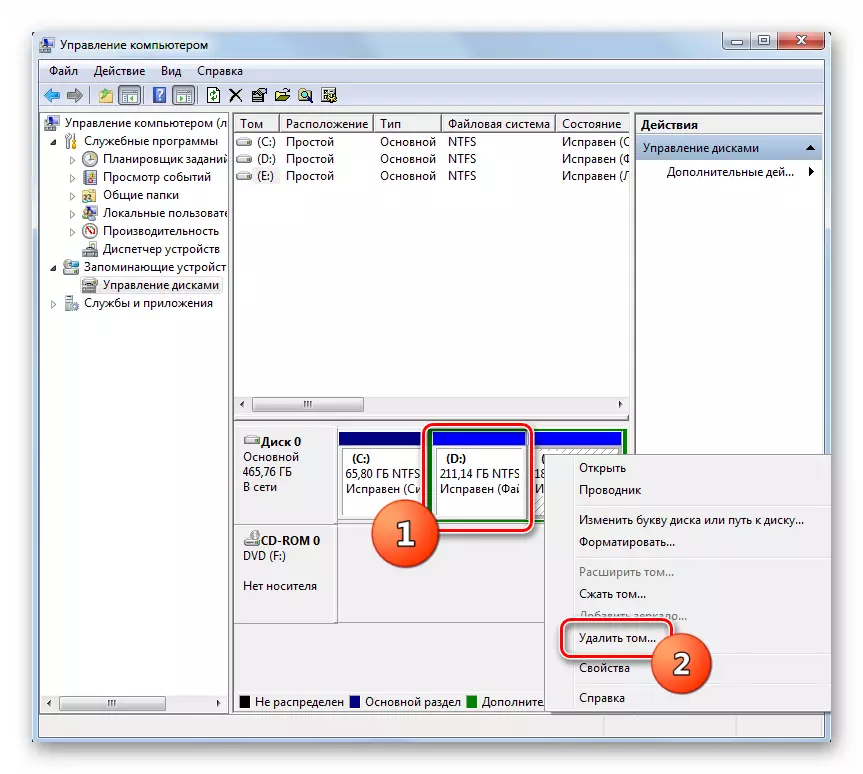
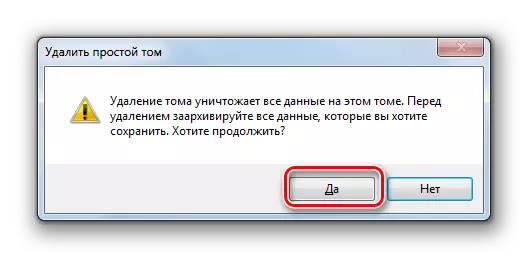
You can also create a unallocated place on the disk by compressing that volume you are going to expand. It is important that the compressible section has the type of NTFS file system, since otherwise it will not work this manipulation. Otherwise, before performing the compression procedure, follow the actions that are listed in the method 1.
- Click PCM in the "Disk Management" snap-in on the partition that you are going to expand. In the menu that opens, select "Compress Tom".
- A volume survey will be performed to determine the free space for compression.
- In the window that opens in the Size assignment field, you can specify the compressible volume. But it can not be greater than the magnitude that is displayed in the field of available space. After specifying the volume, press "compress".
- Next, the process of compression of the volume will be launched, after which the free retained space will appear. This contributes to the fact that the item "Expand Tom" will be active in this section of the disk.
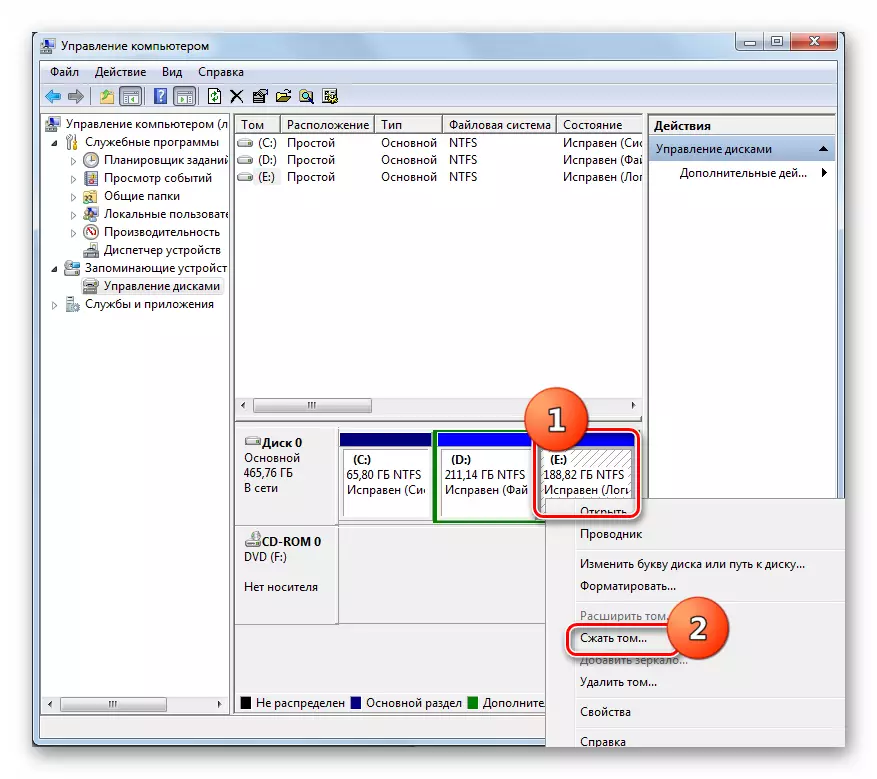

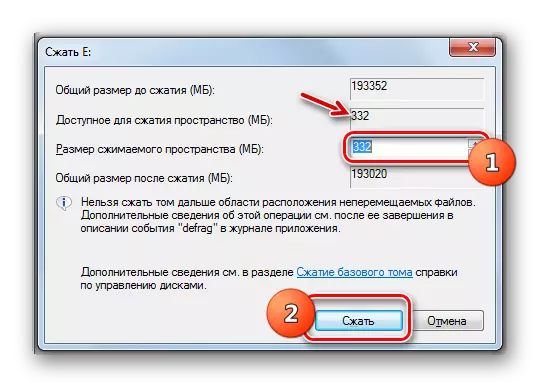
In most cases, when the user encounters a situation that the "Expand Tom" option is not active in the "Disk Management" snap-in, it is possible to solve the problem either by formatting the hard disk to the NTFS file system or the method of creating retained space. Naturally, the way to solve the problem must be chosen only in accordance with the factor that caused its occurrence.
