
コンピュータのハードディスクパーティションのサイズを変更する場合、ユーザは、「ディスク容量管理ツール」ウィンドウ内の「展開トム」項目がアクティブにならないという問題がある。指定されたオプションの使用不能を引き起こす可能性がある要因を理解し、Windov 7を使用してPCに排除する方法を明らかにしましょう。
方法2:未割り当てディスク容量の作成
上記の方法は、その原因がディスク上の未割り当てスペースがない場合にある場合、ボリューム拡張項目の可用性に関する問題を解決するのに役立ちません。また、拡張可能なボリュームの右側にある「ディスク管理」ウィンドウのウィンドウにあるこの領域が、その左側にはないという重要な要素です。未割り当てスペースがない場合は、既存のボリュームを削除または圧縮することによって作成する必要があります。
注意!未割り当てスペースはディスク上の空き容量ではなく、その領域は特定のボリュームによって未完成であることを理解されたい。
- パーティションを削除して未割り当てスペースを取得するには、まず、プロシージャの後のすべての情報が満たされてから、そのボリュームからすべてのデータを別のメディアに転送します。次に、[ディスク管理]ウィンドウで、拡張したいものの右側にあるボリュームの名前のPCMをクリックします。リストの変更リストで、「Tom Delete」を選択します。
- 別のセクションからのすべてのデータが永続的に失われるという警告を持つダイアログボックス。しかし、あなたがすでに別の中の中に移動したすべての情報は、大胆に「はい」をクリックしてください。
- その後、選択したボリュームが削除され、その左側にあるセクションが「展開トム」オプションがアクティブになります。
![Windows 7の[ディスクディスクコントロール]ウィンドウ内のボリュームの削除への移行](/userfiles/134/6070_2.webp)
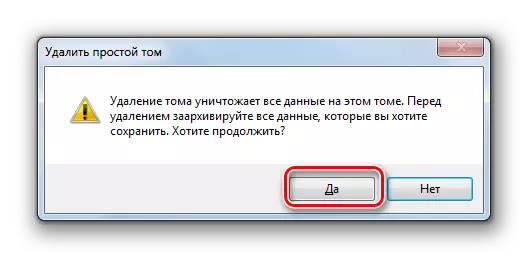
拡張しようとしているそのボリュームを圧縮して、ディスク上に未割り当て場所を作成することもできます。そうでなければこの操作がうまくいかないので、圧縮可能なセクションがNTFSファイルシステムの種類を持っていることが重要です。それ以外の場合、圧縮手順を実行する前に、方法1に記載されているアクションに従ってください。
- 展開しようとしているパーティションの[ディスク管理]スナップインで[PCM]をクリックします。開いているメニューで、「Tom Compress」を選択します。
- 圧縮のための空き容量を決定するために体積調査が実行されます。
- [サイズ割り当て]フィールドに開くウィンドウで、圧縮可能なボリュームを指定できます。しかし、利用可能なスペースの分野で表示される大きさより大きくなることはできません。ボリュームを指定したら、「圧縮」を押します。
- 次に、ボリュームの圧縮処理が開始され、その後、空き保持スペースが表示されます。これは、アイテムの「展開Tom」がディスクのこのセクションでアクティブになるという事実に寄与します。
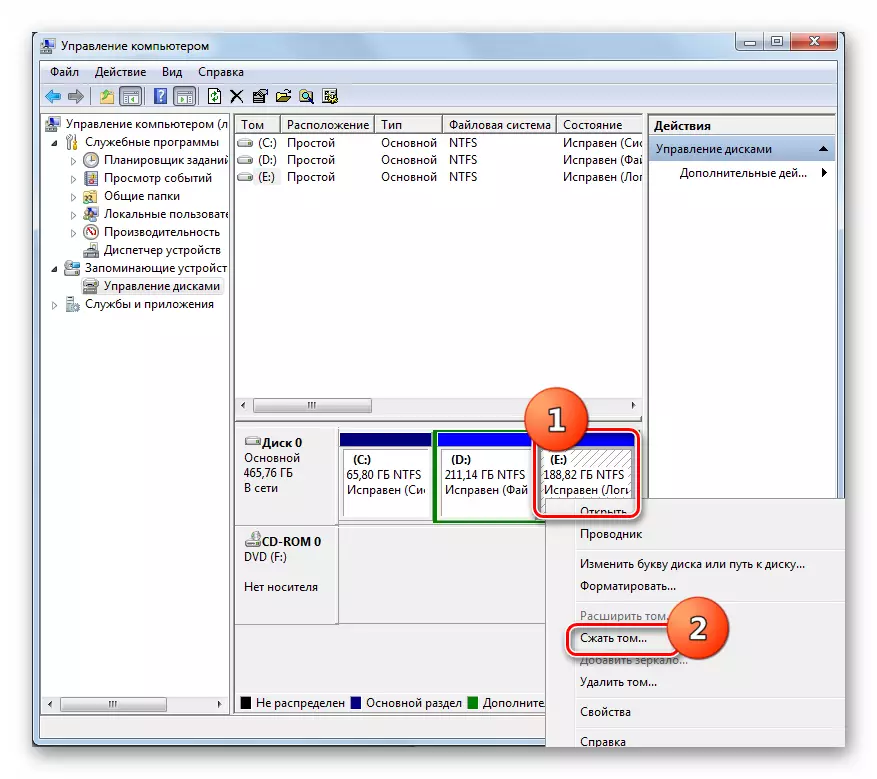

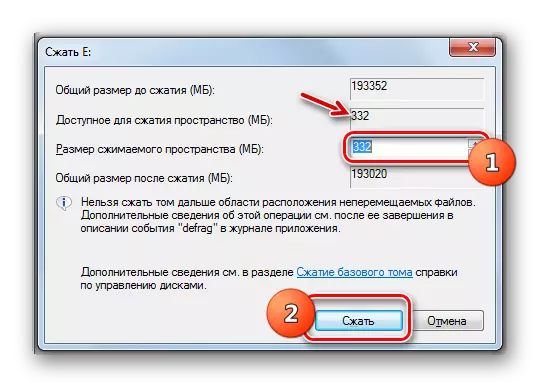
ほとんどの場合、「ディスク管理」スナップインで「展開Tom」オプションがアクティブでない状況に遭遇した場合、ハードディスクをNTFSファイルシステムにフォーマットすることによって問題を解決することが可能です。保持スペースを作成する方法当然のことながら、問題を解決する方法は、その発生を引き起こした要因に従ってのみ選択されなければならない。
