
One of the innovations that Windows Vista brought with him was a side panel with small visual gadgets of a variety of destination. In the following, we will tell you whether you can restore the side panel for Windows 7 and whether it is worth doing.
Side panel general information
Some users appreciated the convenience of this feature, however, most of this option did not have to taste, and in Windows 7 the application "Side panel" by Microsoft programmers transformed into a set of gadgets that are placed on the "desktop".Alas, but this alteration did not help - after a few years, Microsoft found a vulnerability in this element, which is why its development was completely discontinued, and in the latest versions of the operating system, the Redmond Corporation abandoned the "side panel" and their heirs-gadgets.
However, many and gadgets, and the sidebar liked: such an element expands the functionality of the OS or makes it use more convenient. Therefore, independent developers have entered into the case: there are alternative variants of the sidebar for Windows 7, equally, as the gadgets that can be used without the specified component through the corresponding item in the context menu of the Desktop.
Return of the side panel on windows 7
Since it is impossible to get this component, you will have to use a third-party solution. The most functional of them is a free product called 7 Sidebar. The application is incredibly simple and convenient is a gadget that includes the function of the sidebar.
Step 1: Installation 7 Sidebar
The load and installation instruction looks like this:
Download 7 Sidebar from the official site
- Follow the link above. On the page that opens, locate the "download" block in the left menu. The word "download" in the first point of the block is a download link 7 Sidebar - click on it with the left mouse button.
- At the end of the download, go to the directory with the downloaded file. Please note that it is in the Gadget format - this extension belongs to third-party desktop gadgets for Windows 7. Run the file with a double mouse.
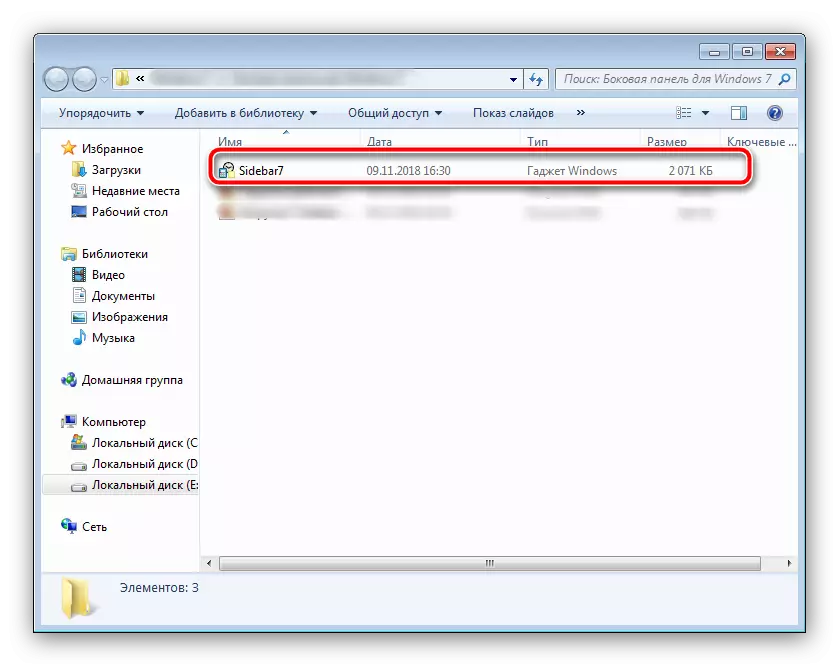
A security warning will appear - click "Set".
- Installation takes no more than a few seconds, after which the side panel will be launched automatically.

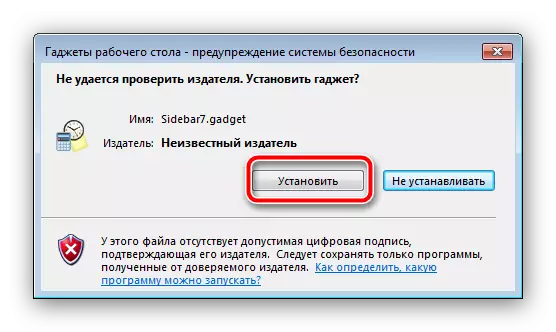
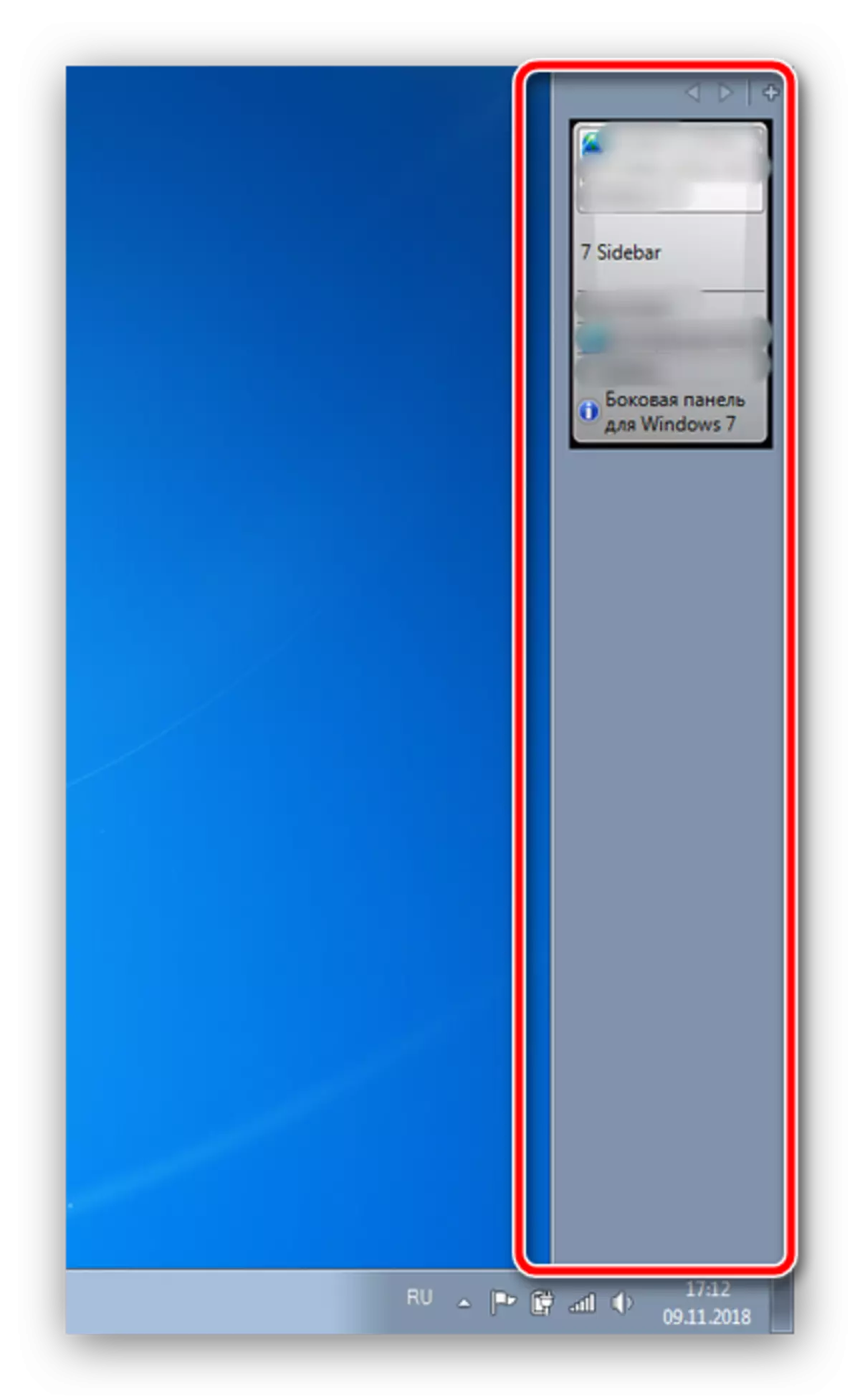
Step 2: Work with 7 Sidebar
The side panel represented by the 7 Sidebar gadget, not only copies the appearance and capabilities of this component in Windows Vista, but also adds many new features. They can be found in the context menu of the element: Move the cursor over the panel and right-click.

Now consider each item in more detail.
- The "Add Gadget" function is obvious - its selection launches standard for Windows 7 Dialog for adding side panel elements;
- The "Windows Manager" option is more interesting: its activation includes a menu side panel with open windows headers, between which you can quickly switch;
- The "Display Always" item fixes the sidebar, making it visible in any conditions;
- We will talk about the settings of the application slightly below, in the meantime consider the two last options, "close 7 sidebar" and "hide all gadgets". They perform almost the same task - hide the side panel. In the first case, the component is completely closed - to open it, you will need to call the context menu of the Desktop, select "Gadgets" and manually add a component to the Windows Main Screen.
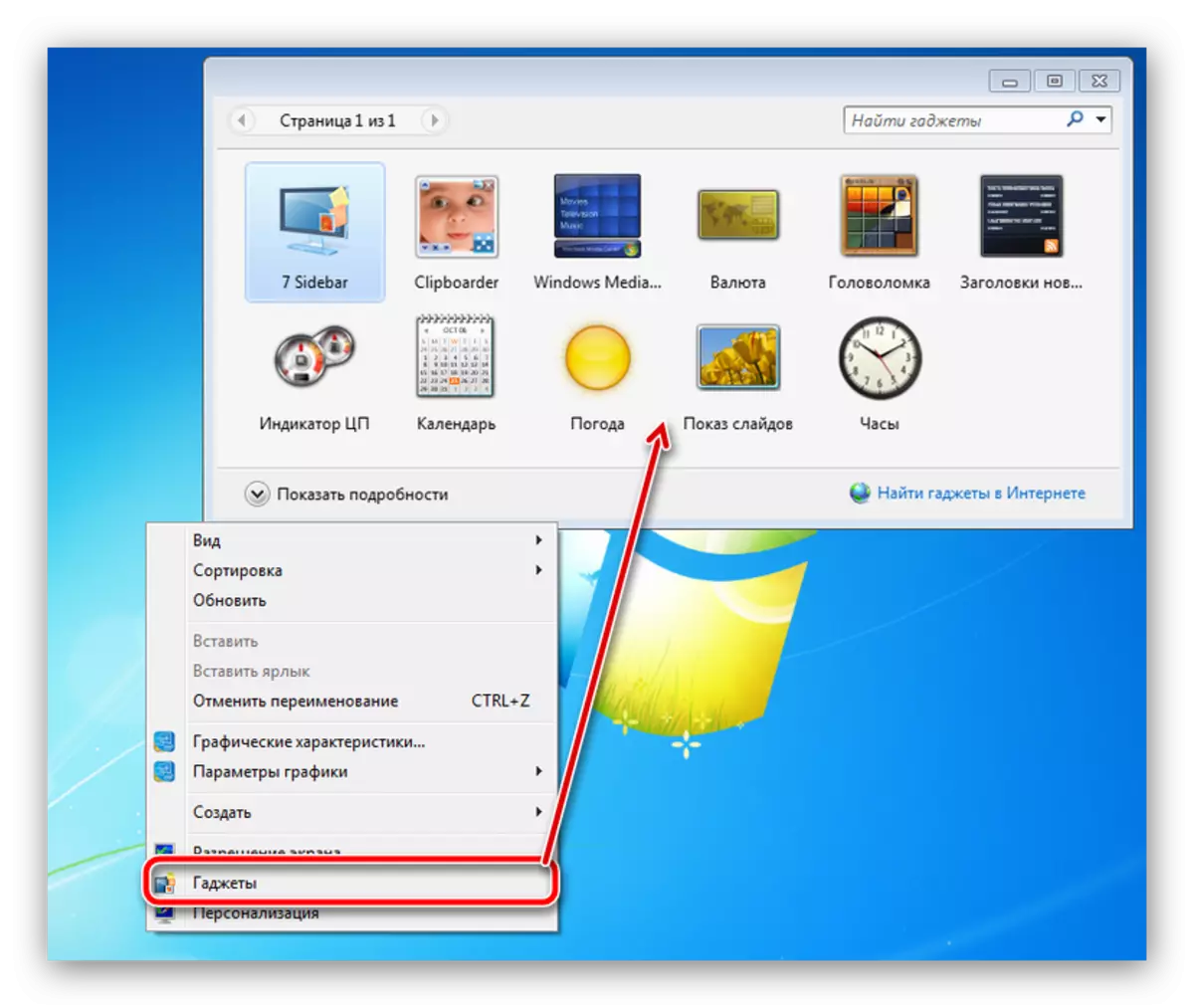
The second option simply disables the display of the panel and gadgets - to return them back, you need to use the Gadgets of the Desktop Context menu again.
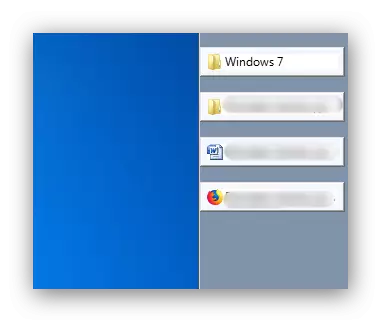
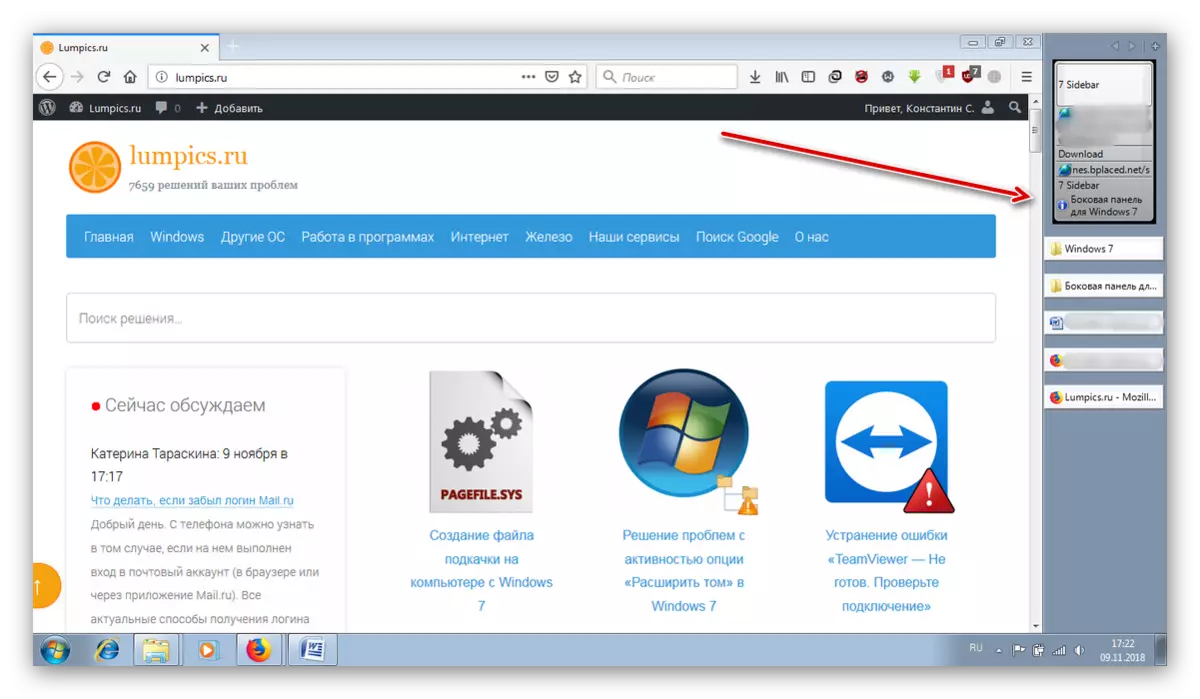
The program works perfectly with both systemic and third-party gadgets. On how to add a third-party gadget in Windows 7, you can learn from the article on the link below.
Read more: How to add a gadget in Windows 7
Step 3: Settings 7 Sidebar
The side panel context menu setting item contains the "Location" tab, "Design" and "On Program". The latter displays information about the component and is not too useful, while the first two include options for fine tuning the appearance and behavior of the sidebar.

The location parameters allow you to select a monitor (if there are several of them), the side of the location and the width of the panel, as well as the display on the "desktop" or when you hover the cursor.

The "Design" tab is responsible for setting up the grouping and binding of gadgets, transparency and switching between several tabs with different groups of gadgets.
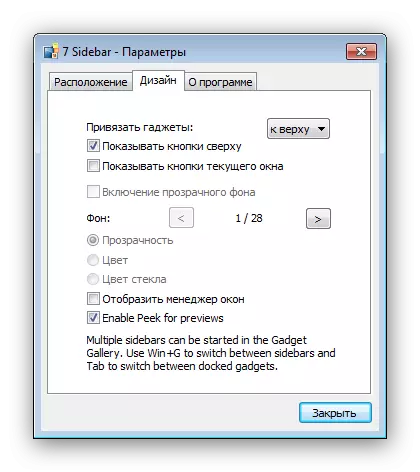
Delete 7 Sidebar
If for some reason it was necessary to delete 7 Sagebar, it can be done like this:
- Call the Gadgets window and find "7 Sidebar" in it. Click on the PCM and select "Delete".
- In the warning window, too, press "Delete".
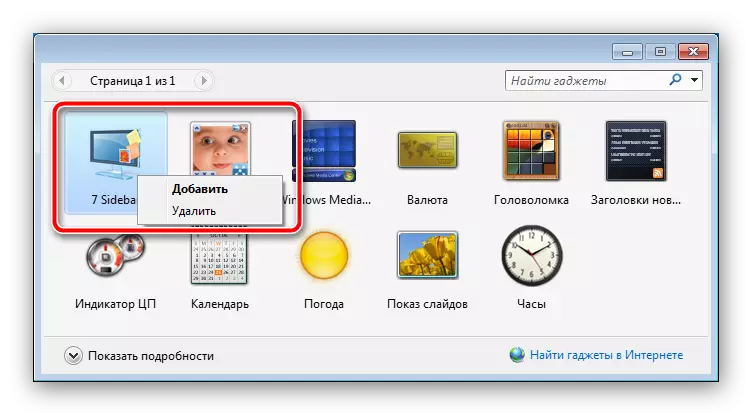
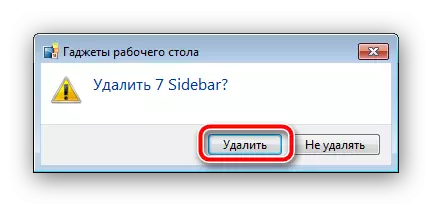
The element will be removed without traces in the system.
Conclusion
As you can see, it is possible to return the side panel in Windows 7 after all, let it be using a third-party.
