
Userrs that use Windows 7 can occur various problems during the use of the built-in tool of this OS to view photos. For example, this tool may not start or open images of a specific format at all. Next, we will deal with exactly how you can eliminate various problems in the work of this program.
Ways to eliminate problems
Specific ways to eliminate problems in the work of the means to view photos depend on their nature and causes of occurrence. The main factors that may cause the problem under study are as follows:- Changing file association or extension identification failure;
- Viral contamination of the system;
- Damage to system files;
- Errors in the registry.
If the tool does not start at all, is the likelihood that its files are damaged due to viral infection or other failure. Therefore, first of all, check the system for viruses using the anti-virus utility. By the way, there is also the likelihood that the malicious code simply replaced the expansion of image files (PNG, JPG, etc.) on EXE and that is why they cannot open applications for viewing photos.
Lesson: Checking a computer for viruses without antivirus
Then be sure to scan the system for damage to files using the built-in utility.
Lesson: Checking the integrity of system files in Windows 7
If none of these general scanning methods revealed problems, go to the specific accurate options for correcting the problems with the work of the tool to view the photos that are described below.
Method 1: Setting File Associations
There is a chance that the cause of the problem lies in the file association failts. That is, the system simply does not understand which objects should open the means to view photos. Such a situation could arise when you installed a third-party viewer of images, but then removed it. In this case, when installing, it has rewrote the association of the files of the pictures on itself, and after removal, they simply were not returned to its original state. Then it is necessary to make a manual setting.
- Click the Start button in the lower left corner of the screen and select "Control Panel".
- Next, open the "Programs" section.
- Click on "Mapping File Types ...".
- A list of all types of files registered in the system will be downloaded. Lay in it the name of the expansion of the type of pictures you want to open using the viewing tool, select it and click "Change Program ...".
- In the displayed window in the "Recommended Programs" block, highlight the name "View photos ..." and click OK.
- After that, the mapping will change. Now this type of pictures will open by default using the Windows Photos Viewer. Similarly, change the associations of all those types of images that you want to open through the standard means. After completing the necessary actions, you can exit the map control window by clicking Close.
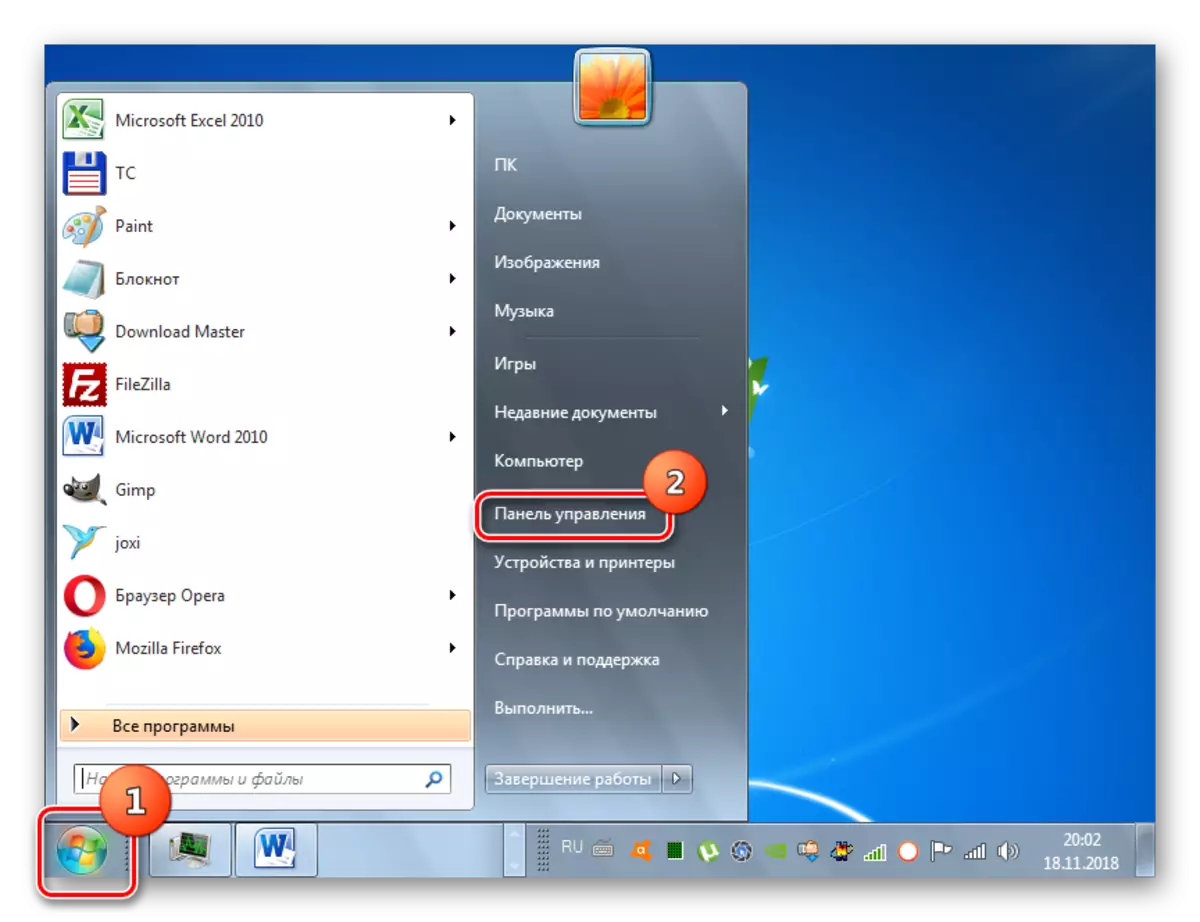


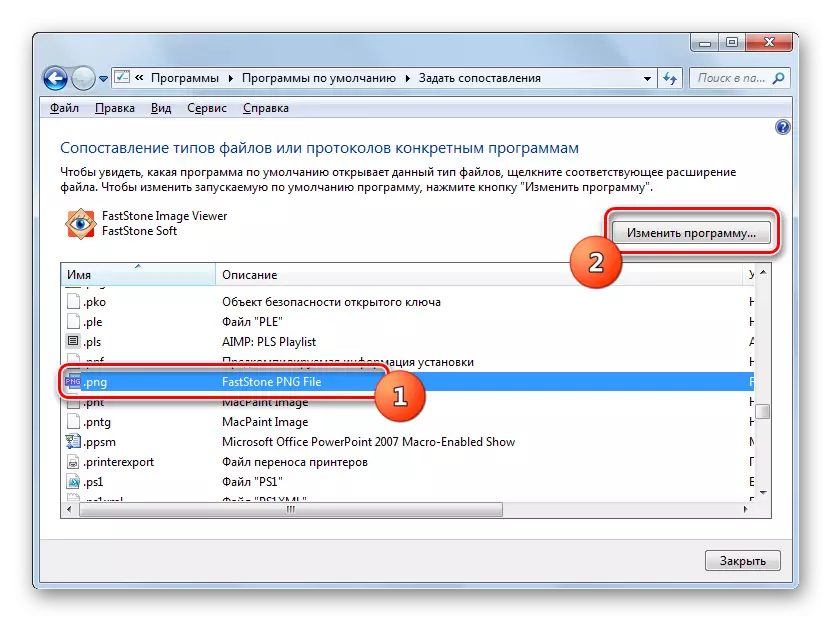

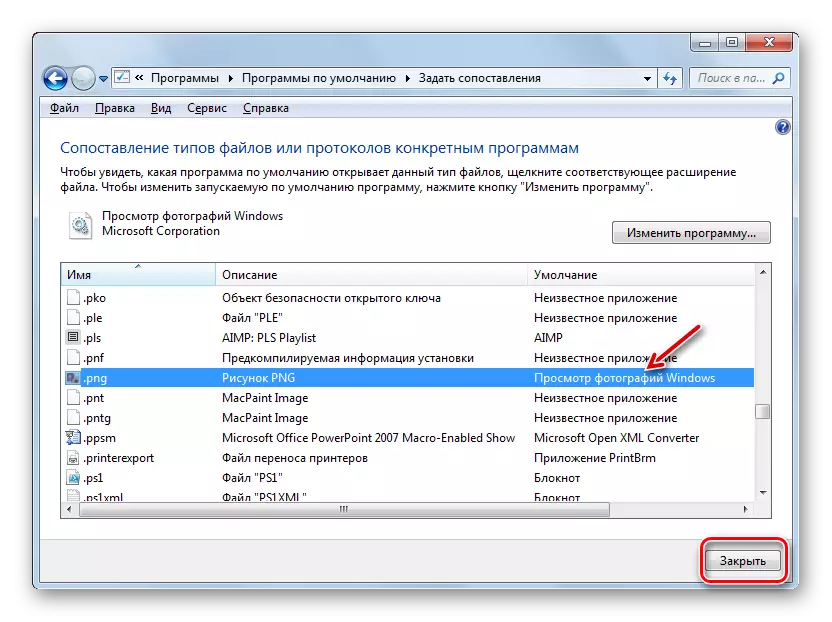
Method 2: Registry Editing
If you use the 64-bit version of Windows 7, the problem with the work of the photo to view photos can be solved by editing the system registry.
Attention! Before performing all the following actions, be sure to back up the registry and the system recovery point. It will help you avoid big trouble in case of errors.
Lesson: how to create a system recovery point in windows 7
- Type Win + R and enter the command to the window that opened:
regedit.
Click on the OK button.
- In the displayed window, open the HKEY_CLASS_ROOT branch.
- First make settings for files with the JPG extension. Move sequentially into sections:
JPEGFILE / SHELL / OPEN / COMMAND
- Then find the "Default" parameter on the right side of the interface. Click on it.
- In the only field of the opened window, instead of the current entry, take such an expression:
rundll32.exe "C: \ windows \ syswow64 \ shimgvw.dll", imageview_fullscreen% 1
Click OK.
- Next, you should do a similar procedure for pictures with PNG expansion. In the HKEY_CLASS_ROOT directory, go to sections:
PNGFILE / SHELL / OPEN / COMMAND
- Open the default object in the "Command" section.
- Change the parameter value to the following:
rundll32.exe "C: \ windows \ syswow64 \ shimgvw.dll", imageview_fullscreen% 1
Click OK.
- Finally, the comparison indication procedure should be performed for pictures with the JPEG extension. Go to the "HKEY_CLASSES_ROOT" directory by Section:
Photoviewer.fileassoc.jpeg / Shell / Open / Command
- Open the default object in the last named section.
- Change it to this:
rundll32.exe "C: \ windows \ syswow64 \ shimgvw.dll", imageview_fullscreen% 1
Click OK.
- Then close the "Editor" window and reboot the system. After restarting the image with the extensions specified above will be opened through the standard photo viewer using the second version of the shimgvw.dll library. This should solve the problem with the performance of this program on Windows 7 64-bit version.










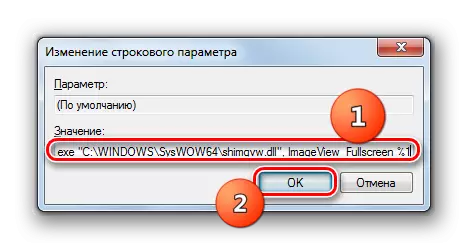
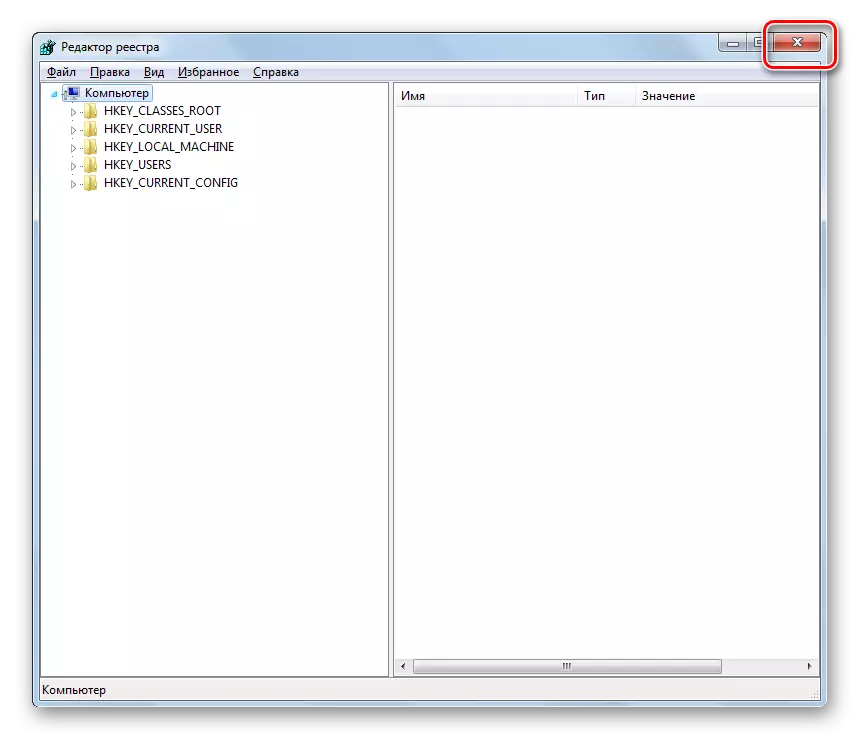
Problems with the inoperability of the built-in photo viewer can be caused by a number of different reasons. Each of them has its own solution algorithm. In addition, a specific way depends on the discharge of the operating system. But in most cases, the problems can be eliminated by updating file type mappings.
