
Nobody, probably, do not need to explain that correct reproduction and recording sound files is one of the most important components of the full functioning of a personal computer. And, of course, each user of the PC or laptop wants to watch movies and rollers with audio tracks, listen to music, play voiced computer games and much more. What if suddenly suddenly disappeared on your device? The hardware processing of audio files is responsible for the motherboard or discrete, that is, connected to the corresponding slot, sound card. How to check her job in windows 7?
We check the audio card in Windows 7
Before checking the audio board according to the methods described below, it is advisable to make several preliminary action. First, check visually and to the touch the serviceability of connections, cables and plugs used to connect audio devices and a computer. Secondly, try connecting silent headphones or columns to another device, for example, to a smartphone. It is possible that they are defectors, and not an audio card. And thirdly, on a disabled and de-energized computer, pull out and insert a discrete sound card into the slot.Method 2: troubleshooting wizard
You can use a very convenient service that helps consistently find and can eliminate malfunctions in the computer, including sound. The troubleshooting wizard is easy to work and intuitively understandable for all categories of users.
- Close to the main button "Start" and go to the control panel, and then go to "System and Security".
- The next window goes to the "Support Center" section, where there are many useful for any user.
- Here, to search and correct the problems that have arisen, open the troubleshooting unit.
- In the troubleshooting wizard window, we move to the "Equipment and Sound" category of interest now.
- We start diagnostics in the selected direction, for example, playing sound files.
- We start checking audio devices and strictly follow the instructions and prompts of the system.
- The wizard will detect the problem and inform about the paths of it. Ready!
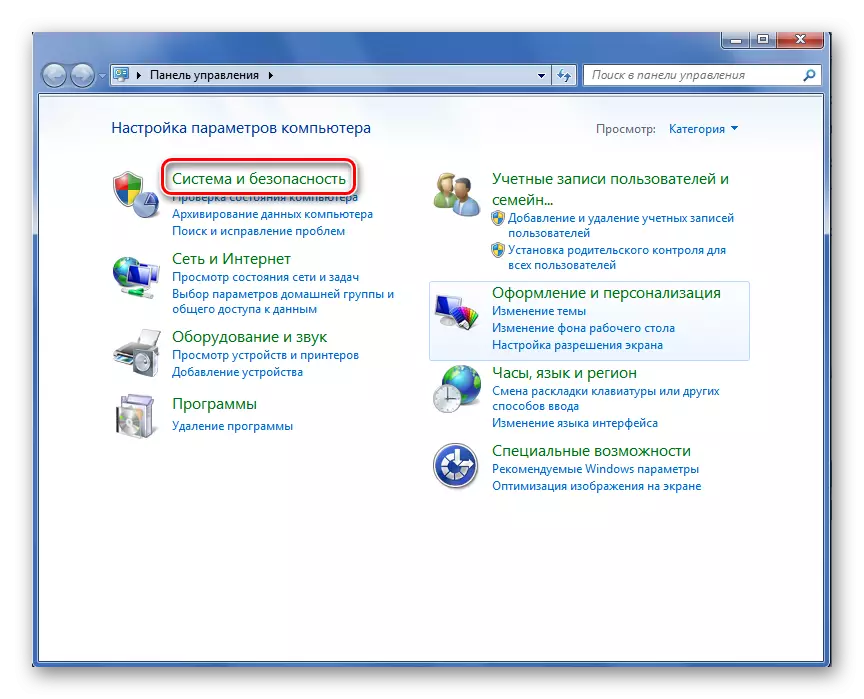
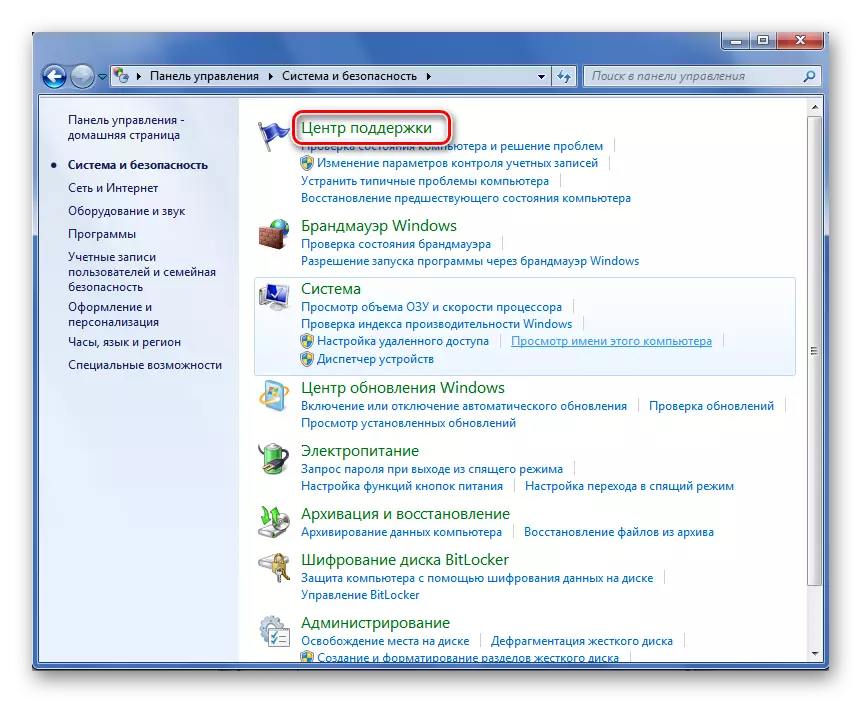
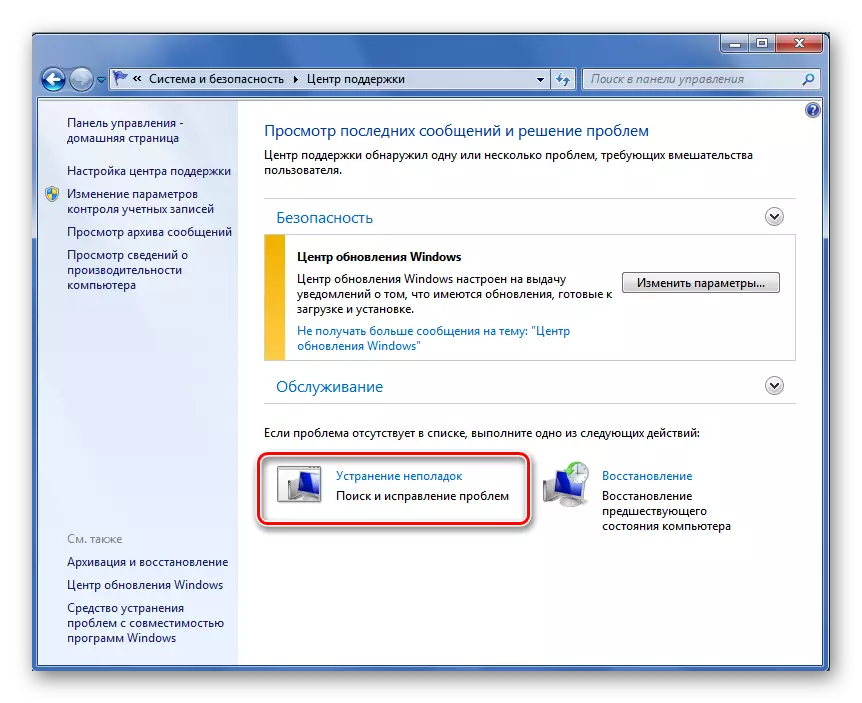
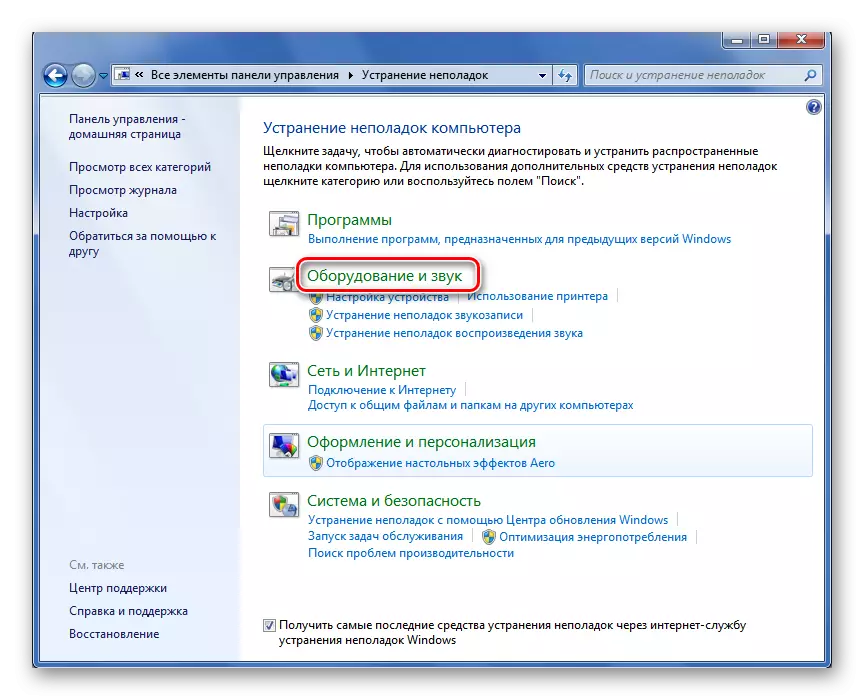
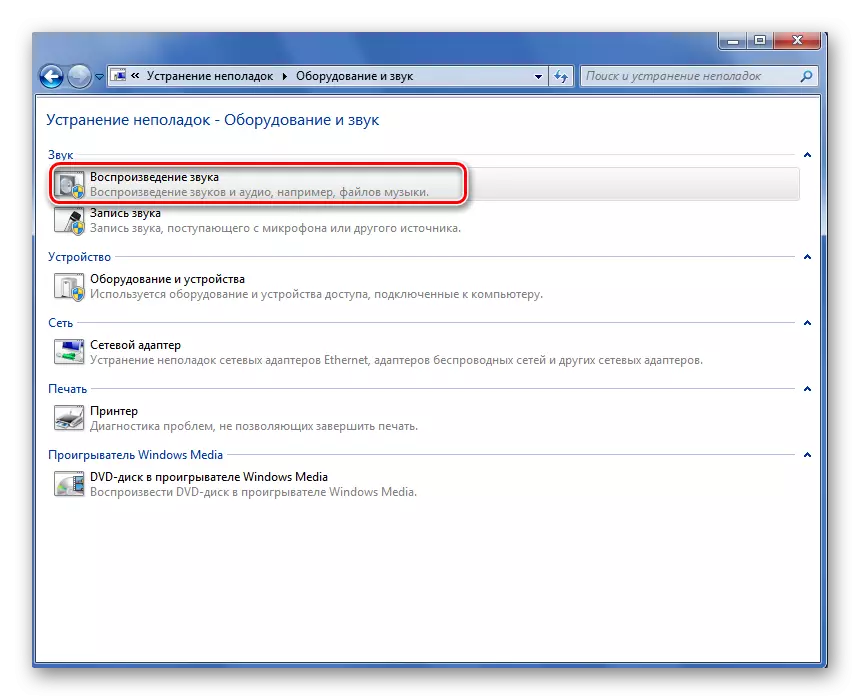
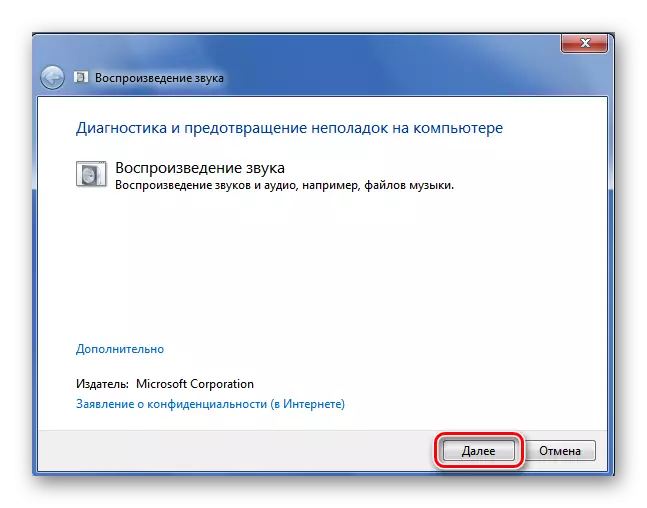

So, as we set together, Windows 7 has a wide range of tools for checking the functioning of the computer sound card. You can choose a method that is more convenient for you to diagnose, find and eliminate a malfunction and again enjoy fully playback features and recording audio files on a PC or laptop. Good luck!
Read also: How to choose a sound card for a computer
