
誰も、おそらく正しい再生と録音の音声ファイルがパーソナルコンピュータの完全な機能の最も重要な要素の1つであることを説明する必要はありません。そして、もちろん、PCまたはラップトップの各ユーザーは、音声トラックを備えた映画やローラーを見て、音楽を聴き、声をかけたコンピュータゲームなどを演奏したい。あなたのデバイスに突然突然突然消えたらどうしたら?オーディオファイルのハードウェア処理は、マザーボードまたは離散、つまり対応するスロット、サウンドカードに接続されています。 Windows 7で彼女の仕事をチェックする方法?
Windows 7のオーディオカードを確認します
下記の方法に従ってオーディオボードを確認する前に、いくつかの予備行動を起こすことをお勧めします。まず、視覚的および接続の保守性、オーディオデバイスとコンピュータの接続に使用される接続の保守性をタッチします。次に、スマートフォンに、サイレントヘッドフォンや列を別のデバイスに接続してみてください。オーディオカードではなく、それらが不具合者である可能性があります。第3に、無効化され、消勢されたコンピュータ上で、離散的なサウンドカードをスロットに取り出して挿入する。方法2:トラブルシューティングウィザード
あなたは一貫して見つけるのに役立つ非常に便利なサービスを使うことができ、音を含むコンピューター内の誤動作を排除することができます。トラブルシューティングウィザードは、すべてのカテゴリのユーザーにとって機能し直感的に理解できます。
- メインボタン「スタート」に近く、コントロールパネルに移動してから、「システムとセキュリティ」に進みます。
- 次のウィンドウは「サポートセンター」のセクションに進みます。ここでは、どのユーザーにも役立ちます。
- ここでは、発生した問題を検索して修正するには、トラブルシューティングユニットを開きます。
- トラブルシューティングのウィザードウィンドウで、今興味のある「機器とサウンド」カテゴリに移動します。
- サウンドファイルの再生など、選択した方向に診断を開始します。
- オーディオデバイスの確認を開始し、システムの指示とプロンプトに厳密に従ってください。
- ウィザードは問題を検出し、そのパスについて知らせます。準備!
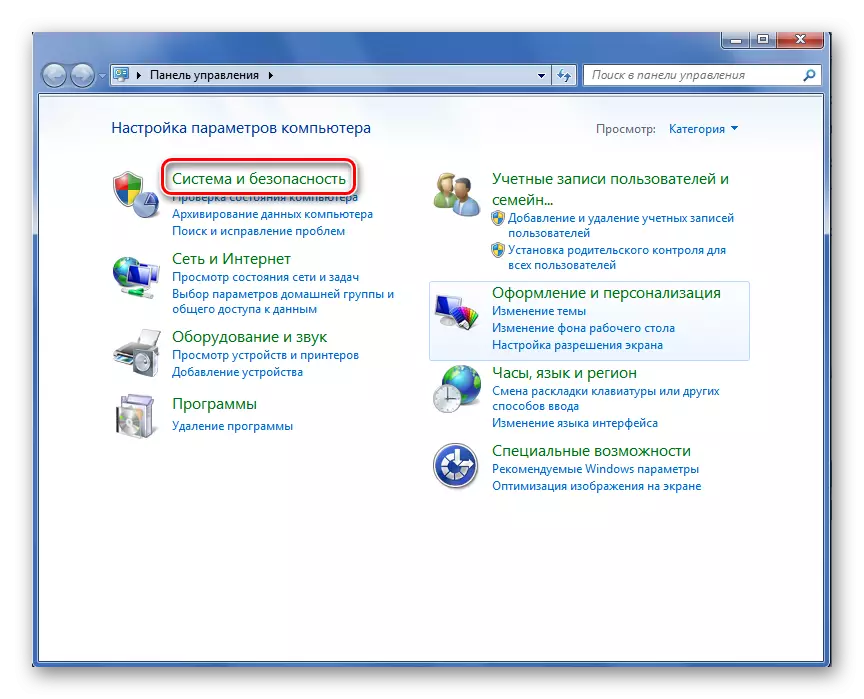
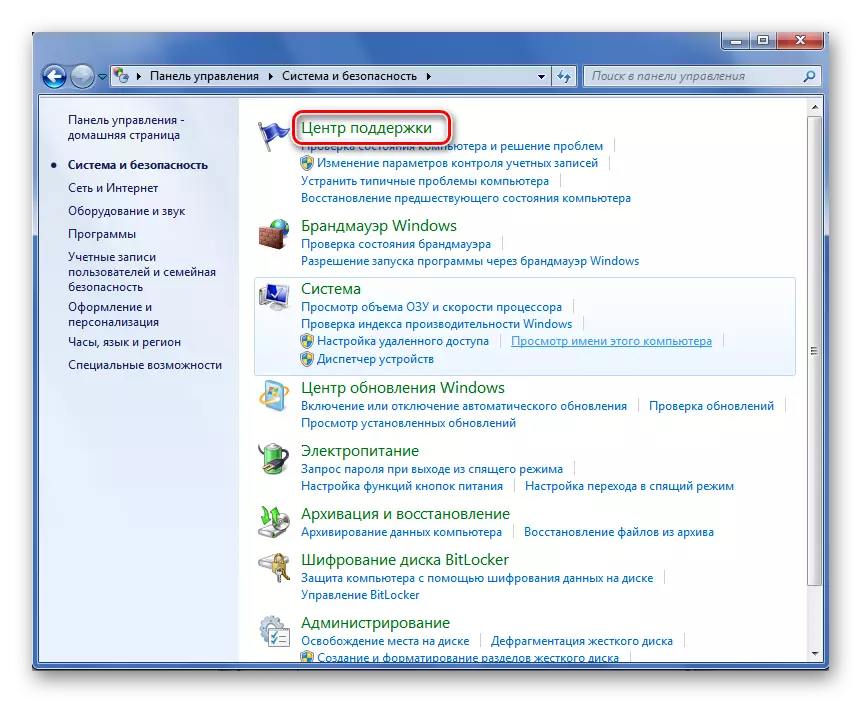
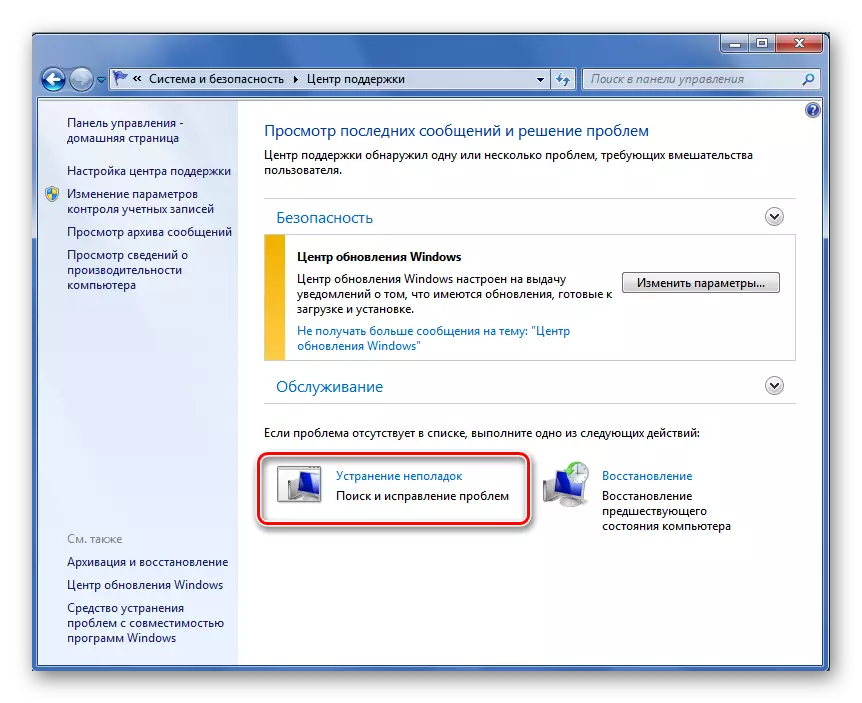
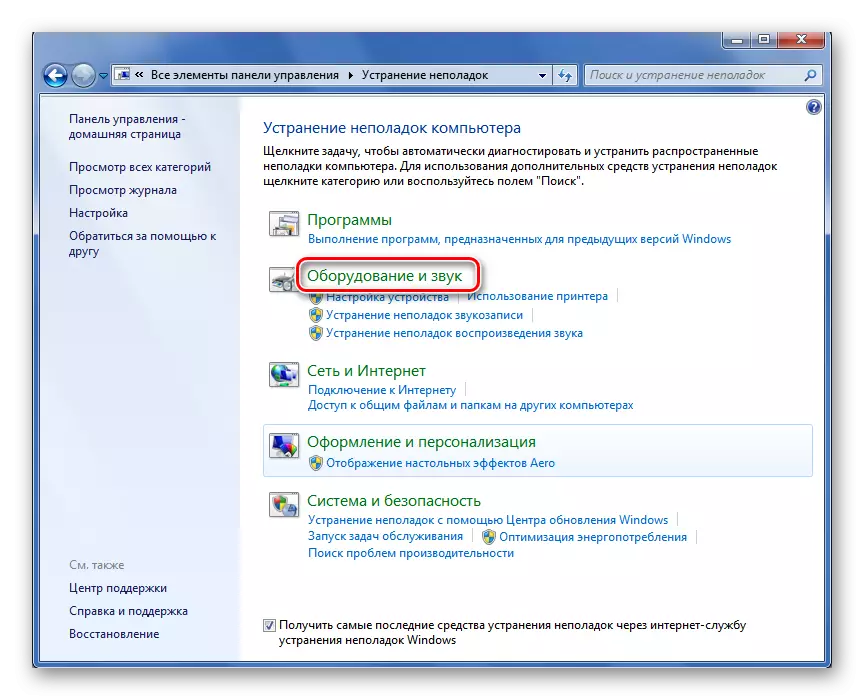
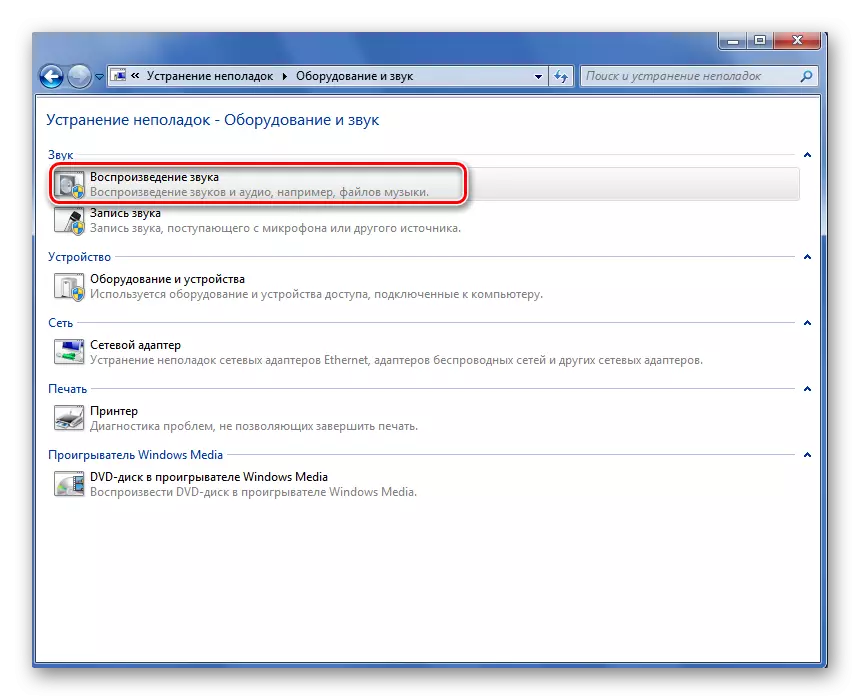
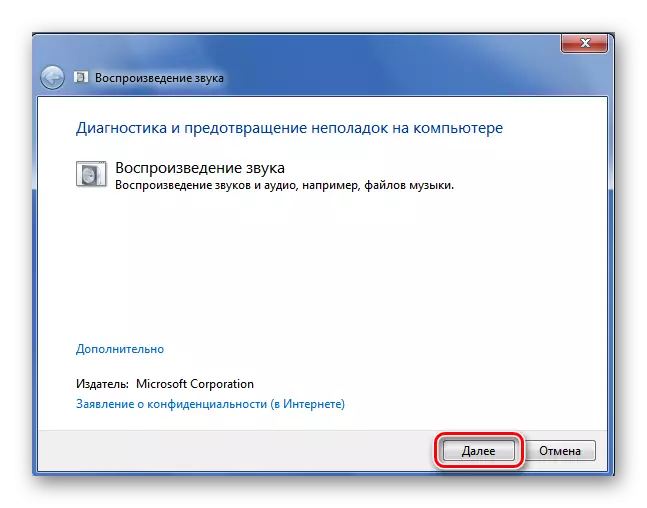

したがって、まとめたように、Windows 7はコンピュータのサウンドカードの機能を確認するためのさまざまなツールを持っています。誤動作を診断、検索、および排除するための方法を選択し、再度完全に再生機能を使用し、PCまたはラップトップにオーディオファイルを録音することができます。幸運を!
読む:コンピュータのサウンドカードを選択する方法
