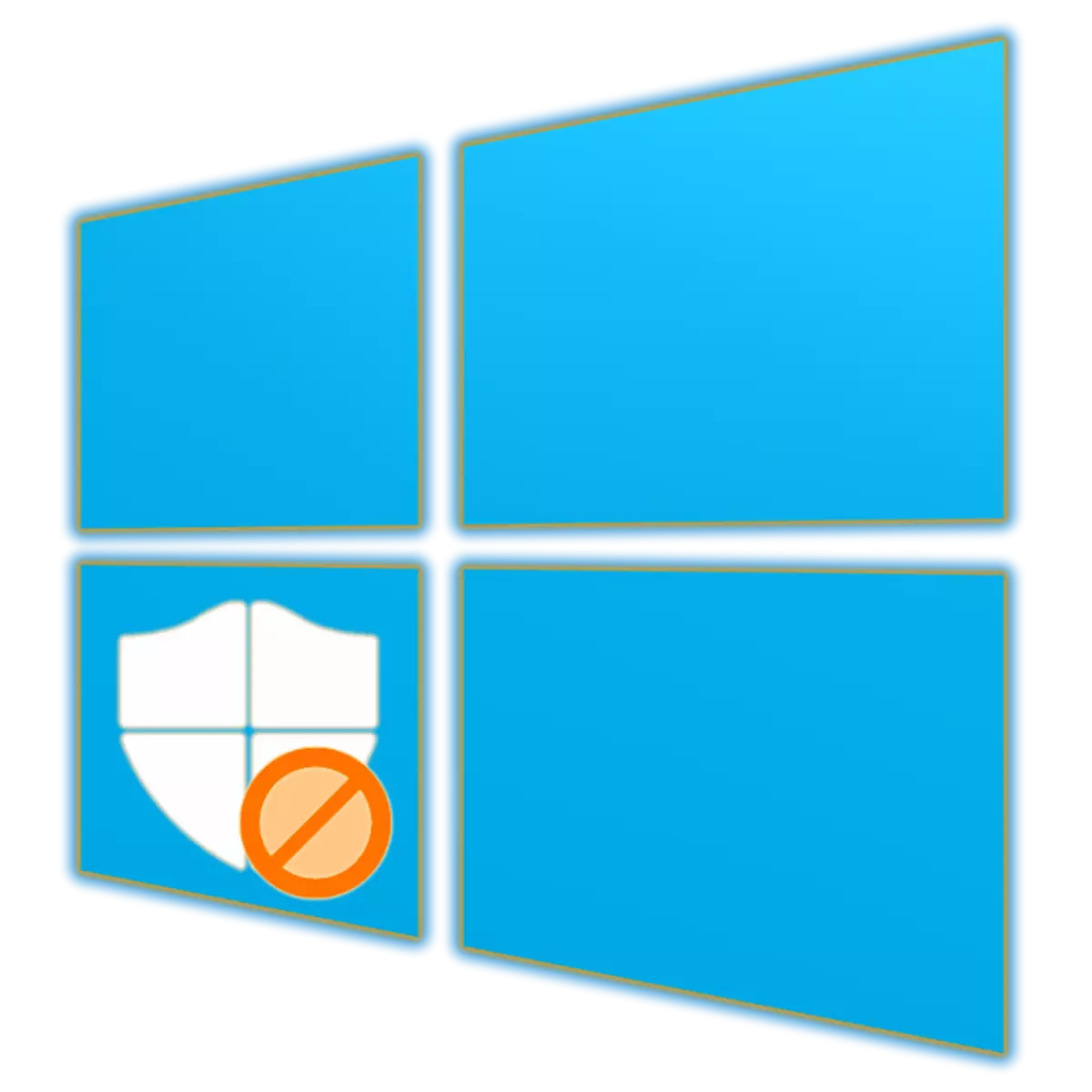
The Windows Defender integrated into the tenth version of the operating system is more than a sufficient antivirus solution for the PC user user. It is undemanding to resources, it is easy to configure, but, like most of the programs from this segment, sometimes mistaken. To prevent false responses or simply protect the antivirus from specific files, folders or applications, you must add them to exceptions, which we will tell today.
We introduce files and programs to exclude a defender
If you are using Windows Defender as the main antivirus, it will always work in the background, and therefore it is possible to run it through a shortcut located on the taskbar or hidden in the system tray. Use them to open the protection parameters and go to the execution of the instructions proposed below.
- By default, the defender opens on the "home" page, but for the ability to configure exceptions, you need to go to the "Protection against Viruses and Threats" section or the tab of the Side Panel.
- Next, in the "Protection of Viruses and Other Threat Settings" block, follow the link "Settings" link.
- Scroll through the opening section of the antivirus almost to the bottom. In the "Exceptions" block, click on the "Add or Delete Exceptions" link.
- Click on the "Add Exception" button and determine its type in the drop-down menu. These may be the following items:
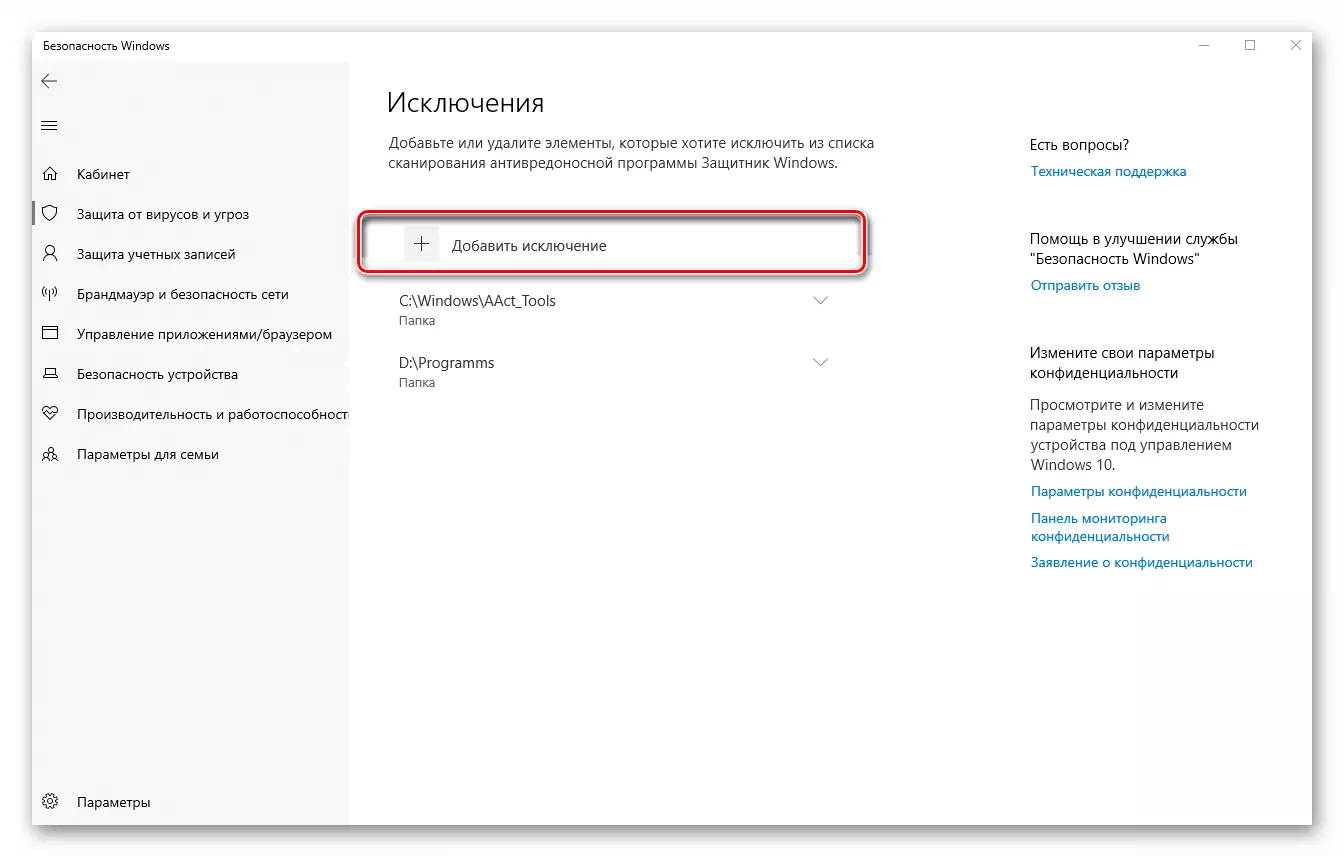
- File;
- Folder;
- File type;
- Process.
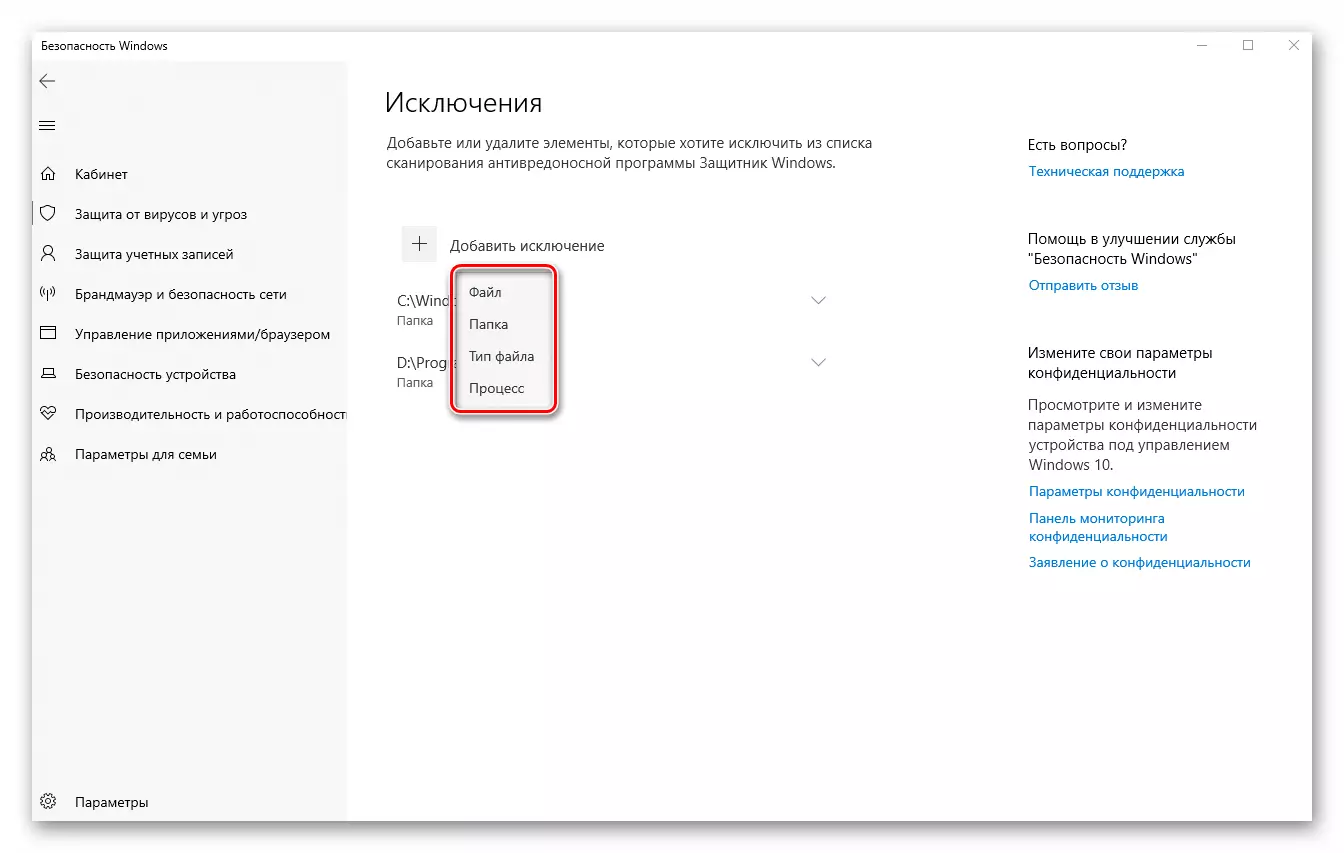
- Deciding with the type of exception added, click on its name in the list.
- In the system "conductor" window, which will be running, specify the path to the file or folder on the disk that you want to hide from the defender's gaze, highlight this element with the mouse click and click on the "Folder" button (or "File Select" button).
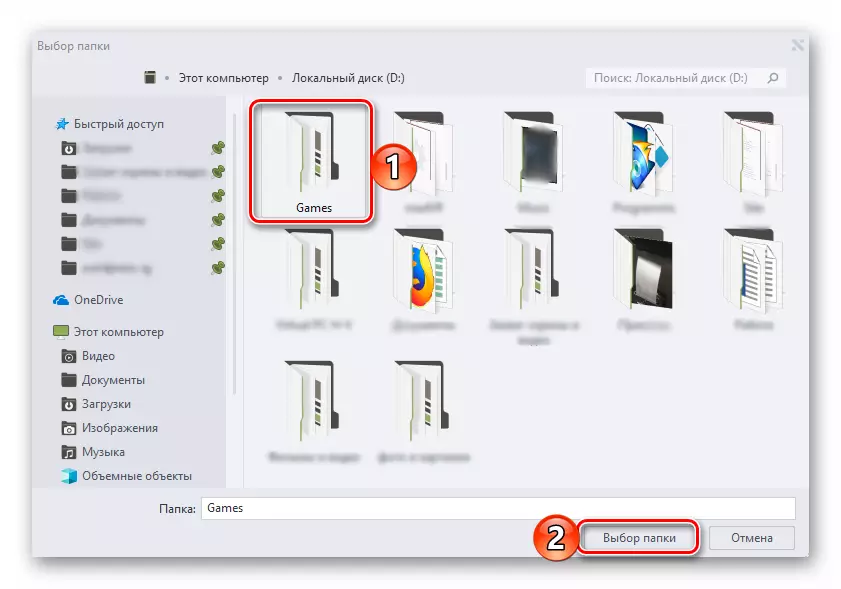
To add a process, you must enter its exact name,
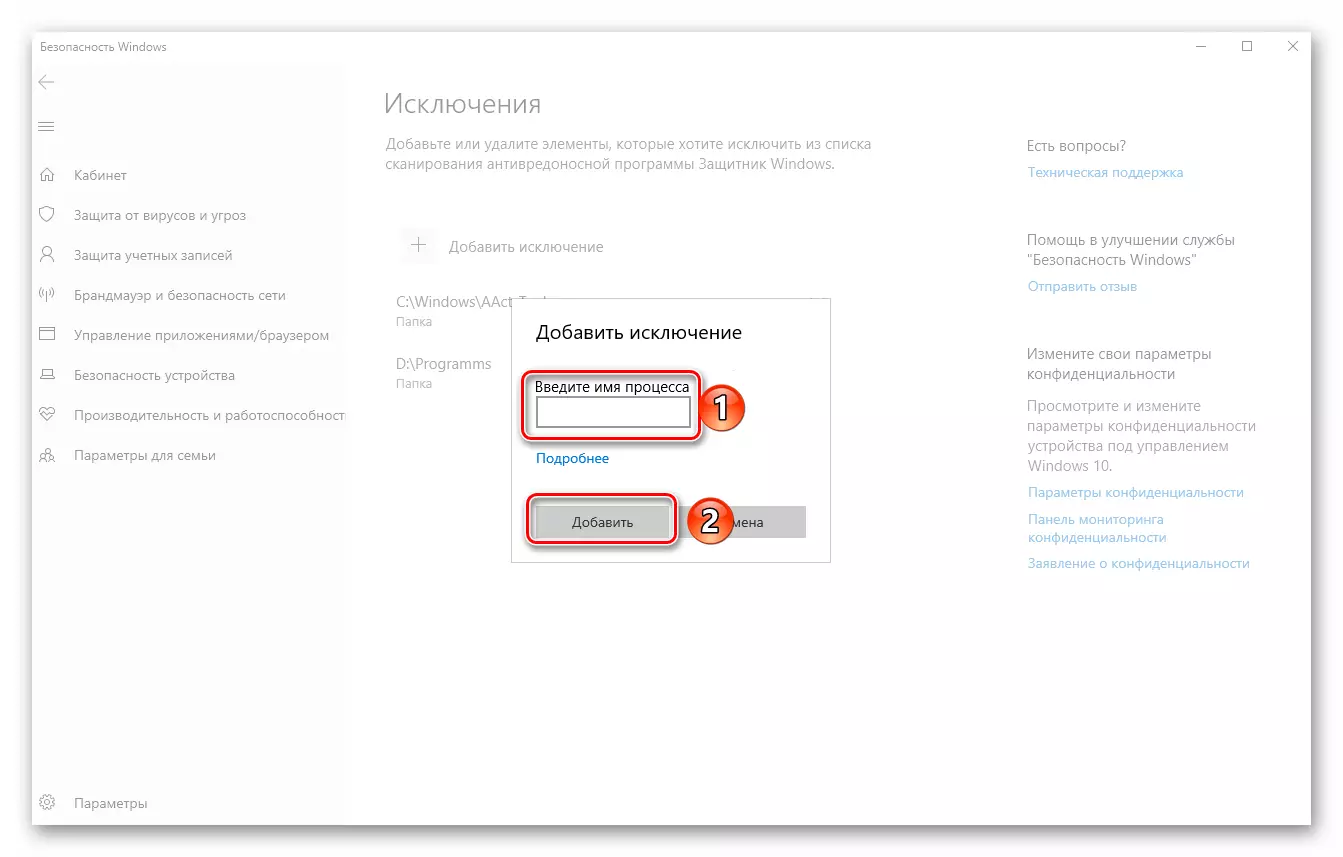
And for the files of a particular type to register their extension. In both cases, after specifying information, you must click on the Add button.
- Making advantage of the successful addition of one exception (or directory with those), you can go to the following, repeating steps 4-6.
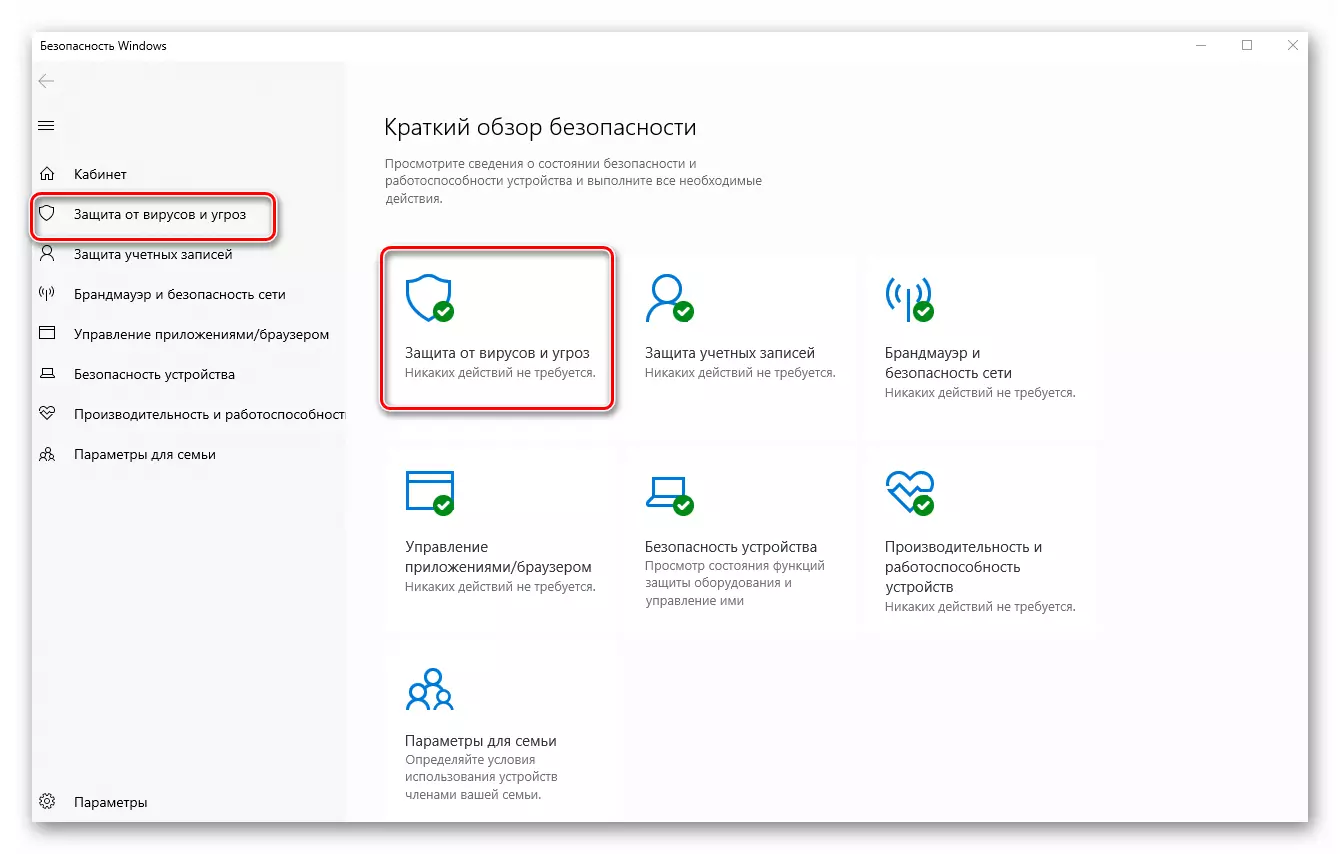
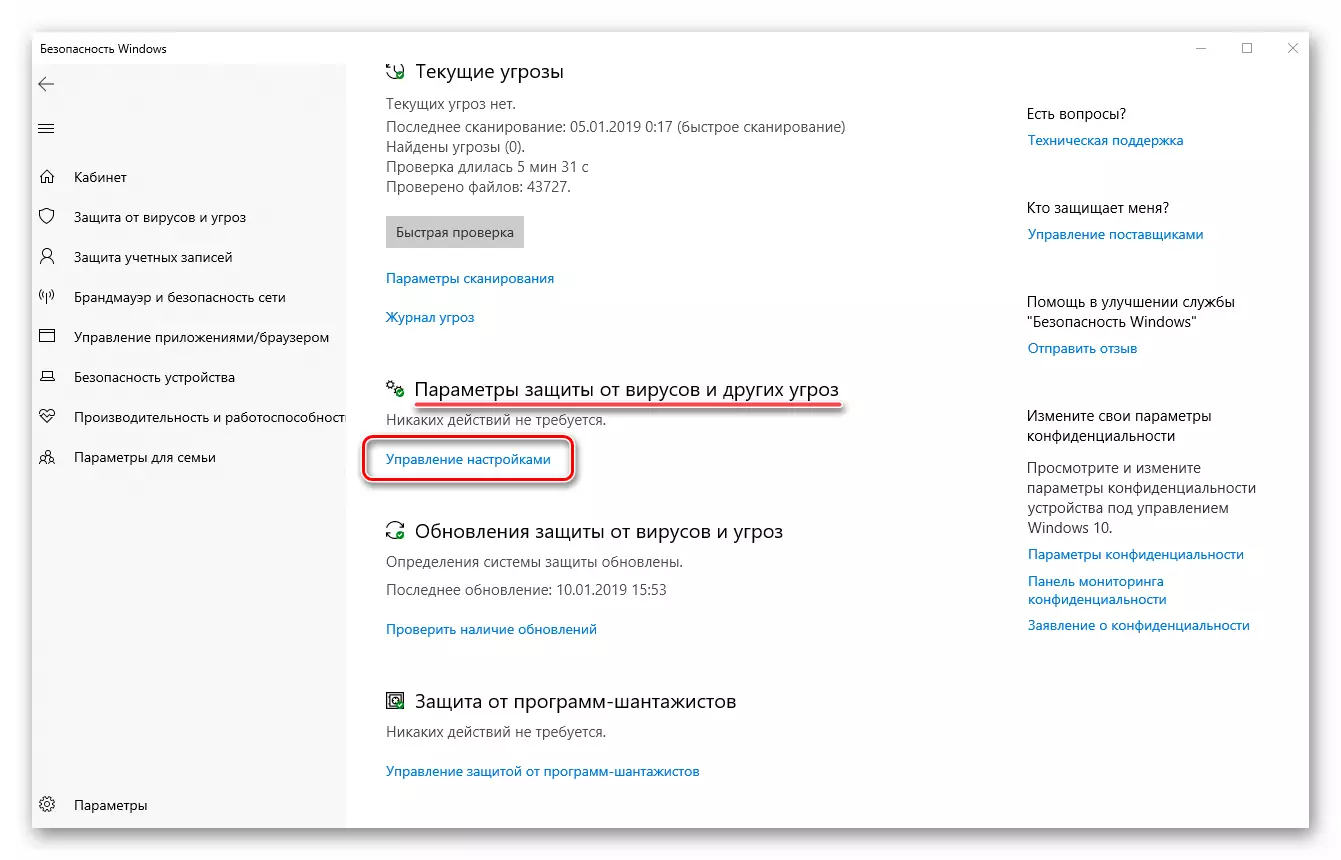
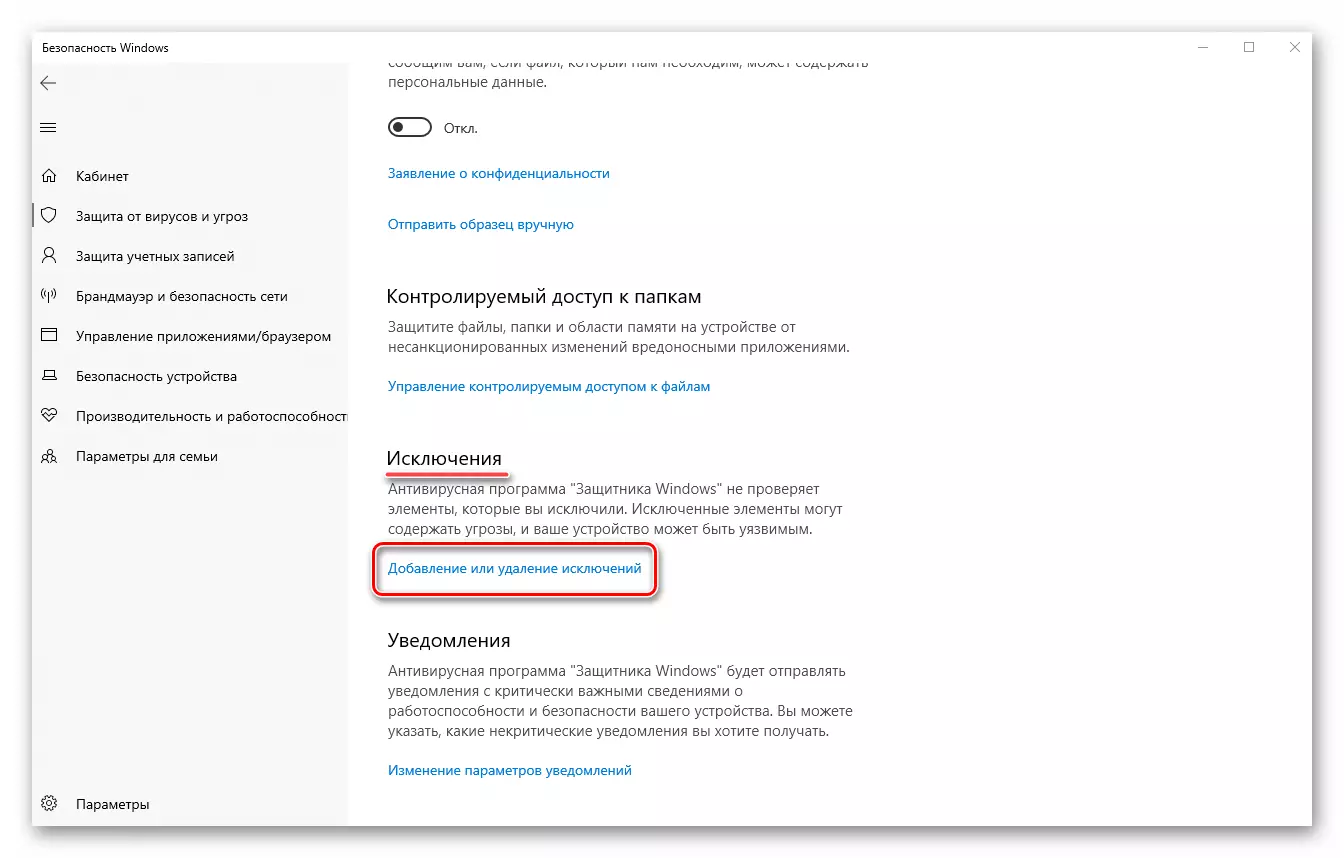
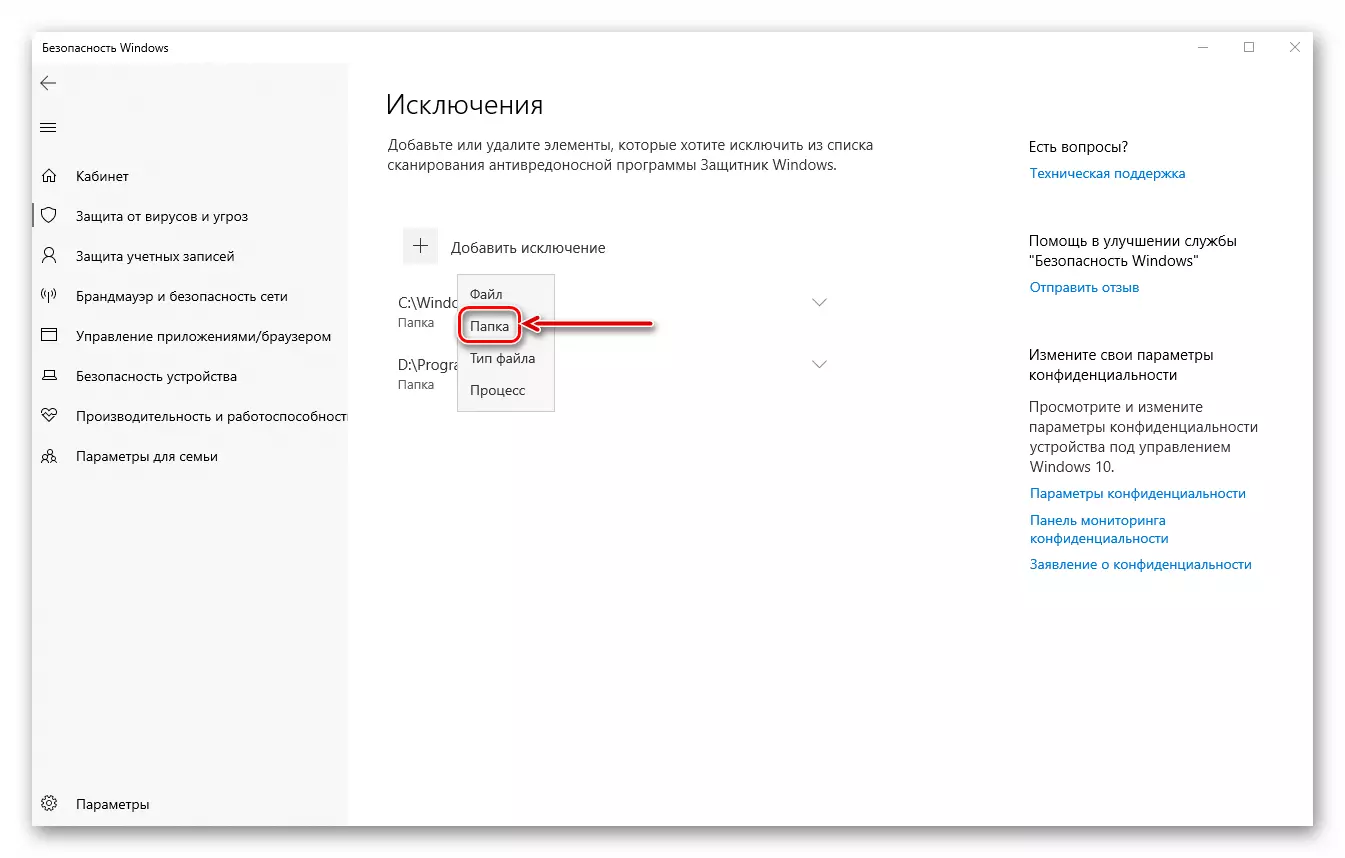
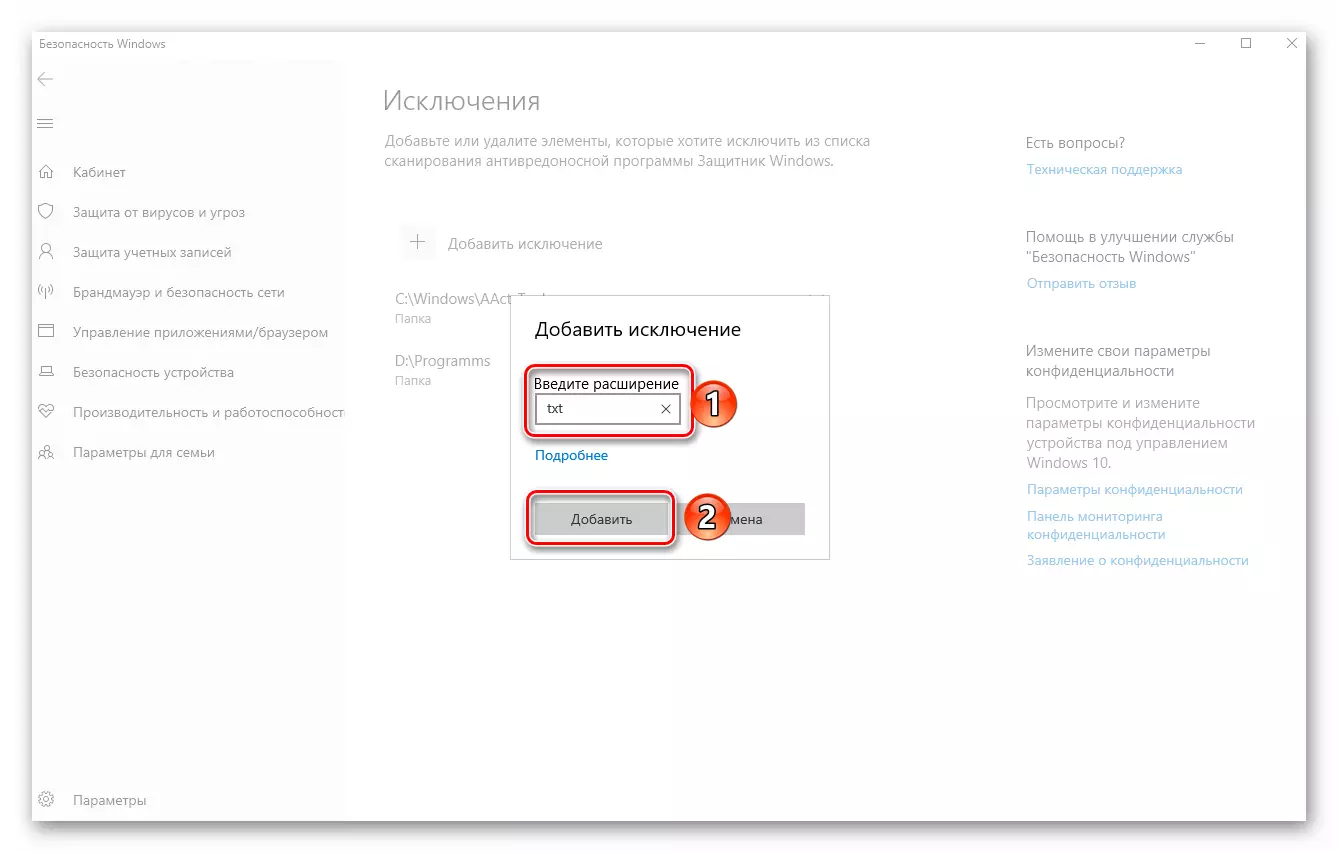
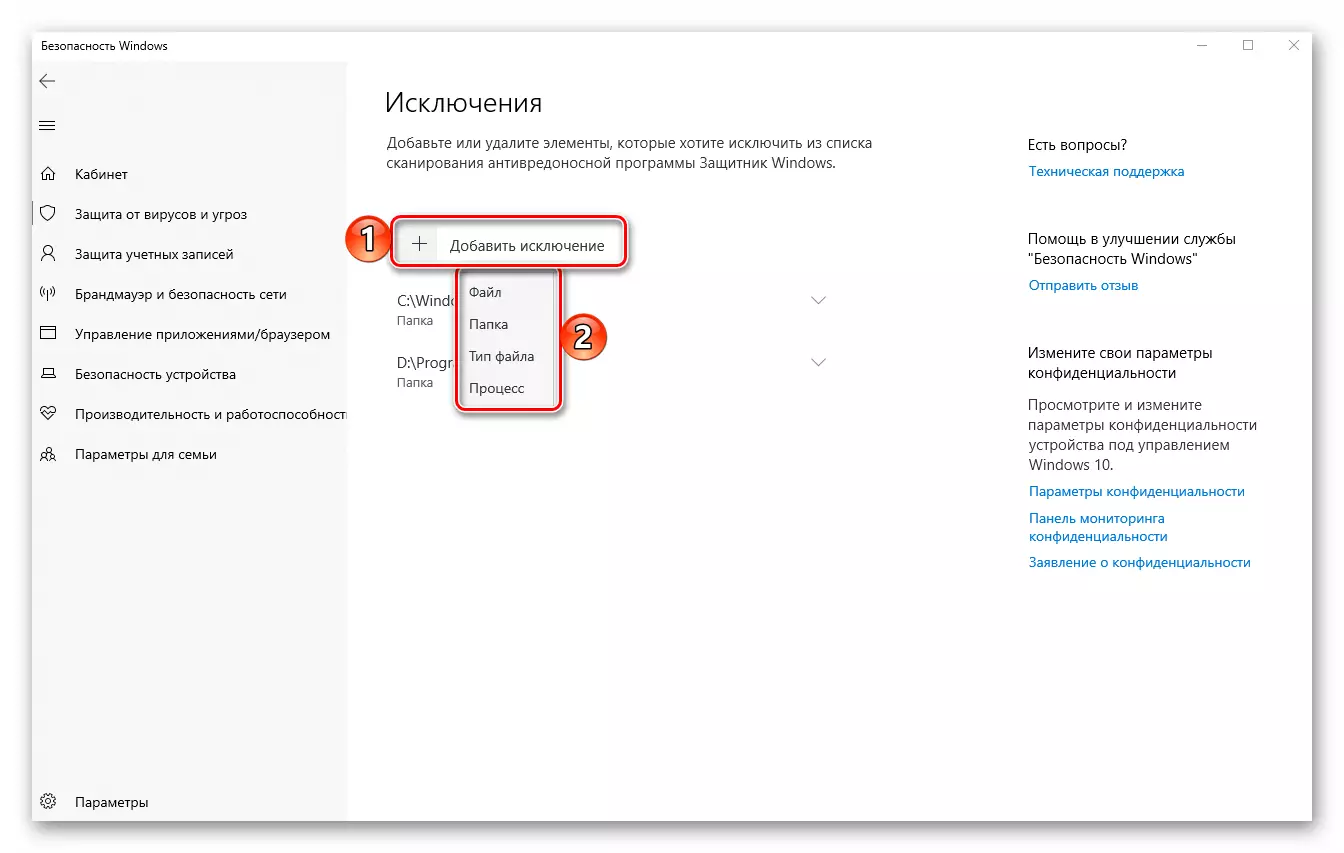
Advice: If you often have to work with installation files of various applications, all sorts of libraries and other software components, we recommend creating a separate folder for them on the disk and add it to exceptions. In this case, the defender will bypass its contents to the party.
After reading this small article, you learned how you can add a file, a folder or an application to exceptions to the standard for Windows 10 defenders. As you can see, there is nothing complicated. The main thing, do not exclude from the spectrum of verification of this antivirus those elements that can cause potential harm to the operating system.
