
Many users prefer to connect headphones to a computer instead of speakers, at least for reasons of convenience or practicality. In some cases, such users remain displeased sound quality even in expensive models - most often this happens if the device is configured incorrectly or is not configured at all. Today we will tell about the ways of configuring headphones on computers running Windows 10.
Procedure for tuning headphones
In the tenth version of Windows, the individual configuration of the sound output devices is usually not required, but this operation allows you to squeeze the maximum of headphones. You can do it both by the sound card control interface and system tools. Let's deal with how it is done.Method 2: full-time
The simplest configuration of sound equipment can be made both using the Sound Sound Utility, which is present in all versions of Windows and using the corresponding item in the "Parameters".
"Parameters"
- Open "Parameters" is the easiest way using the "Start" context menu - Move the cursor to the call button of this item, right-click, then click the left at the desired item.
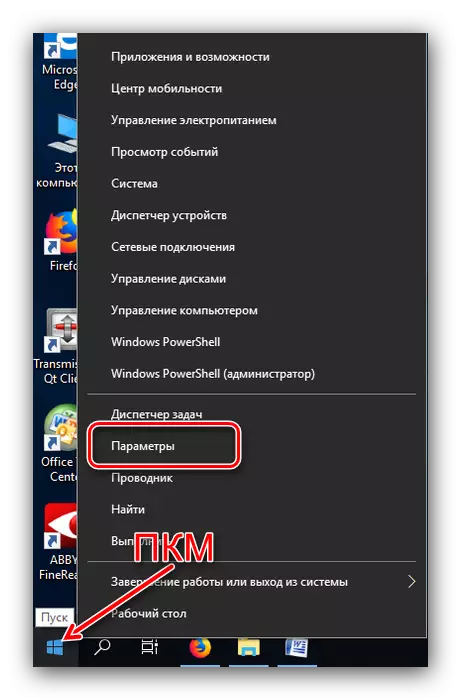
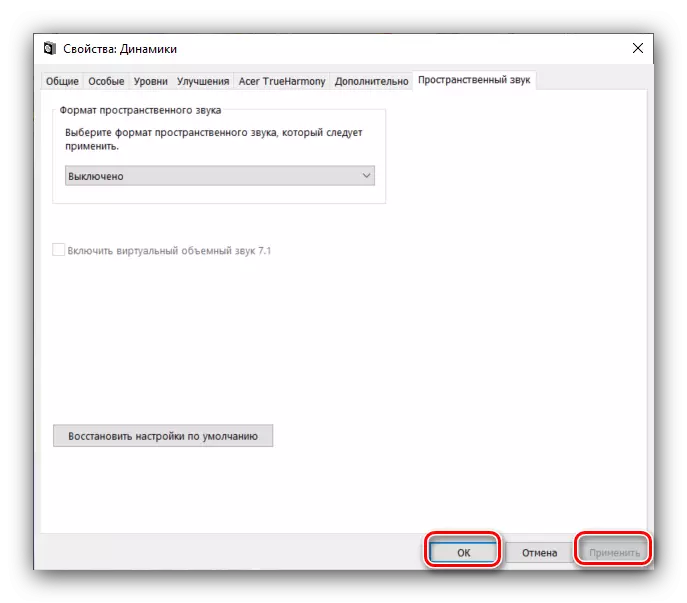
"Control Panel"
- Connect the headphones to the computer and open the "Control Panel" (see the first method), but this time find the "Sound" item and go to it.
- On the first tab called "Playback" are all available sound output devices. Connected and recognized are highlighted, disabled are marked with gray. On laptops additionally displays built-in speakers.
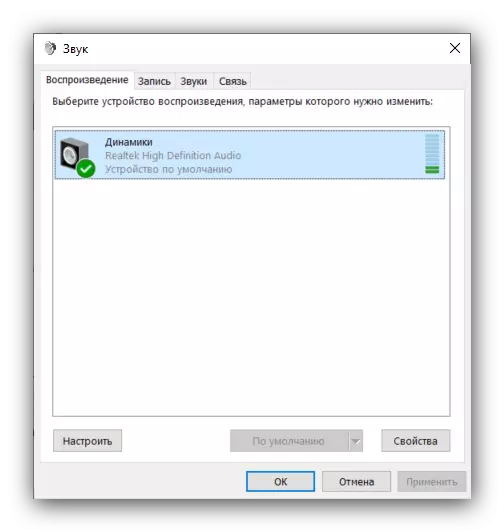
Make sure your headphones are installed as a default device - the appropriate inscription should be displayed under their name. If there is no such, hover over a position with a device, right-click and select the "Use Default" option.
- To adjust the item, select it once by pressing the left button, then use the "Properties" button.
- The same window with tabs appears as when calling additional properties of the device from the "Parameters" application.
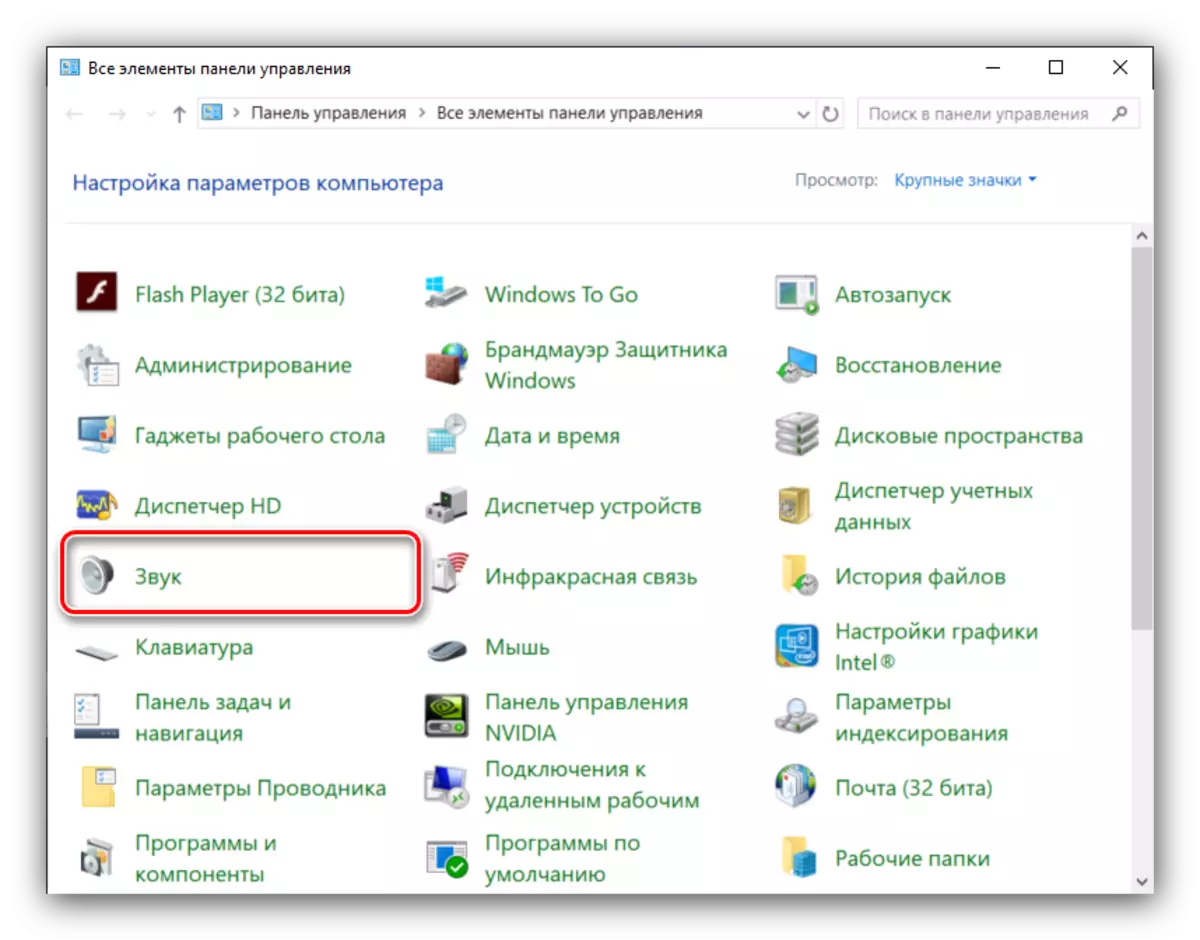
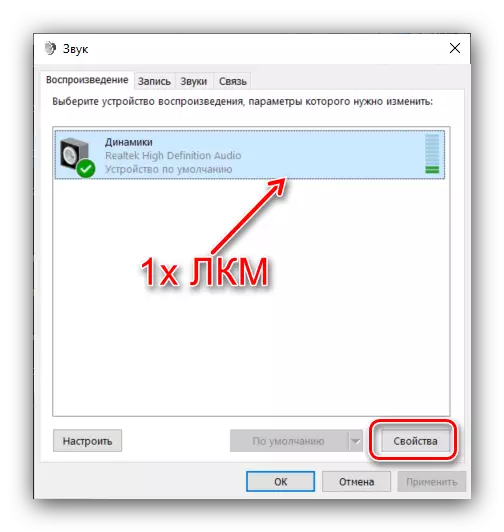
Conclusion
We reviewed the methods of setting up headphones on computers running Windows 10. Summing up, we note that some third-party applications (in particular, musical players) contain the settings of headphones that do not depend on the systemic.
