
Margir notendur vilja frekar tengja heyrnartól í tölvu í stað hátalara, að minnsta kosti af ástæðum til þæginda eða hagkvæmni. Í sumum tilfellum eru slíkir notendur óánægðir með hljóðgæði, jafnvel í dýrum módelum - oftast gerist þetta ef tækið er stillt rangt eða er ekki stillt á öllum. Í dag munum við segja um leiðir til að stilla heyrnartól á tölvum sem keyra Windows 10.
Málsmeðferð til að stilla heyrnartól
Í tíunda útgáfunni af Windows er ekki þörf á einstökum stillingum hljóðstyrkstækja, en þessi aðgerð gerir þér kleift að kreista hámarks heyrnartól. Þú getur gert það bæði með Sound Card Control Interface og System Tools. Við skulum takast á við hvernig það er gert.Aðferð 2: í fullu starfi
Einfaldasta stillingar hljóðbúnaðar er hægt að gera bæði með því að nota hljóðhljóðið, sem er til staðar í öllum útgáfum af Windows og með samsvarandi hlut í "breytur".
"Parameters"
- Opnaðu "breytur" er auðveldasta leiðin með því að nota "Start" samhengisvalmyndina - Færðu bendilinn í hringitakkann af þessu atriði, hægri smella og smelltu síðan á vinstri við viðkomandi atriði.
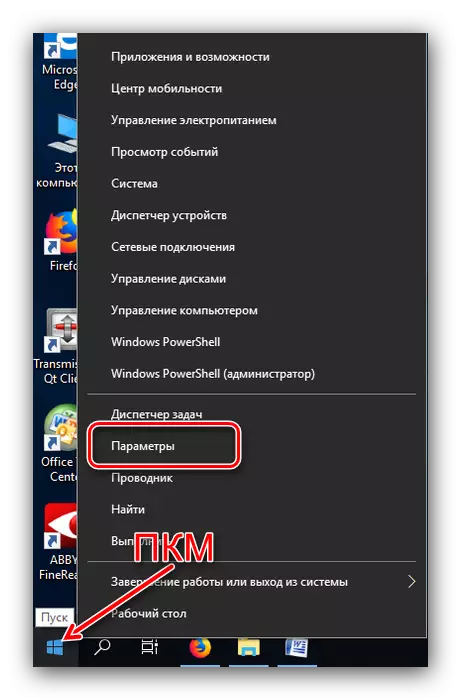
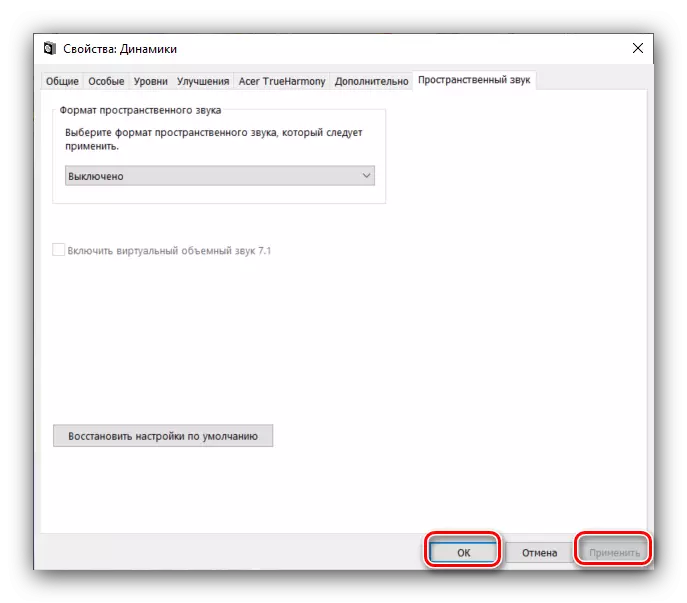
"Stjórnborð"
- Tengdu heyrnartólin við tölvuna og opnaðu "Control Panel" (sjá fyrstu aðferðina), en í þetta sinn finnur "hljóð" hlutinn og farðu í það.
- Á fyrsta flipanum sem heitir "spilun" eru öll tiltæk hljóðframleiðsla tæki. Tengd og viðurkennd eru auðkennd, óvirk eru merkt með gráum. Á fartölvur birtist einnig innbyggður hátalarar.
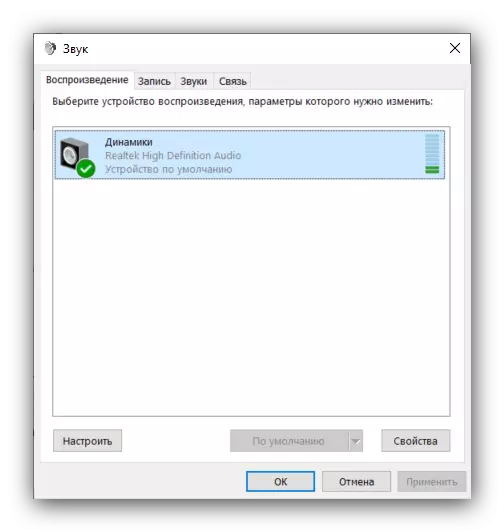
Gakktu úr skugga um að heyrnartólin þín séu sett upp sem sjálfgefið tæki - viðeigandi áletrun ætti að birtast undir nafni þeirra. Ef það er ekki svona, sveima yfir stöðu með tæki skaltu hægrismella og velja "Notaðu sjálfgefið" valkostinn.
- Til að stilla hlutinn skaltu velja það einu sinni með því að ýta á vinstri hnappinn og notaðu síðan "Properties" hnappinn.
- Sama gluggi með flipa birtist eins og þegar hringt er til viðbótar eiginleika tækisins úr "Parameters" forritinu.
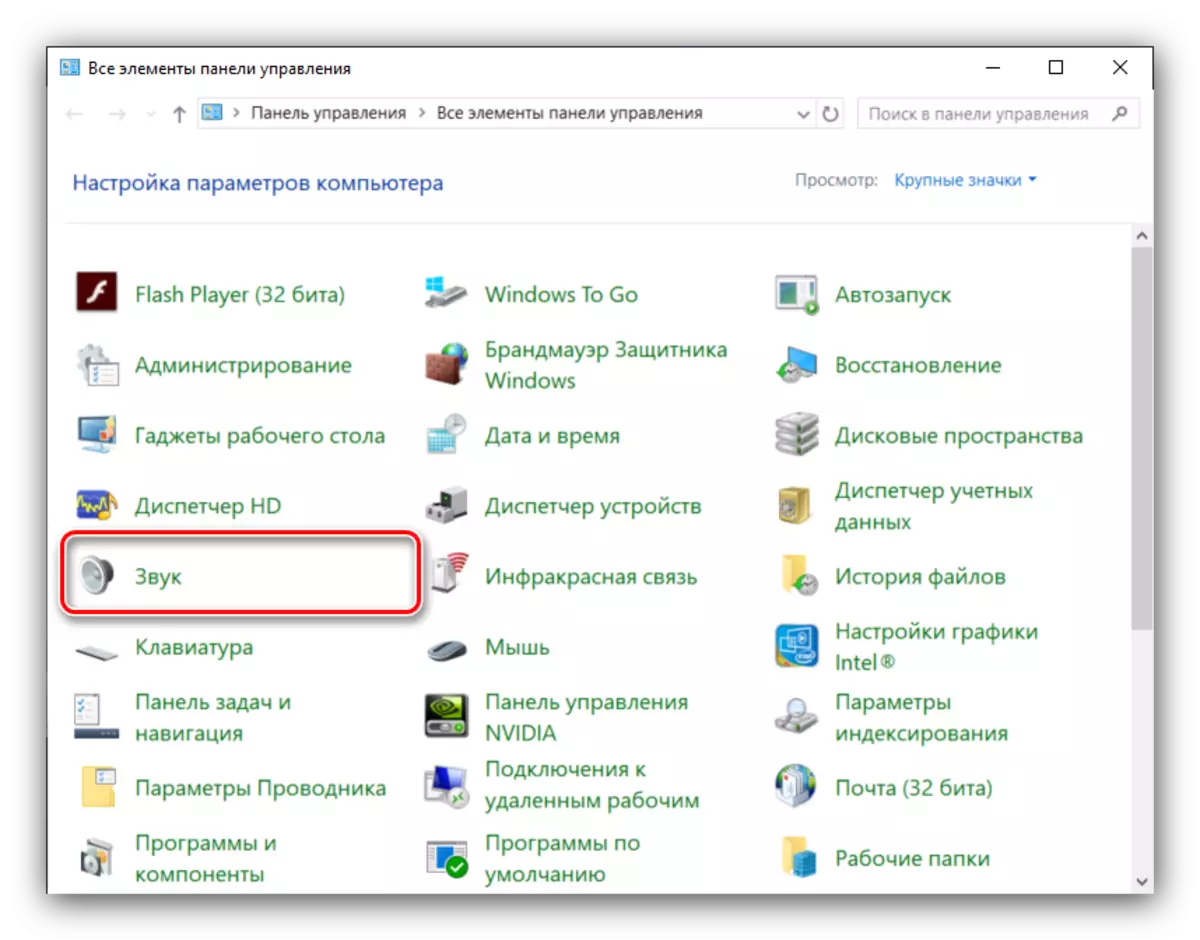
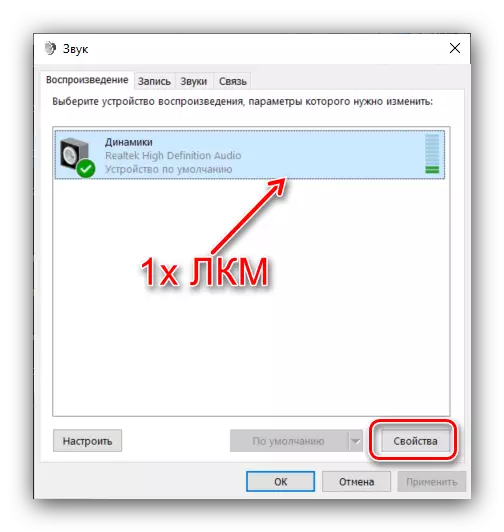
Niðurstaða
Við skoðuðum aðferðir við að setja upp heyrnartól á tölvum sem keyra Windows 10. Samantekt, athugum við að sumir forrit þriðja aðila (einkum tónlistarmenn) innihalda stillingar heyrnartól sem ekki treysta á kerfisbundið.
