
Google manufactures quite a lot of products, but their search engine, Android OS and the Google Chrome browser are most in demand. The basic functionality of the latter can be expanded at the expense of the various additions presented in the corporate store, but also there are also web applications. Just about them we will tell in this article.
Google Browser Applications
Google Applications (Other Name - "Services") In its original form, it is a certain analogue of the start menu "Start" in Windows, the Chrome OS element, which moved from it and other operating systems. True, it only works in Google Chrome Web Observer, and it will initially be hidden or inaccessible. Next, we will tell about how to activate this section, which applications it contains by default and that they represent, and also how to add new items to this set.Standard application set
Before proceeding with the immediate review of Google's web applications, it should be clarified that they represent themselves. In fact, these are the same bookmarks, but with one important difference (not counting the obvious location and appearance) - the elements of the "Services" section can be opened in a separate window, as an independent program (but with some reservations), and not just In the new browser tab. It looks like this:

Preset applications in Google Chrome only seven are online store Chrome WebStore, documents, disk, youtube, gmail, presentations and tables. As you can see, in this small list there are not even all popular services of a good service, but if desired, it can be expanded.
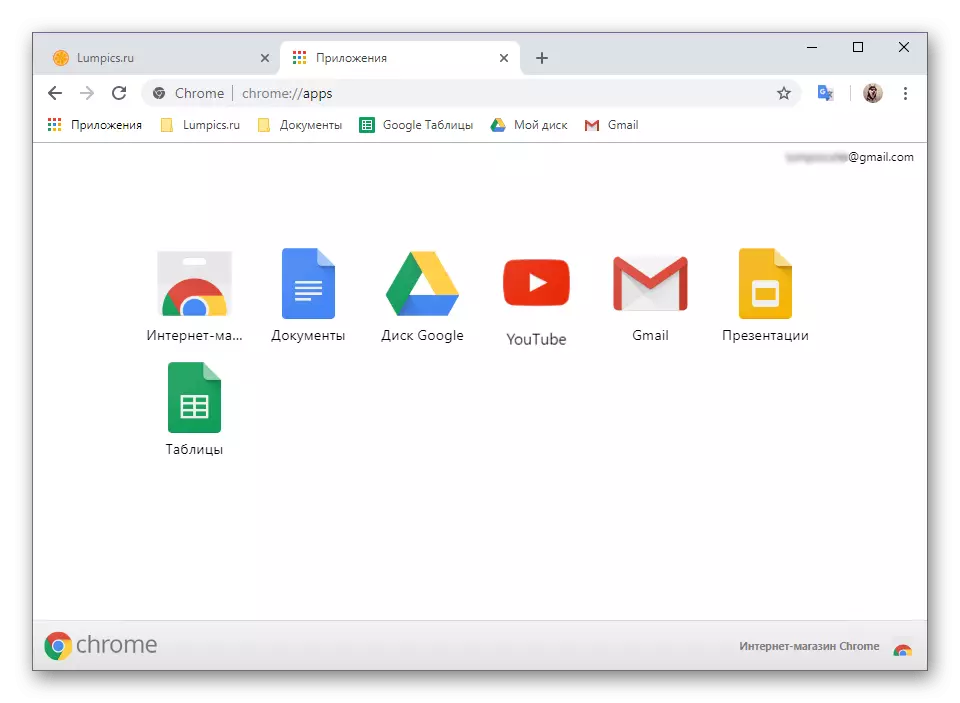
Enabling Google applications
You can access the services in Google Chrome through the bookmarks panel - it is enough to click on the "Application" button. That's just, firstly, the bookmarks panel in the browser is not always displayed, more precisely, the default access to it is possible only from the home page. Secondly, the button you are interested in to run web applications may not be available at all. To add it, you must perform the following:
- Click on the Open tab button to go to the web browser start page, and then click the right mouse button on the bookmarks panel.
- In the context menu, select "show the" Services button ", by setting the checkbox in front of it.
- The "Application" button will appear at the very beginning of the bookmarks panel, on the left.
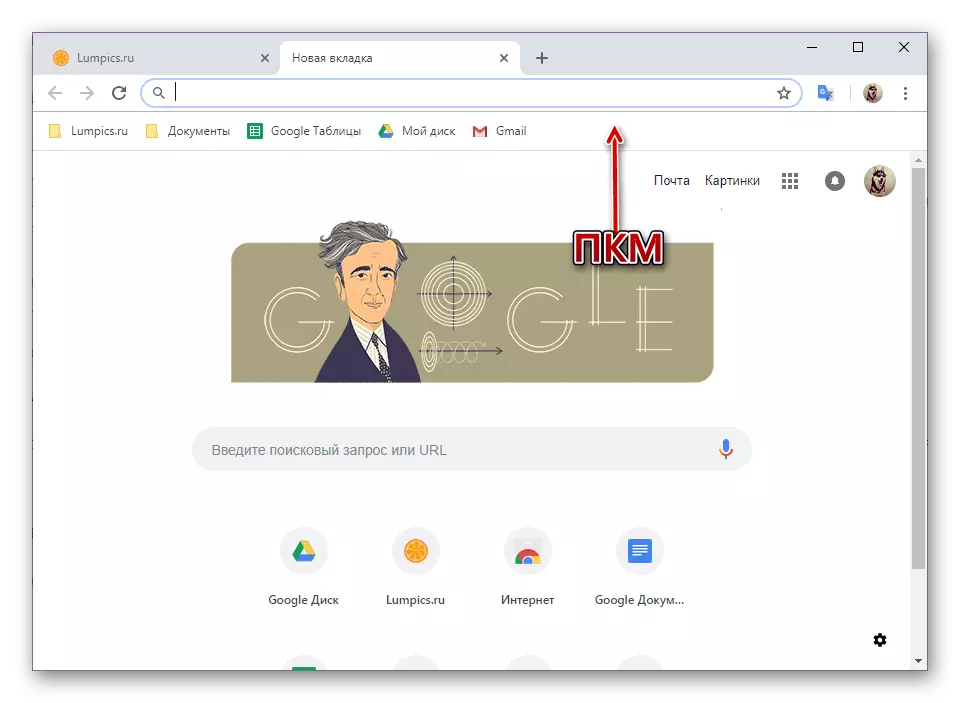
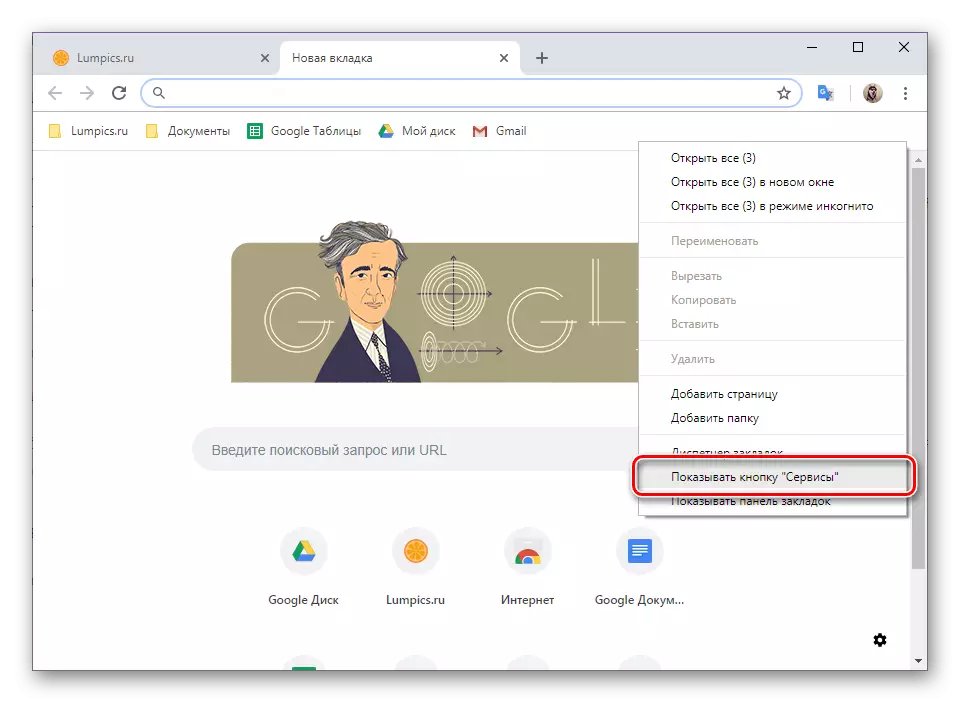
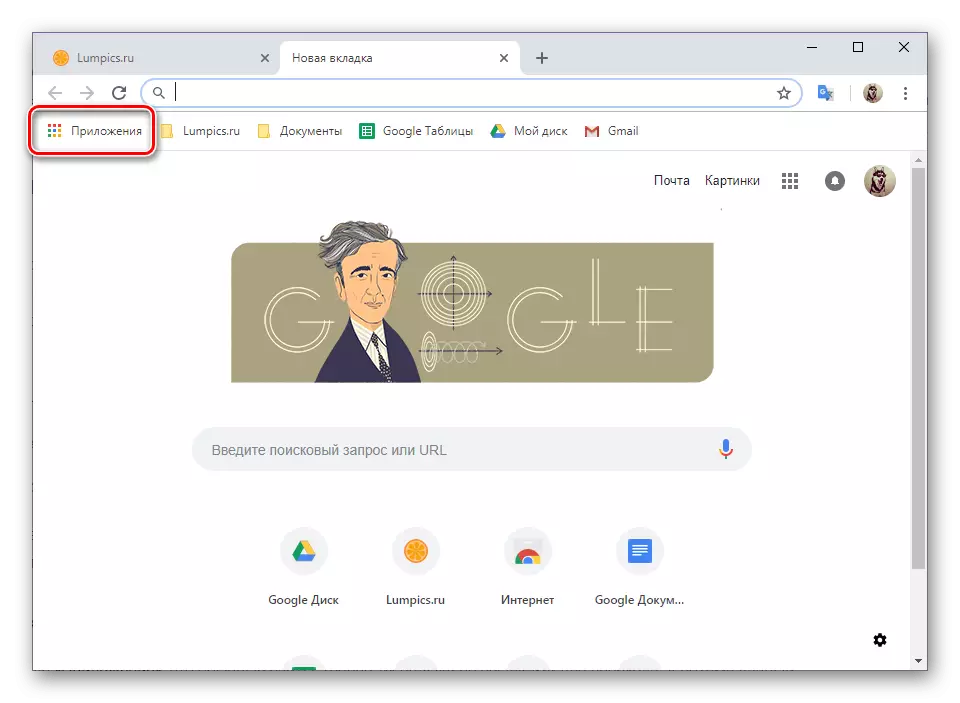
Similarly, it can be done so that the bookmarks are displayed on each page in the browser, that is, in all tabs. To do this, simply select the last item in the context menu - "Show bookmarks panel".
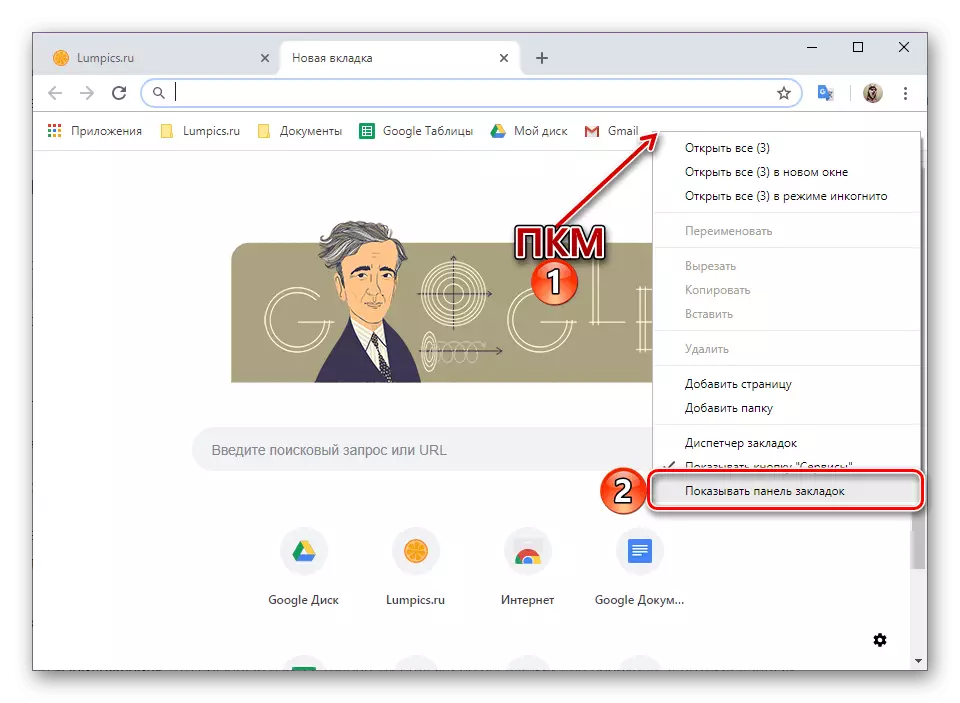
Adding new web applications
Google services available in the "Applications" section are ordinary sites, more precisely, their labels with links for the transition. Therefore, this list can be replenished in a practical in the same way as it is done with bookmarks, but with several nuances.Creating shortcuts
If you want the standard Google or those sites that you independently add to this section of the web browser, opened in separate windows, you must perform the following:
- Open the "Applications" menu and right-click on the site label, whose start parameters you want to change.
- In the context menu, select Open in a new window. Additionally, you can "create a shortcut" on the desktop, if there was no longer any.
- From this point on, the website will open in a separate window, and only a modified address string and a simplified menu will be available from the element browser. Panel with tabs, as well as bookmarks, will be absent.

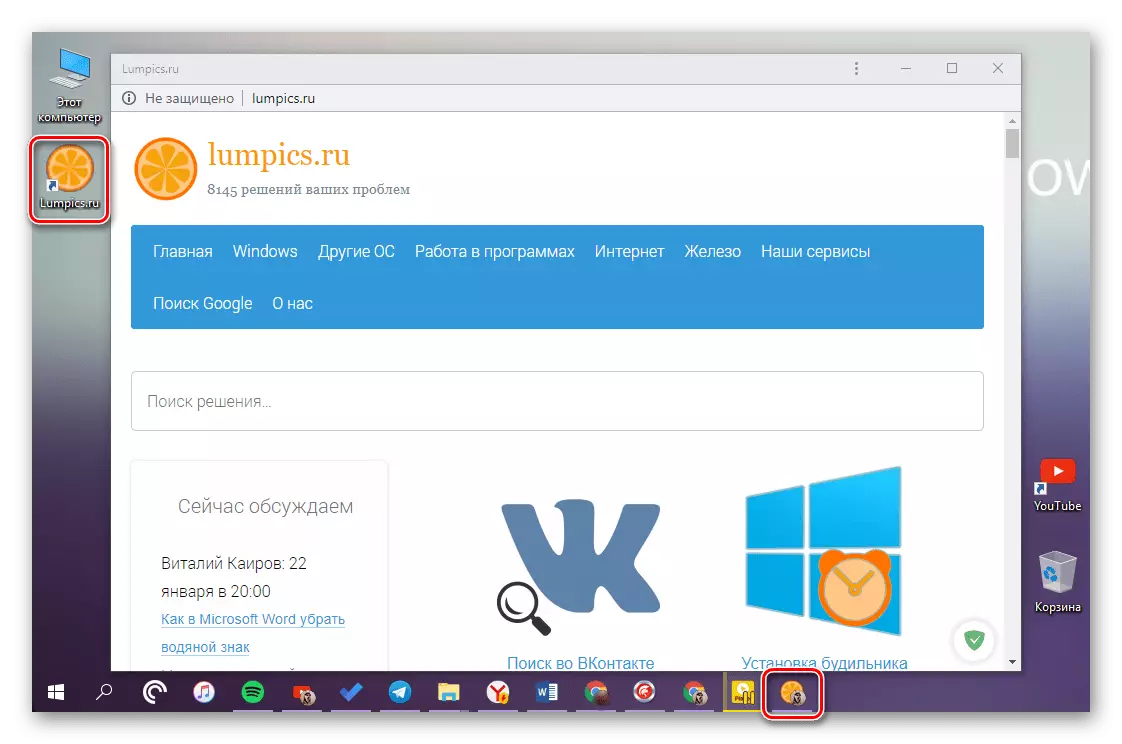
In the same way, you can turn into an application any other service from the list.
See also:
How to save tab in Google Chrome browser
Creating a YouTube label on the desktop in Windows
Conclusion
If you often have to work with Google's branded services or any other sites, the transformation into web applications will allow not only to acquire a simplified analogue of a separate program, but also release Google Chrome from unnecessary tabs.
