
Death screens in Windows are the most serious problems of the system that must be immediately eliminated to avoid more serious consequences and simply because work for the PC ceases to be comfortable. In this article we will talk about the causes of BSOD, containing information about the nvlddmkm.sys file.
Eliminate the error nvlddmkm.sys
From the file name it becomes clear that it is one of the drivers included in the NVIDIA installation package. If there is a blue screen with such information on your PC, it means that the operation of this file for some reason was stopped. After that, the video card ceased to function normally, and the system went to reboot. Next, we define the factors affecting the emergence of this error, and we will provide ways to correct it.Method 1: Rollback of Drivers
This method will work (with a high probability) if setting a new driver for a video card or updated it. That is, we have already installed "firewood", and we set new manually or through the Device Manager. In this case, it is necessary to return the old versions of files using the built-in function of the "dispatcher".
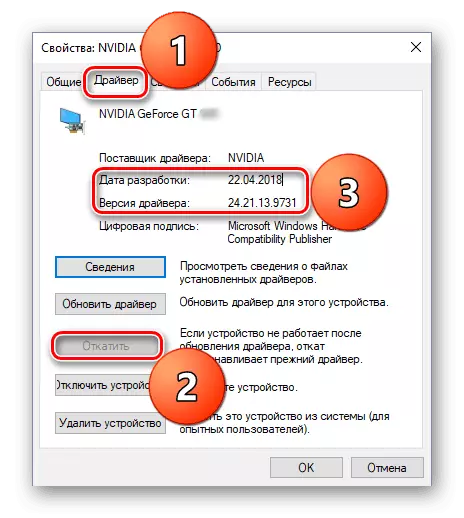
Read more: How to roll back NVIDIA video card driver
Method 2: Install the previous version of the driver
This option is suitable if the NVIDIA drivers have not yet been installed on the computer. Example: We purchased a map, connected to the PC and installed the latest version of "firewood". Not always "Fresh" means "good." Updated packets are sometimes not suitable for previous generations of adapters. Especially if a new line was recently released. You can solve the problem by downloading one of the previous versions from the archive on the official website.
- We go to the download page of the drivers, in the "Additional software and drivers" section find the link "Beta drivers and archive" and go through it.
Go to the site nvidia
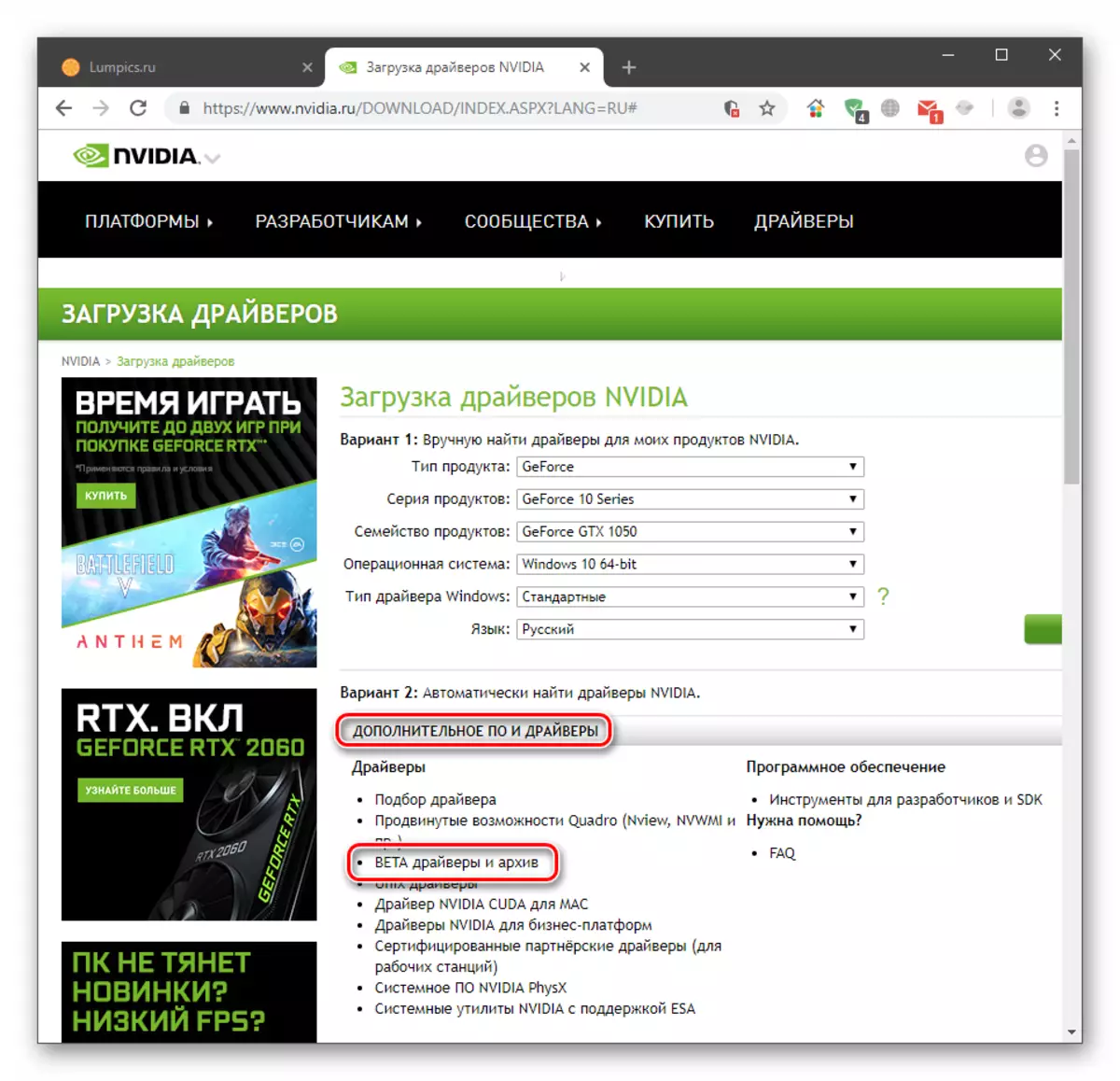
- In the drop-down lists, select the parameters of your card and the system, and then click "Search".
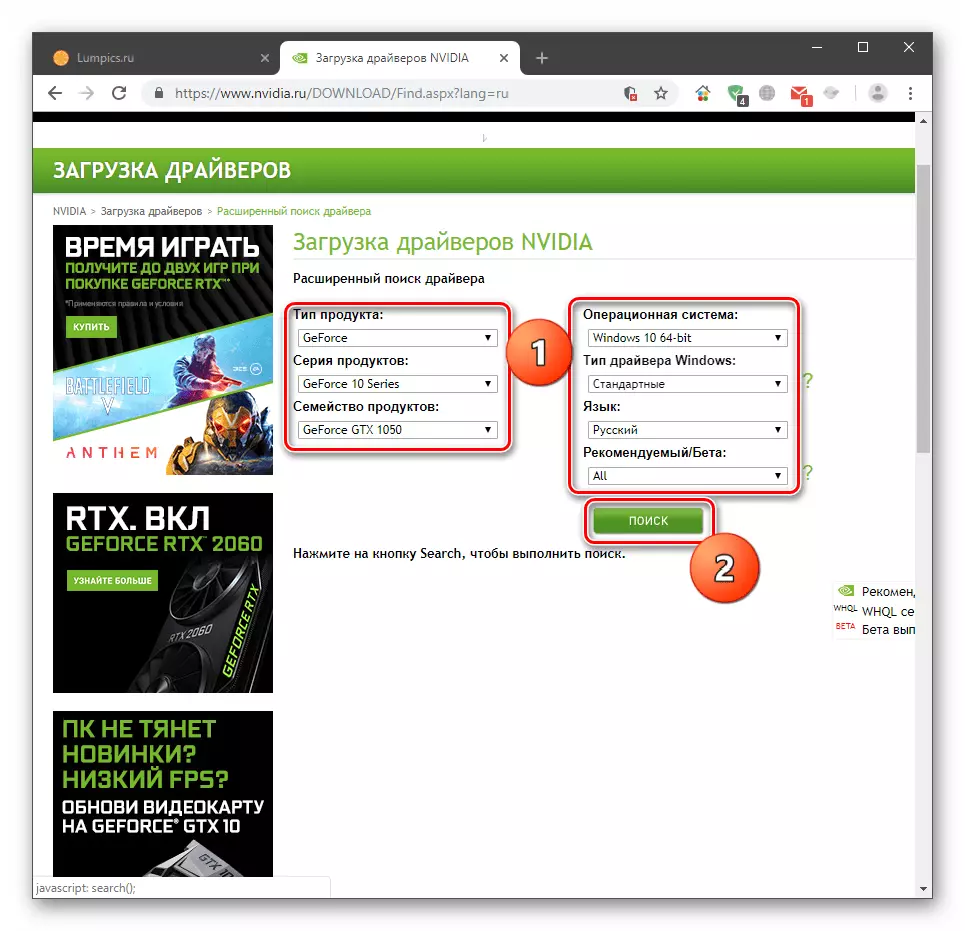
The resulting package must be installed on a PC as the usual program. Keep in mind that, perhaps, you will have to break through several options (the third top and so on) to achieve the result. If this is your case, then after the first installation, proceed to the next paragraph.
Method 3: Reinstall driver
This procedure involves full removal of all files of the installed driver and installing a new one. To do this, you can use both system tools and auxiliary software.
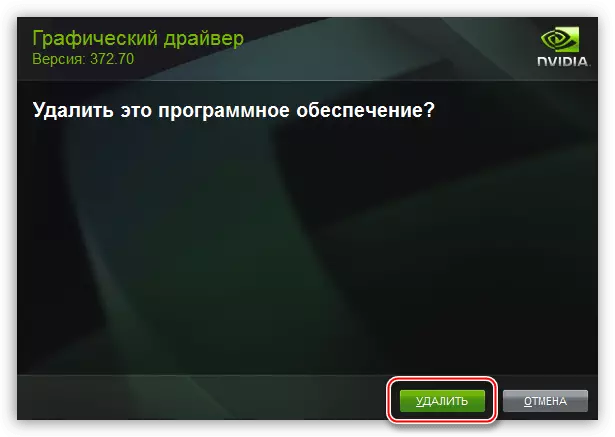
More: reinstall video card drivers
The article on the link above is written with action for Windows 7. For the "dozens" difference consists only of access to the classic "control panel". This is done using the system search. Click on the magnifying glass near the "Start" button and enter the corresponding request, after which you open the application in search results.
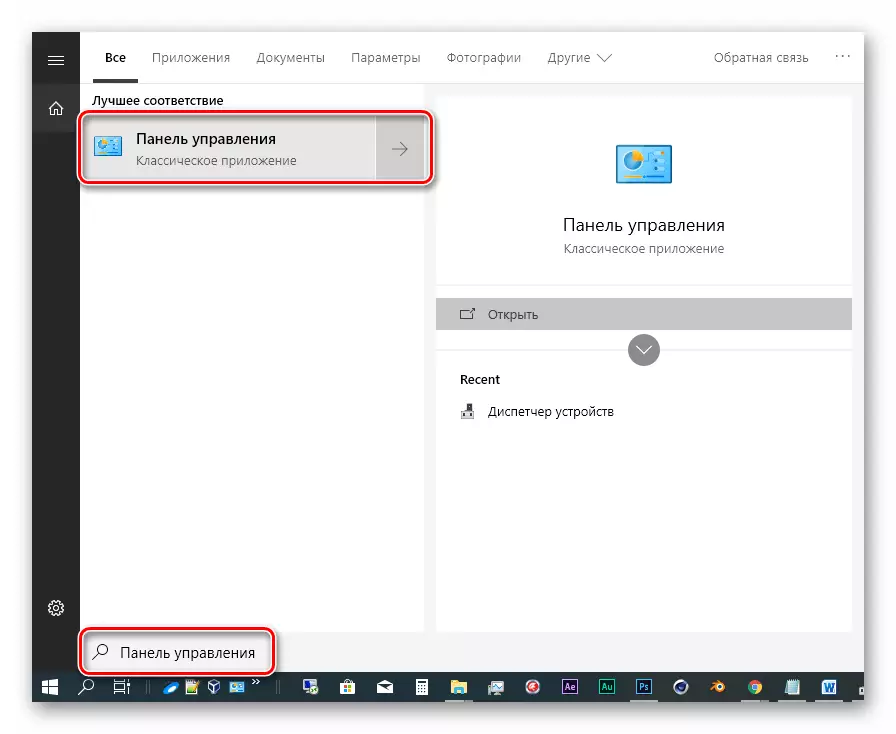
Method 4: BIOS Reset
Bios is the first link in the detection and initialization chains. If you changed components or installed new, then this firmware could determine their incorrectly. This concerns, in particular, video cards. To exclude this factor, it is necessary to reset the settings.
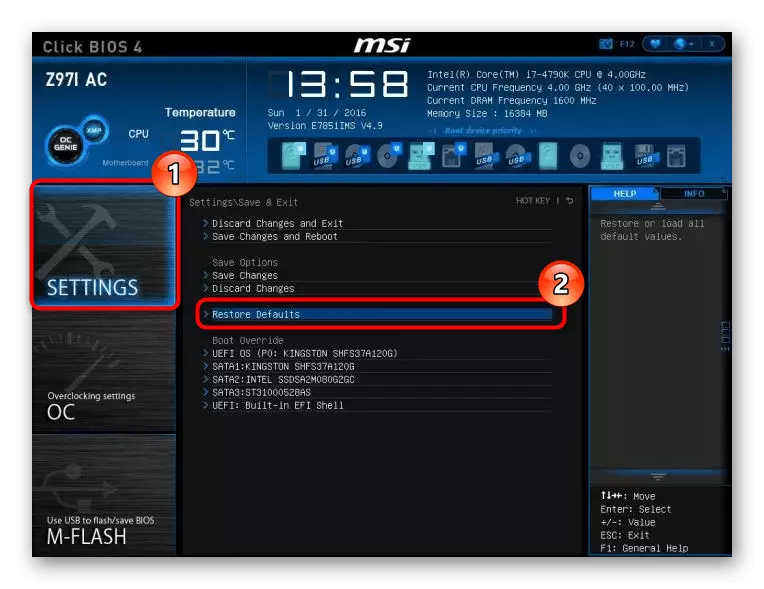
Read more:
Resetting the BIOS settings
What is Restore Defaults in BIOS
Method 5: PC Cleaning from Viruses
If the virus settled on your computer, the system can behave inadequately, issuing various errors. Even if there is no suspicion of infection, it is necessary to scan the discs with an antivirus utility and with its help remove the pest. If you can not do it yourself, you can seek free help for a special resource on the Internet.
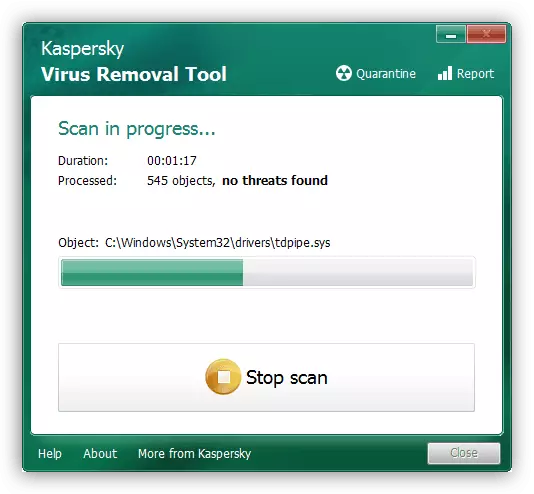
Read more: Fighting computer viruses
About overclocking, increased load and overheating
Accelerating the video card, we are pursuing only one goal - an increase in productivity, while forgetting that such manipulations have consequences in the form of overheating of its components. If the contact site of the cooler always adjoes the graphics processor, then it's not so simple with video memory. In many models, its cooling is not provided.
When increasing the frequencies, the chips can reach a critical temperature, and the system will turn off the device, stopping the driver and, most likely, showing us a blue screen. This is sometimes observed with full memory load (for example, the game "took" all 2 GBs) or an increased load on the adapter with its parallel use. It can be a toy + mining or other ligaments of programs. In such a situation, you should refuse to overclock or use GPU for something one.
If you are sure that the "banks" of memory are cooled, then it is worth thinking about the overall efficiency of the cooler and produce its maintenance independently or in the service.
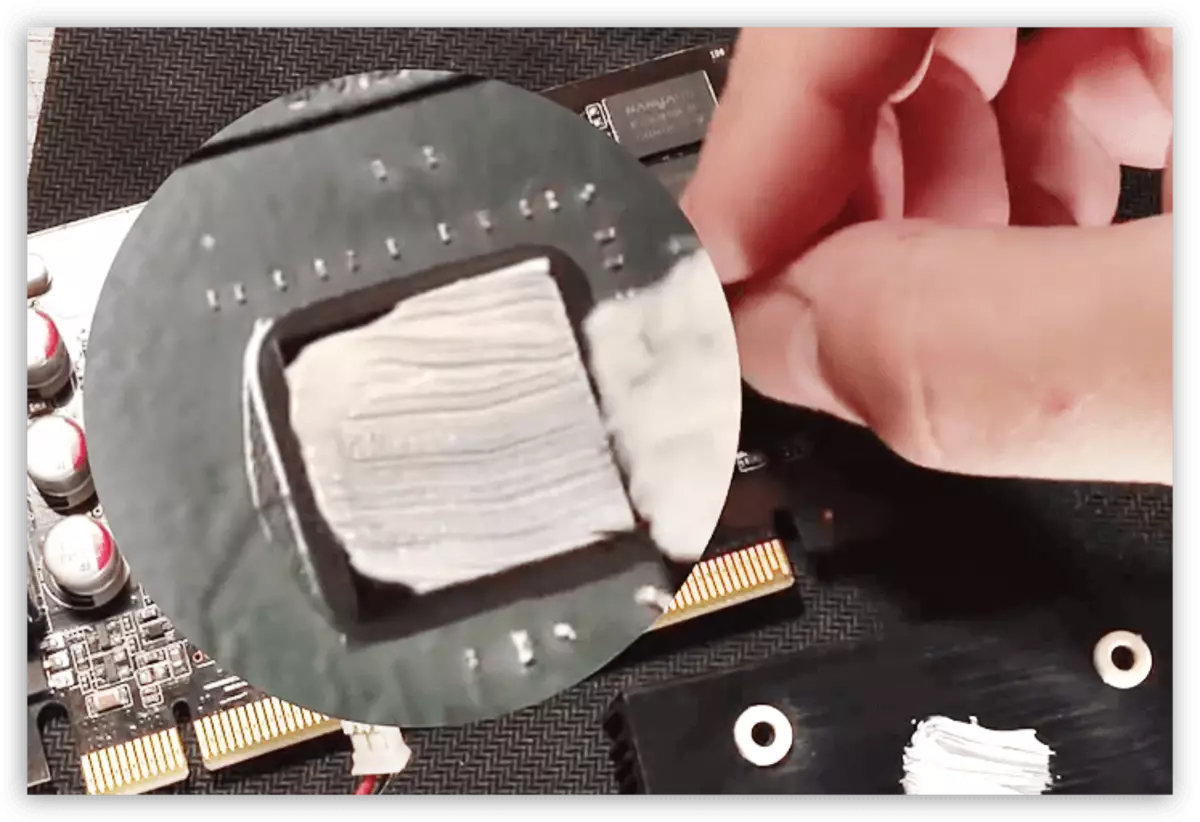
Read more:
How to cool the video card if it overheats
How to change the thermal chaser on the video card
Working temperatures and overheating video cards
Conclusion
In order to reduce the ability to appear the NVLDDMKM.SYS error, you need to remember the three rules. First: Avoid getting into a computer of viruses, as they can spoil system files, thereby causing different failures. Second: If your video card lags behind more than two generations from the current line, use the latest drivers with caution. Third: when overclocking do not strive to use the adapter in the most extreme mode, it is better to reduce the frequencies by 50 - 100 MHz, while not forgetting about temperatures.
