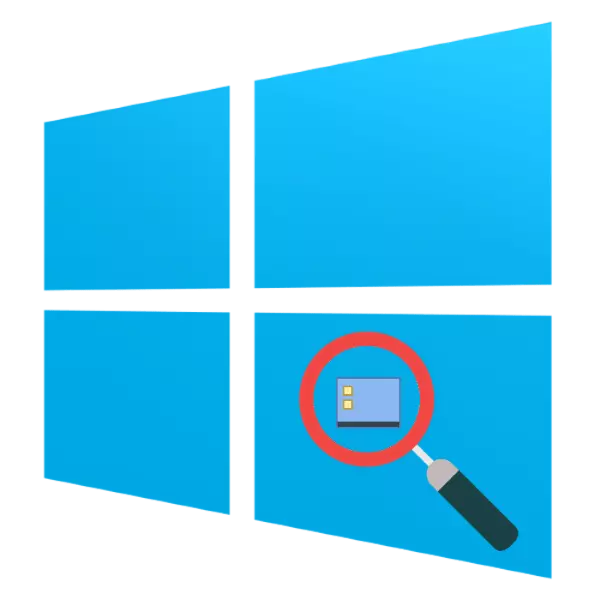
Every year the resolution of displays of computers and laptop screens is becoming more and more, which is why the icons of the system as a whole and the "desktop" in particular are becoming less and less. Fortunately, there are several methods of their increase, and today we want to talk about those of them that apply to Windows WINTOVS 10.
Scaling the elements of the "Desktop" Windows 10
Usually users are interested in icons on the "desktop", as well as the icons and the "taskbar" buttons. Let's start at first option.Step 1: "Desktop"
- Mouse over to empty desktop space and call the context menu in which you use the View item.
- This item is responsible for the change in the size of the elements of the "desktop" - the option "Large icons" is the largest of the available.
- System icons and user labels will appropriately increase.
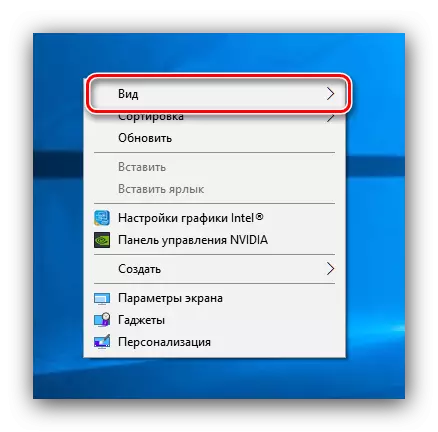
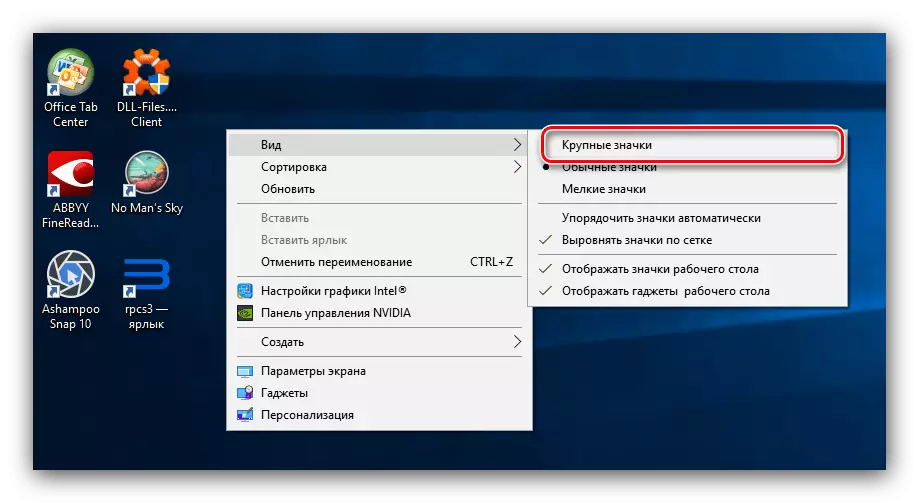
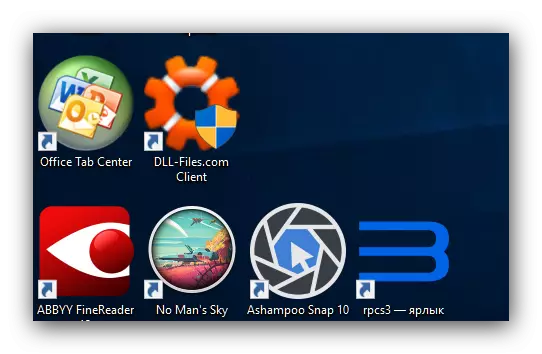
This method is the easiest, but also the most limited: only 3 sizes are available to which not all the icons react. An alternative to this solution will be changing the scale in the "screen parameters".
- Click PCM on the "Desktop". A menu will appear where the "Screen Settings" section should be used.
- Scroll the list of options to the "Scale and Marking" block. Available options allow you to configure the screen resolution and its scale in limited values.
- If these parameters are not enough, use the link "Advanced scaling parameters".
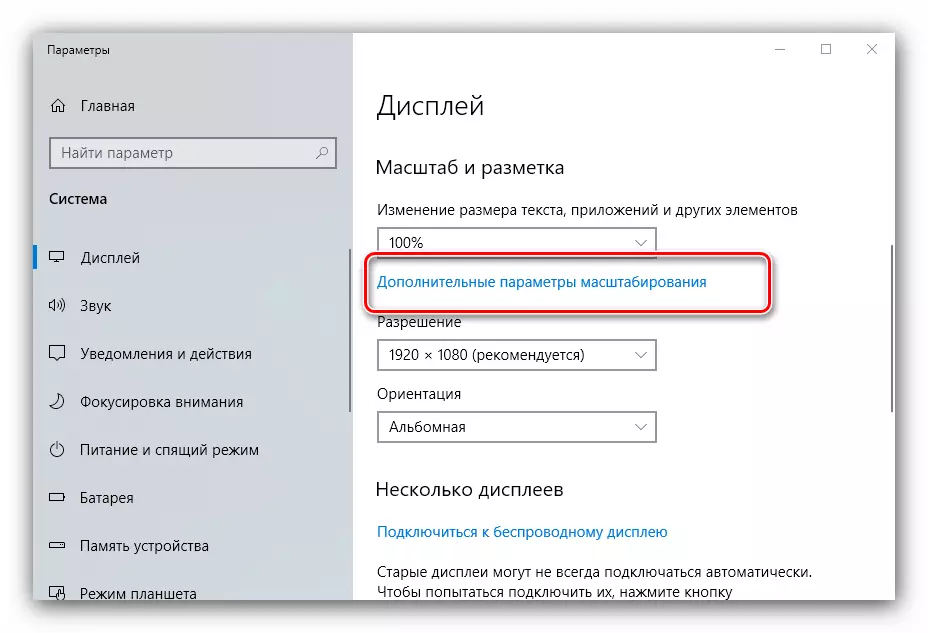
The "Correction of Scaling in Annexes" option allows you to eliminate the problem of a short picture, which makes it difficult to perceive information from the screen.
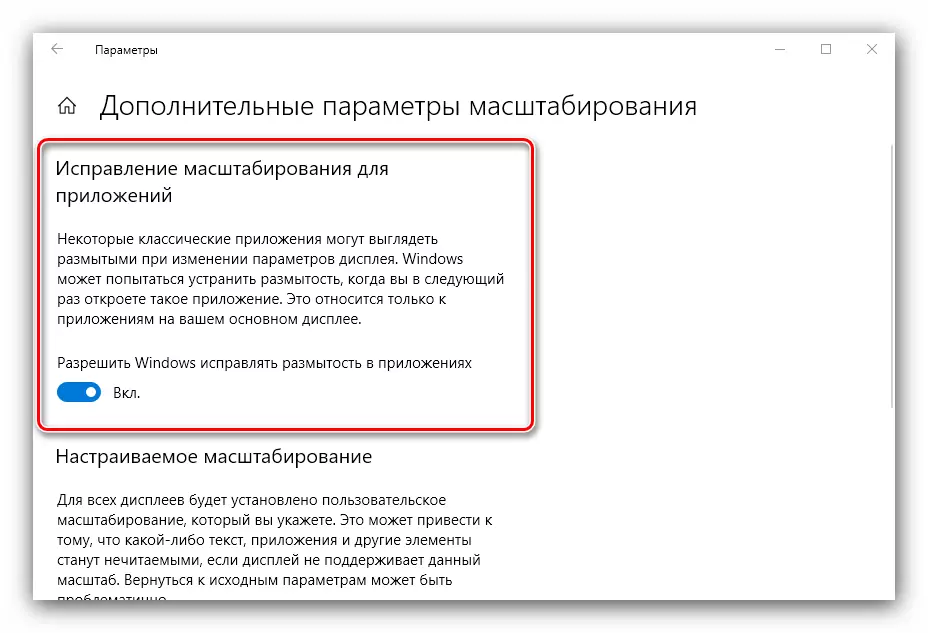
The "Custom Scaling" function is more interesting, since it allows you to choose a comfortable arbitrary image scale - just enter the desired value from 100 to 500% in the text field and use the Apply button. However, it is worth considering that a non-standard increase can affect the display of third-party programs.
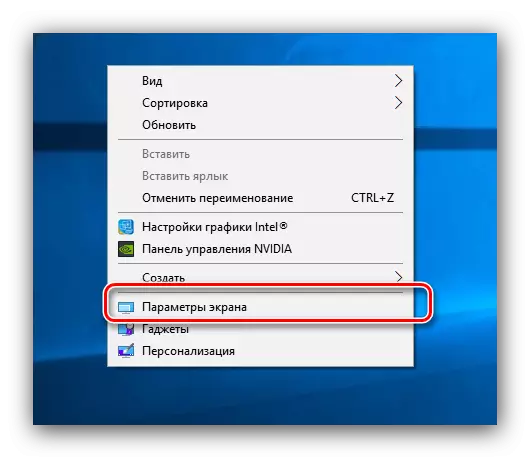
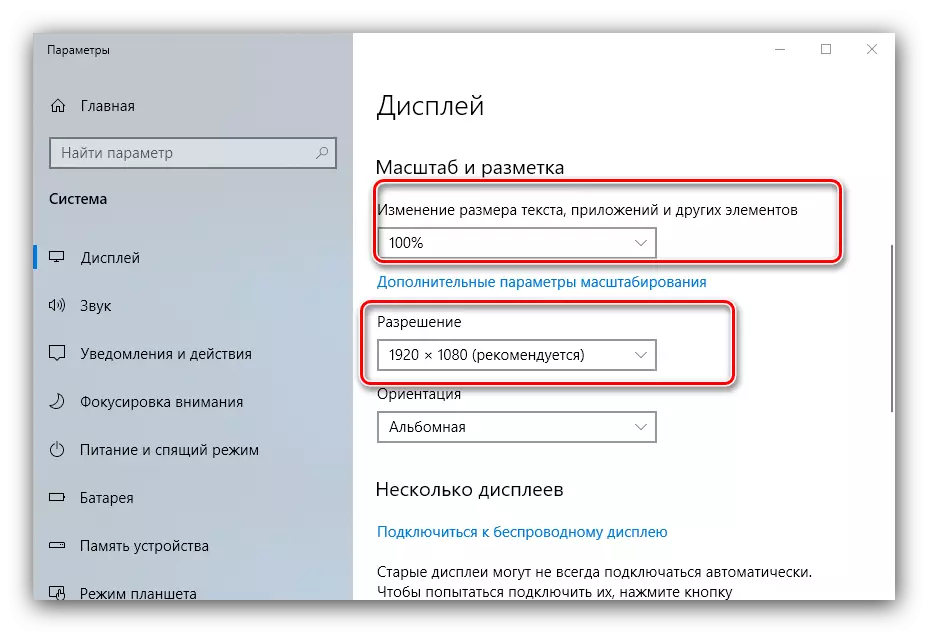
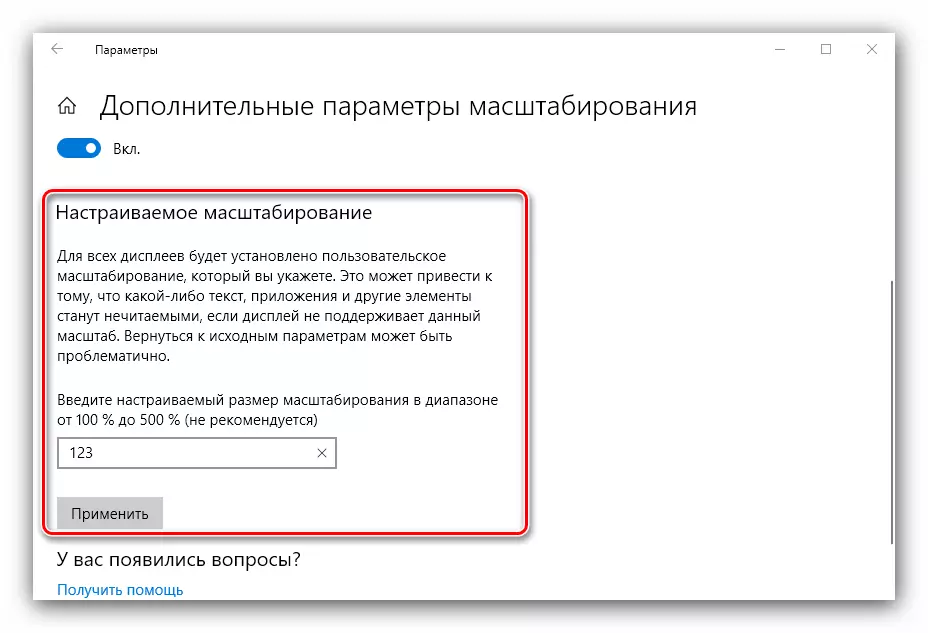
However, this method is not deprived of the shortcomings: the comfortable value of an arbitrary increase has to be selected on the eye. The most convenient option for increasing the elements of the main workspace will be the following:
- Mouse over your free space cursor, then clamp the Ctrl key.
- Use the cells of the mouse to install an arbitrary scale.
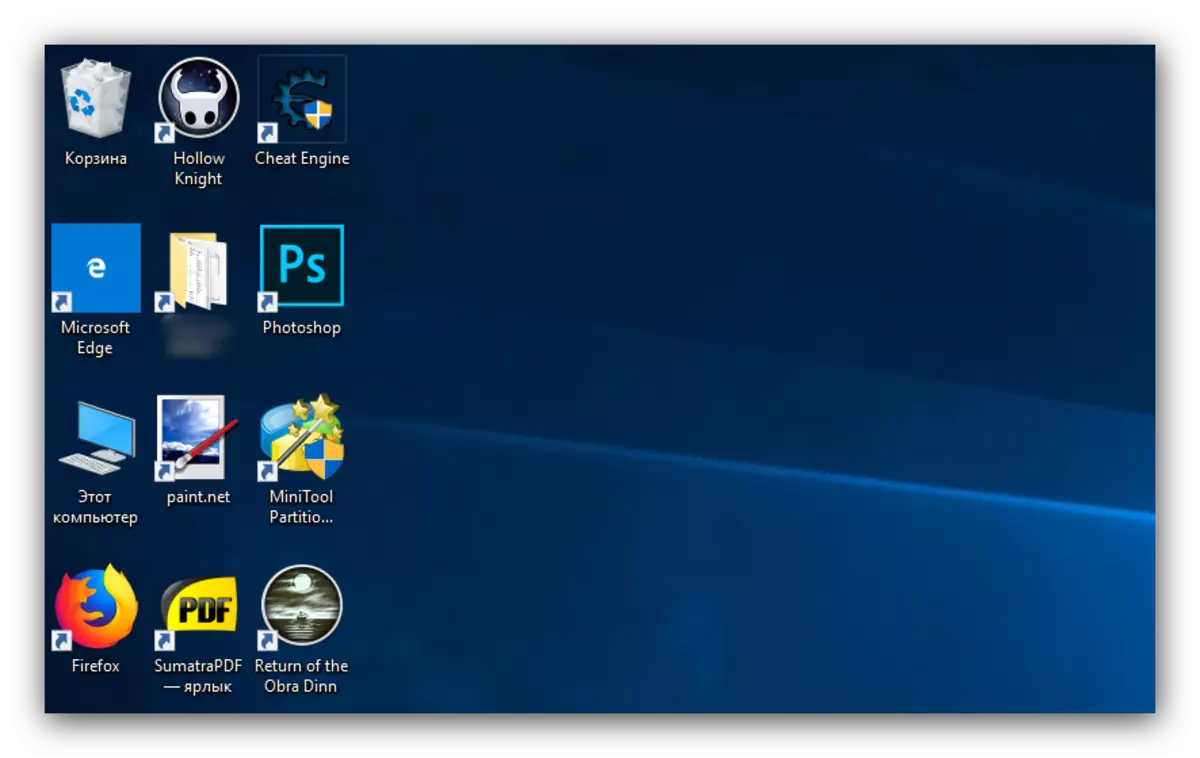
This way you can choose the appropriate size icons of the main workspace Windows 10.
Step 2: "Taskbar"
Scaling the buttons and icons "Taskbar" icons are somewhat more difficult, since it is limited to the inclusion of one option in the settings.
- Mouse over to "Taskbar", click on the PCM and select the "Task Panel Parameters" position.
- Locate the "Use Little Taskbar Buttons" option and disconnect it if the switch is in the activated state.
- Typically, the specified parameters are applied immediately, but sometimes it may be necessary to restart the computer.
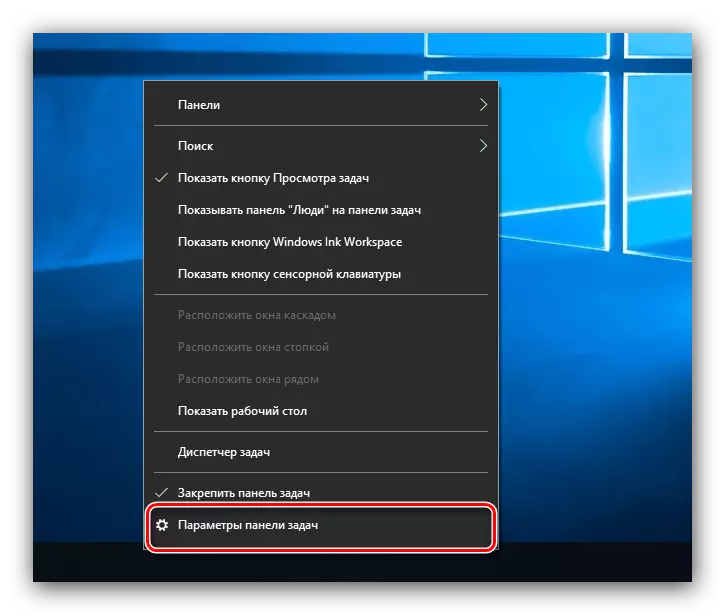
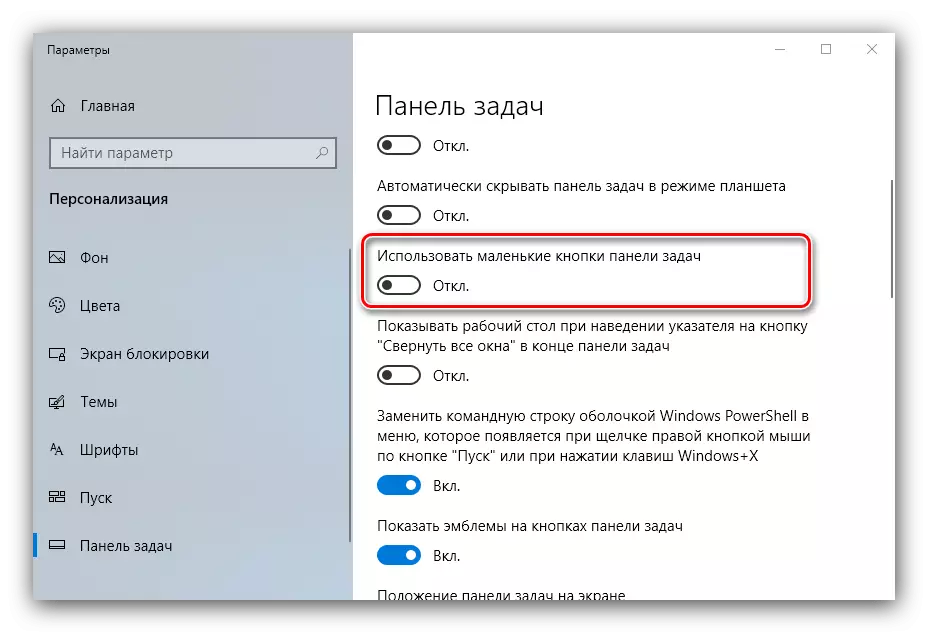
Another method of increasing the "taskbar" icons will be the use of scaling described in the Desktop option.
We reviewed methods for increasing the icons on the "Desktop" Windows 10.
