
The "dozen", being the last version of Windows, is updated rather actively, and it has both advantages and disadvantages. Speaking of the latter, it is impossible not to note the fact that in an attempt to bring an operating system to a single style, the developers from Microsoft often change not only the appearance of some of its components and controls, but also simply move them to another place (for example, from "panel management "in" Parameters "). Similar changes, and for the third time in less than a year, touched a means of switching the layout, which is not so simple now. We will tell not only about where to find it, but also how to configure your needs.
Windows 10 (version 1803)
The decision voiced in the subject of our today's task in this version of Windows is also carried out in its "parameters", however, in another section of this OS component.
- Press "Win + I" to open "Parameters" and go to the "Time and Language" section.
- Next, go to the "Region and Language" tab located in the side menu.
- Scroll into the lowest list of options available in this window

And go to the "Advanced keyboard options" link.
- Perform the steps described in paragraphs No. 5-9 of the previous part of the article.
- In any convenient way, open the "Control Panel".
- By activating the "Minor Icons" viewing mode, go to the "Regional Standards" section.
- In the window that opens, click the Advanced tab.
- Important:
To fulfill further actions, you must have administrator rights, the following is a link to our material on how to get them in Windows 10.
Read more: How to get admin rights in Windows 10
Click on the "Copy Settings" button.
- In the bottom area of the "Screen ..." window window, which will be open, set the ticks opposite only the first or immediately two items located under the inscription "Copy current parameters in", and then click OK.
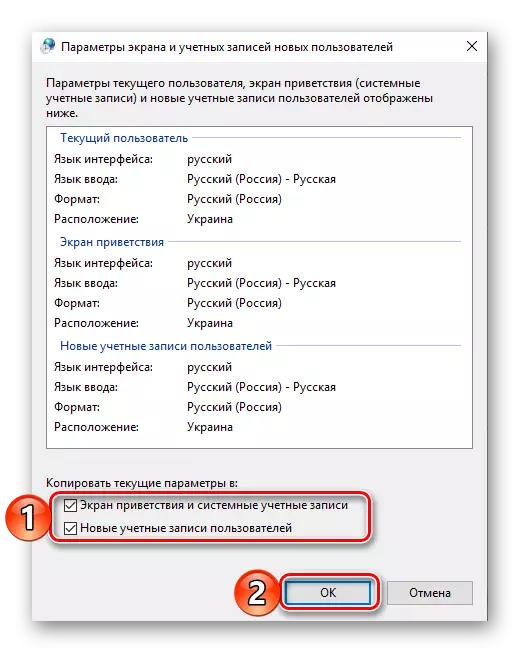
To close the previous window, also click "OK".
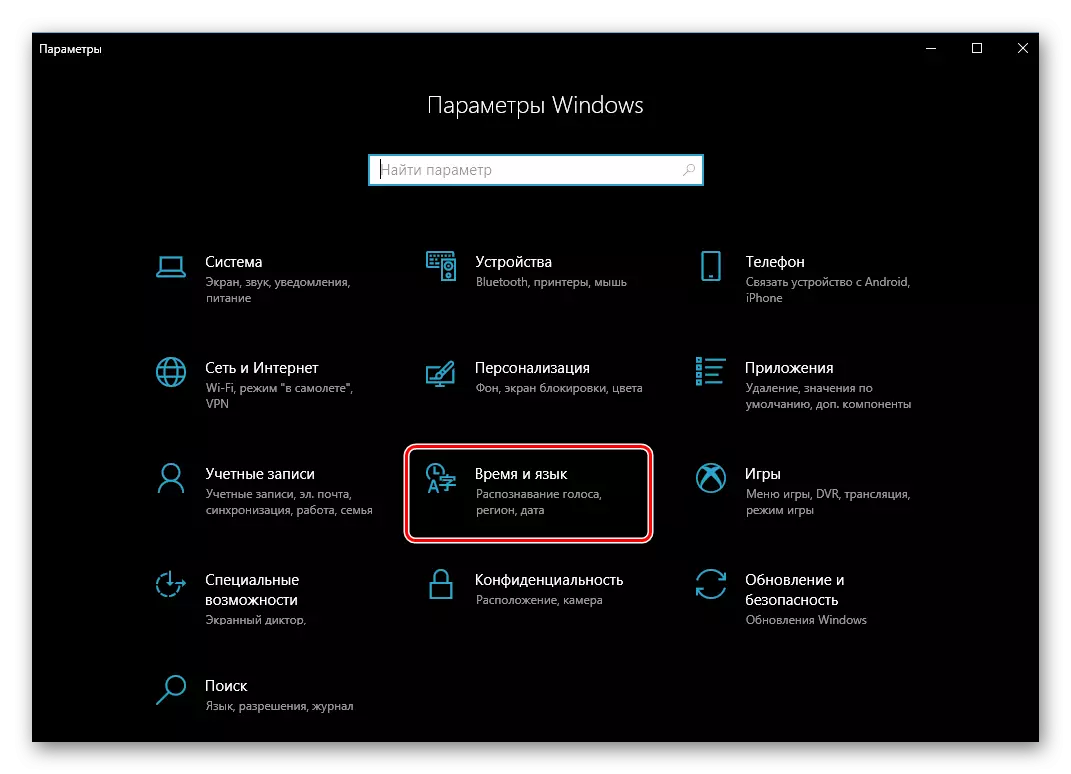
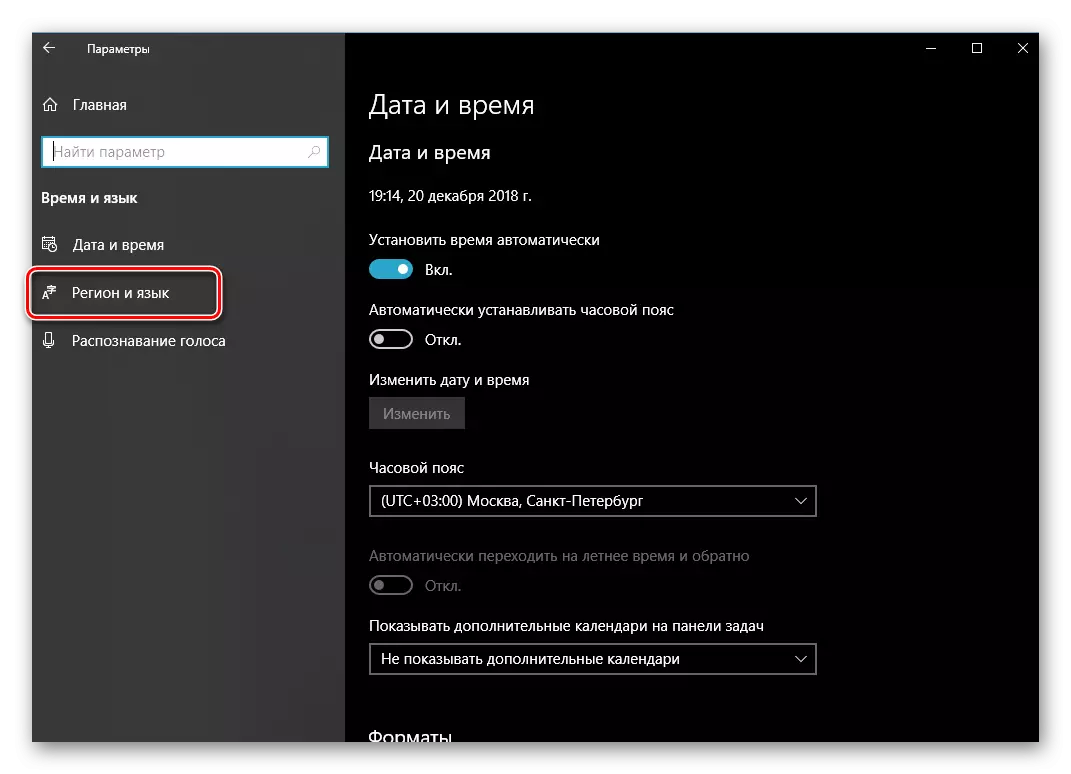
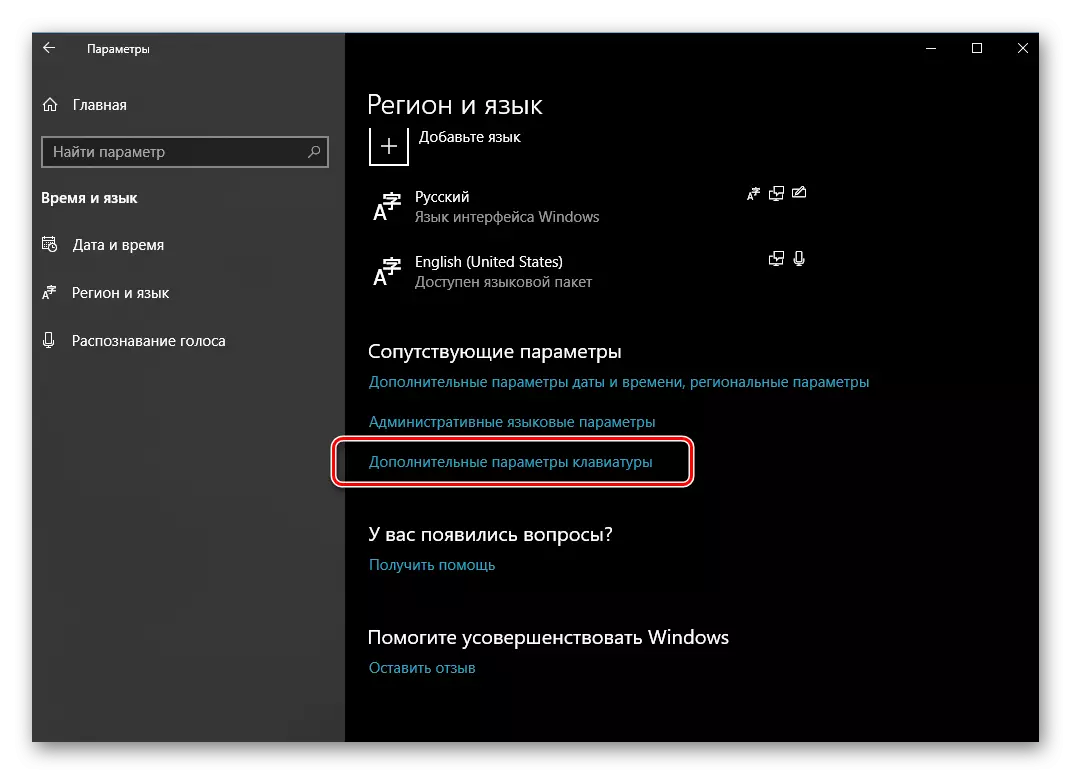
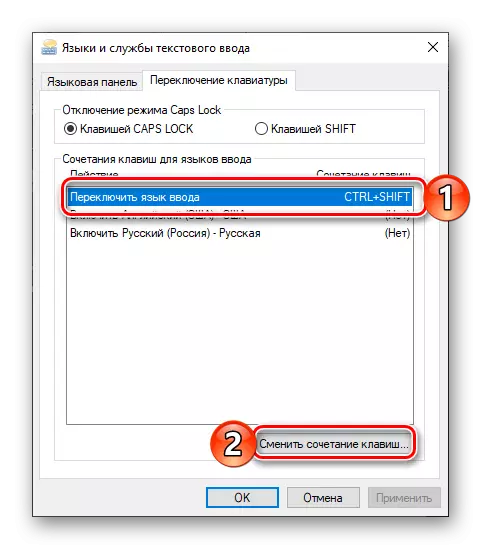
If you compare with version 1809, we can safely say that in 1803 the location of the section providing the ability to set up the switching of the language layout was more logical and understandable. Unfortunately, with the update you can forget about it.
Windows 10 (up to version 1803)
Unlike current "dozen" (at least for 2018), setting up and managing most elements in versions up to 1803 was carried out in the "control panel". We can also ask your key combination to change the input language.Additionally
Unfortunately, we set the layout switching settings in "parameters" or "control panel" apply only to the "internal" operating system environment. On the lock screen, where a password or pin-code is entered to enter Windows, a standard key combination will still be used, it will also be installed for other PC users, if any. Change this state of affairs can be as follows:
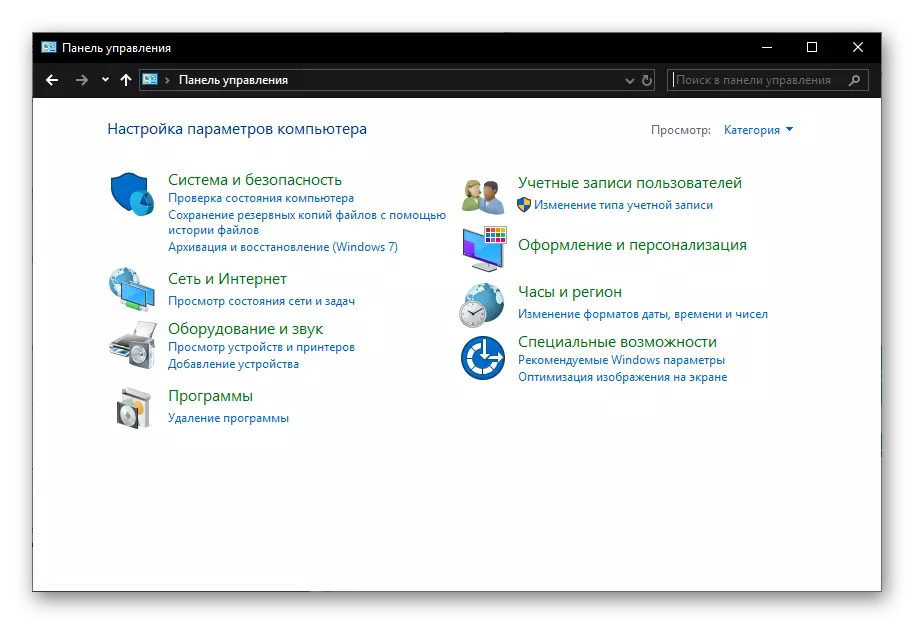
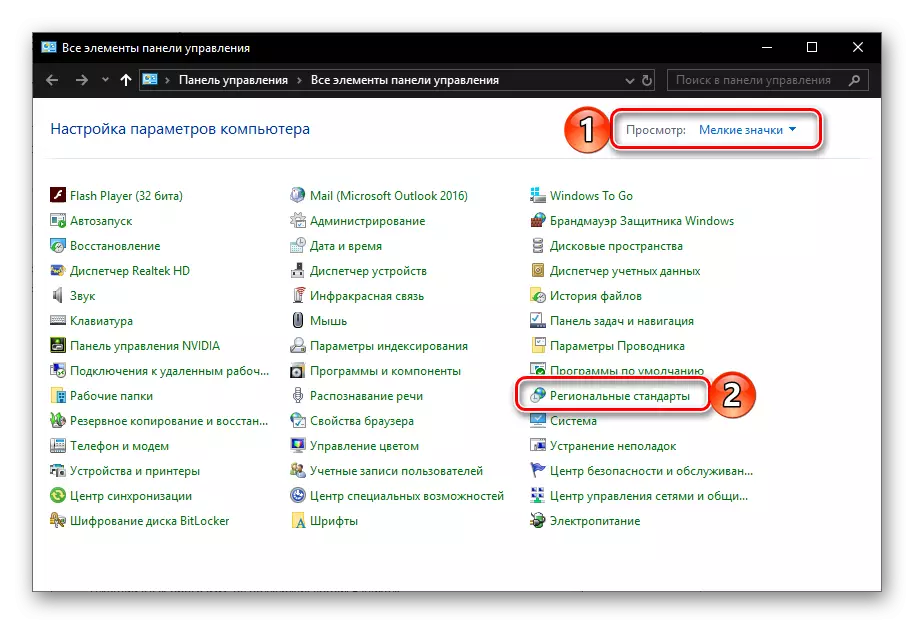
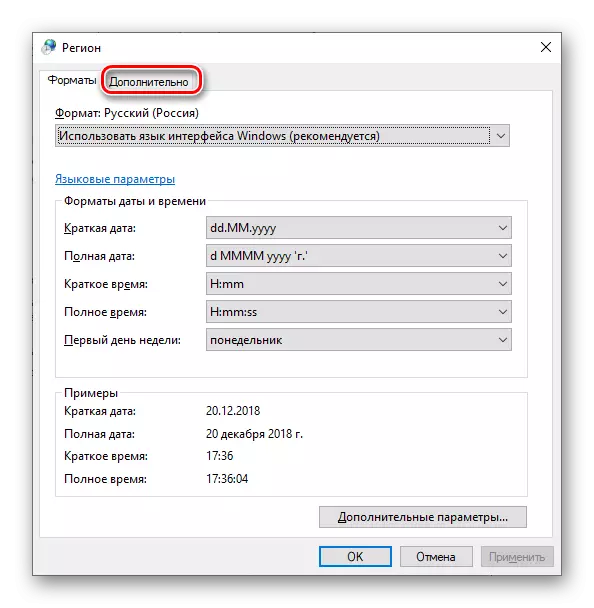
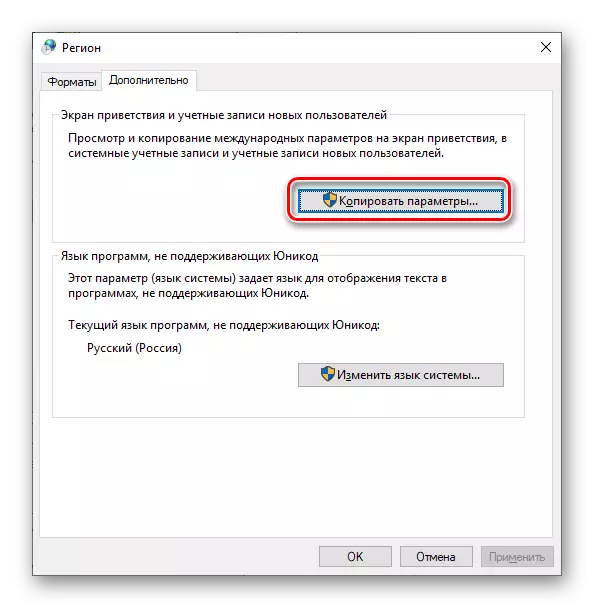
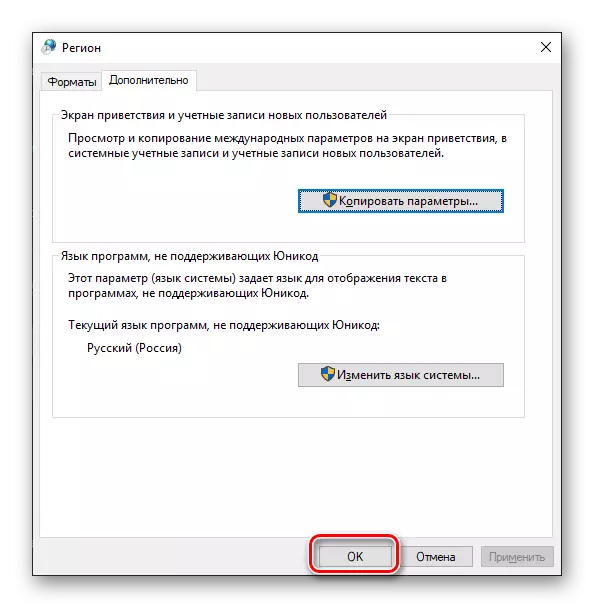
After performing the actions described above, you will make that the key combination for switching the layout configured at the previous stage will work including on the greeting screen (lock) and in other accounts, if any in the operating system, as well as in those You will create in the future (provided that the second paragraph has been marked).
Conclusion
Now you know how to configure the switching of language layouts in Windows 10, regardless of whether the latest version is installed on your computer or one of the previous ones. We hope this article was useful for you. If the topic considered by us remained, boldly ask them in the comments below.
