
Many users actively involve microphones for professional purposes or simply communicate with other people through special software. Most low and medium pricing microphones do not require any pre-installed drivers, their functioning depends on the installed sound card. However, more serious devices are often equipped with branded software, which has a built-in driver and allows you to make a flexible device configuration. It is about installing this kind of provision that we want to talk today.
Download and install the drivers for the microphone
In the implementation of the task, there is nothing complicated, because all the necessary files are in public domain, you only need to choose the method of execution that will seem most optimal. Let's start the analysis of all options by taking the Razer Seiren Pro microphone.Method 1: Official site of the manufacturer
If a licensed disk is not included with the device, it should first be found on the official developer website. You can find it by searching on the Internet, looking at the instruction or on the box. This method is considered the most efficient because you exactly get supported and running drivers.
- On the site, select the "Support"> "Product Support" section. Or the desired category may be called "Drivers".
- In the search for products, type the name of your model and press the ENTER key.
- In the displayed results, find the appropriate and click on it to go to the appropriate page.
- Move the Software & Drivers section.
- Start downloading the application by clicking on the "Download Now".
- Expect the completion of downloading the executable file and run it to start the installation.
- In the Installation Wizard, see the description and proceed further.
- Confirm the terms of the license agreement by putting a marker opposite a certain point.
- Start the installation procedure. During this process, do not close the program and do not restart the computer.
- Upon completion, check the box near "Run the program" and click on "Finish".
- Enter the Razer program through your account or create it from scratch.
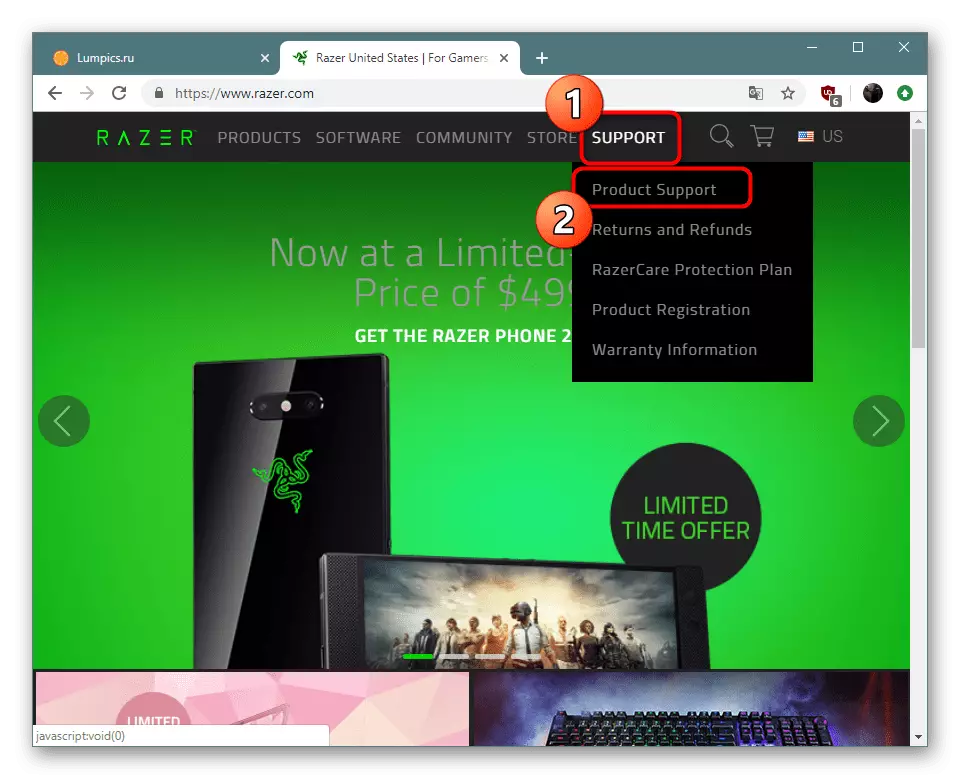


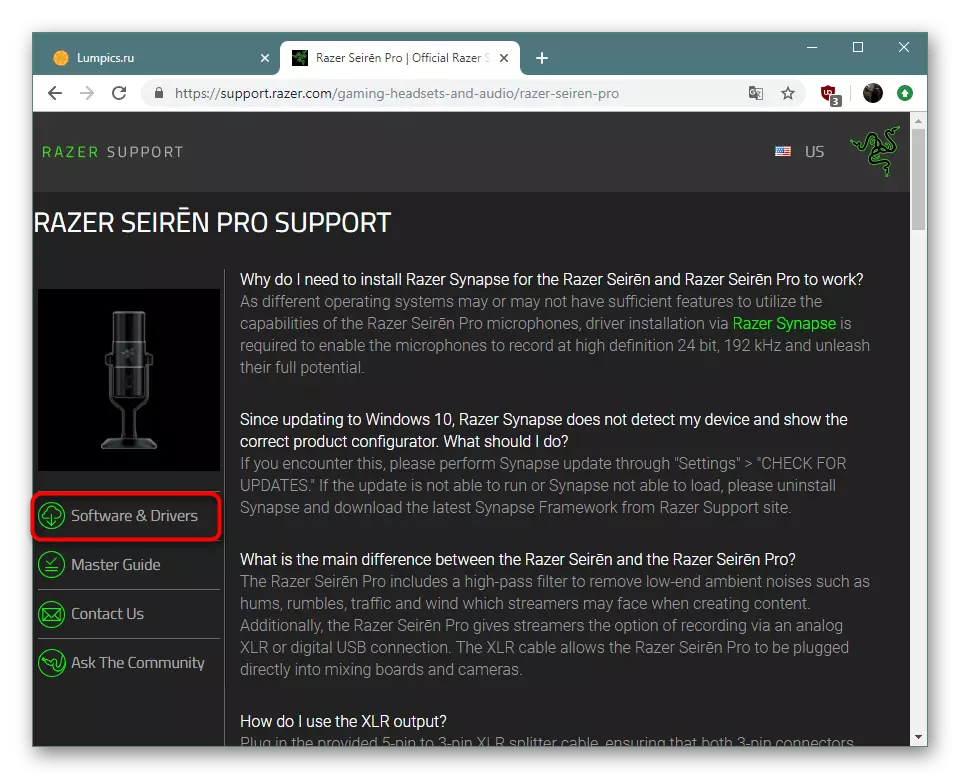



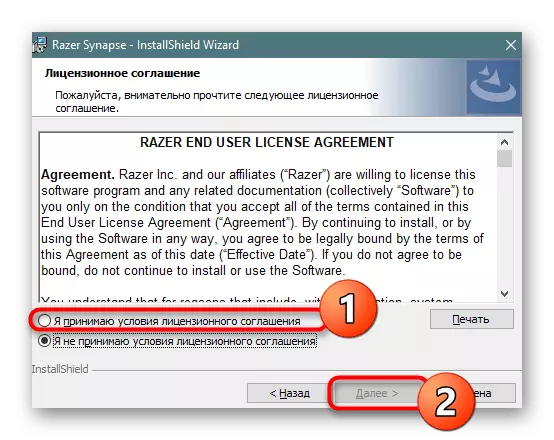
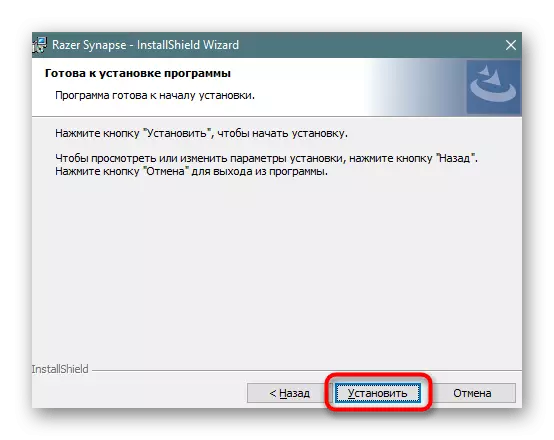
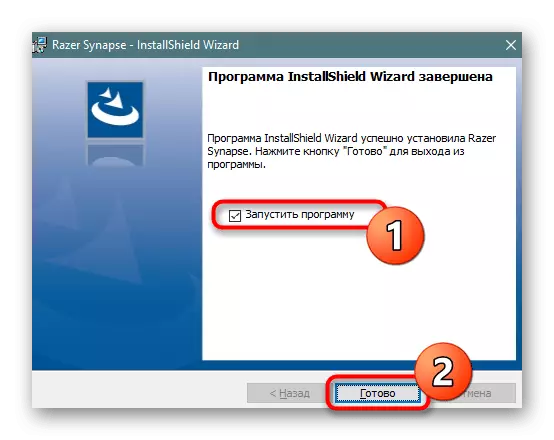

After logging in to the installed program, you can immediately connect the device and switch to its configuration. The interface and procedure of action in such software are always different, but intuitively understandable, so it will not be a problem with this even for an inexperienced user.
Method 2: Universal Driver Download Applications
There are many groups of independent developers involved in the creation of auxiliary software, which greatly facilitates the life of the user, especially beginner. This list contains both applications for automatic searching and installing drivers. Each of them supports work with peripheral equipment, including microphones. You can get acquainted with the list of such solutions in a separate article on our website by clicking on the link below.
Read more: The best programs for installing drivers
DriverPack Solution is one of the representatives of the mentioned software that is actively used by domestic users. It is ideal for using the microphone drivers and other required files if there is a need. Deploy Guide about the principle of interaction with DriverPack you will find in the material further.
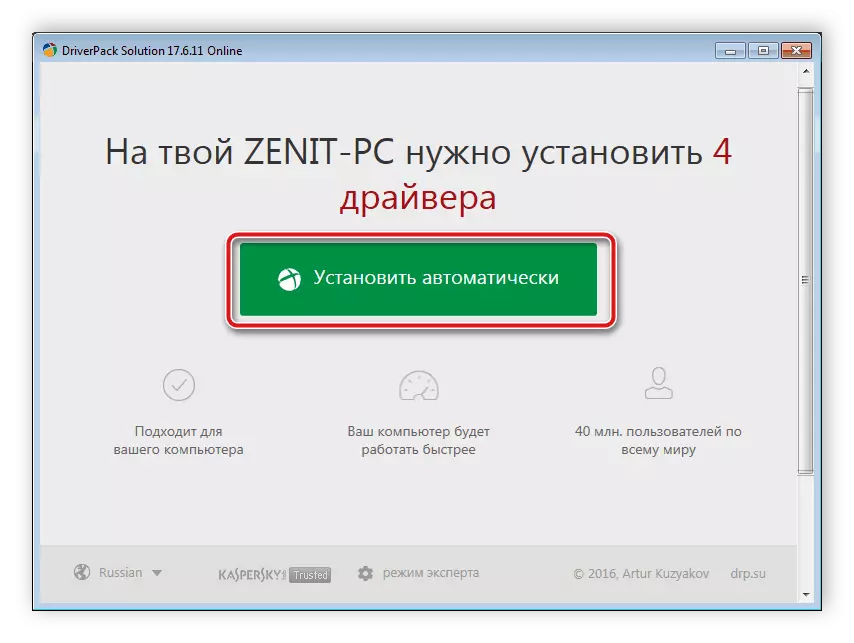
Read more: How to update drivers on a computer using DriverPack Solution
Method 3: Microphone ID
The microphone is a hardware component that connects to the computer and uses the software for correct interaction with it. The operating system determines the connected device by defining its identifier, and the user can view it and use it as a means of searching and downloading drivers from specialized web services.Read more: Search for hardware drivers
Method 4: Standard Windows Component
The last option is the built-in remedy in the Windows OS. It independently performs the analysis of the equipment and selects the appropriate software, you only need to start this scanning process and wait for its completion. In the material below, you will find detailed instructions for working with this standard utility.

Read more: Installing drivers with standard Windows tools
If none of the above methods approached you and the drivers never managed to find, most likely, the device used does not need additional installations. You must install sound card drivers or check it on performance.
