
Many modern gadgets are supported by Miracast technology providing the ability to wireless signal transmission, including audio and video format. On Android-smartphones, this feature allows you to broadcast media characters to some external devices, be it a TV or a computer. Further in this instruction we will tell about the use and inclusion of Miracast on the phone.
Using Miracast on Android
Despite the previously mentioned support for the function under consideration on many devices, there are still devices devoid of this opportunity. Because of this, be sure to make sure the Miracast on your smartphone, for example, reading the technical characteristics on the manufacturer's official website or in the standard instruction from the kit. You can spend more time and learn about the availability of support directly during your instructions and search for the desired partitions in the Android settings.Step 1: Preparation of an external device
In our case, it means broadcasting the image from the phone to the computer screen or TV through Miracast, and therefore this step is first of all. In addition, for external devices it is it that allows you to connect, while on Android the possibility is always available.
Television
- Parameters on TV with Miracast support are directly dependent on the model. As an example, we will look at the inclusion of Miracst on TV LG.

On the TV using the remote control, go to the "Settings" section by clicking the "Setting" button.
- After opening the menu on the TV, select the "Network" section.
- From here you need to go to "Miracast (Intel Widi)" and activate the function.
- These actions are similar to many models, but on some TV connection is performed via the signal selection menu when you press the "Source" button on the remote control.


Computer
The pre-configuration of Miracast on the computer is to activate the function in the mode corresponding to the signal transmission order. On the example of Windows 7 and 10, the procedure was described in detail in the following articles on the site. However, note that not every computer supports the transmission of information in a similar way, but Miracast technology is available anyway.
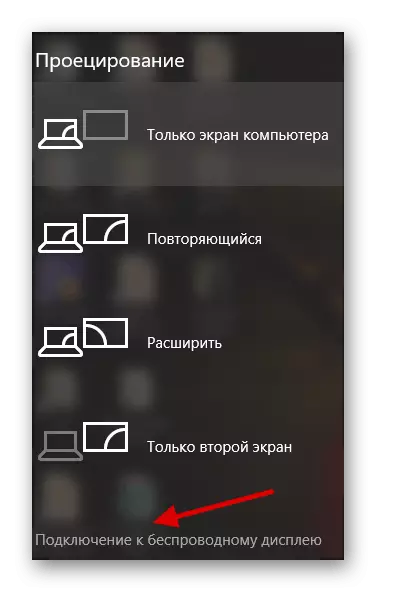
Read more: Using Miracast in Windows 7 and Windows 10
Note: To broadcast the image from the phone to the PC, when you turn on the Miracast, you need to select the option "Project to this computer". On the TV, the connection direction is directly determined by the device where the connection was selected and approved.
Step 2: Creating a broadcast Miracast
Despite the topic of the article, this stage takes the least time, since on the phone the desired function is removed in a separate section of the parameters. As we have already mentioned, if Miracst does not work out, most likely, this type of information transfer is simply not supported by your gadget.
- Open the "Settings" system application and go to the "Screen" section. Before that, do not forget about the inclusion of Wi-Fi.
- Next, you must click on the "Broadcast" line and after switching to wait for devices in the list. If there are no devices, make sure the Miracast is working on a TV or computer.
- Finally, you must select the device and connect to it. This action will require confirmation on the other side of the compound or on the smartphone.
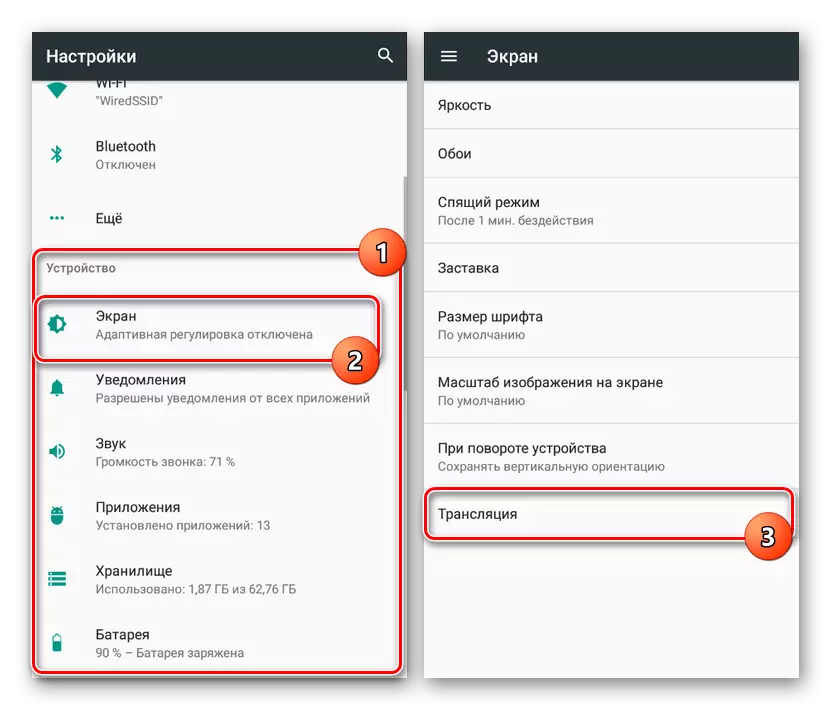
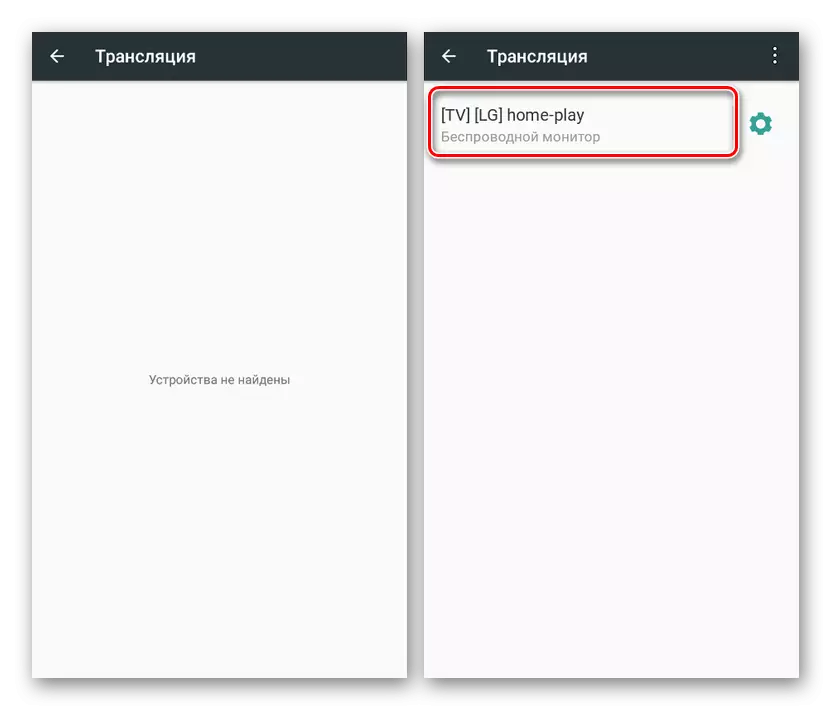
The actions described will be enough to include and use Miracsta both when connecting to PC and to the TV. At the same time, on the phone, in addition to the section with the settings of the screen, you can use the icon in the notification area by opening and carefully inspected the curtain.
Conclusion
As you can see, the inclusion of Miracast separately from the connection procedure to external devices is not required. In addition to this, in addition to the considered option that does not require the installation of auxiliary software can be used by third-party applications. This method is inconvenient to use, but still exists.
READ ALSO: Applications for watching TV on Android
