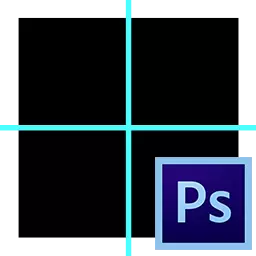
The quality of the pictures can directly depend on how the master has working objects: the curvature of photo objects can spoil the photo and its quality will decrease, respectively, the work of the wizard will be considered in vain. The simplest and affordable means to avoid this problem - a guide that allows you to align objects on the composition.
Guides in Photoshop.
Adobe Photoshop graphic editor offers many options for how to solve this problem, but the most simple are guide lines that can be located both vertically and horizontally.Setting and applying guides
You can determine the presence of this auxiliary tool using highlighted blue strips. In order for the functionality of this tool to be available, it is necessary through the menu "View" Press the button "New guide".
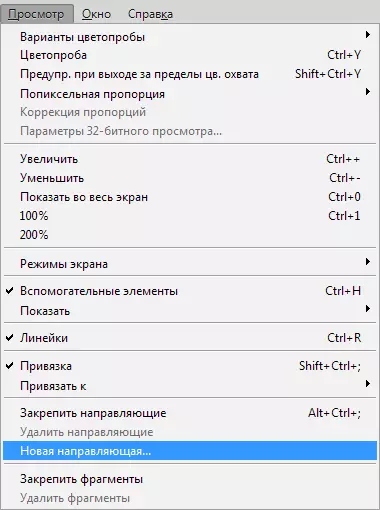
In a dialog box that opens immediately after pressing, select the desired direction for the line and its coordinates.
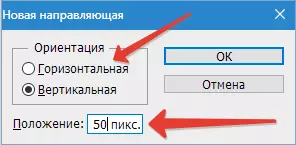
Result:
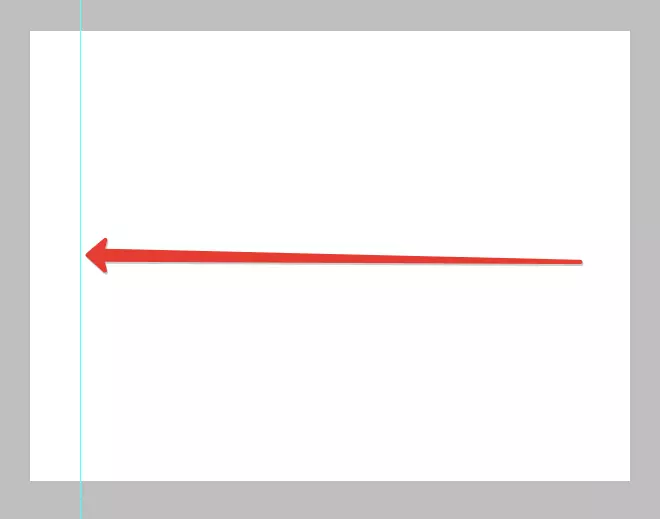
The left and top of the work environment has a ruler with a scale, which is displayed in pixels, so in the open window you also need to specify the number of pixels. After the work of these measures, a highlighted line will appear in the photo in a certain direction specified earlier.
There is another way to turn on the guides in Photoshop. To do this, click on the ruler, clamp the left mouse button and spend it from hand in the required direction. Immediately after that, a blue guide will appear in the image.
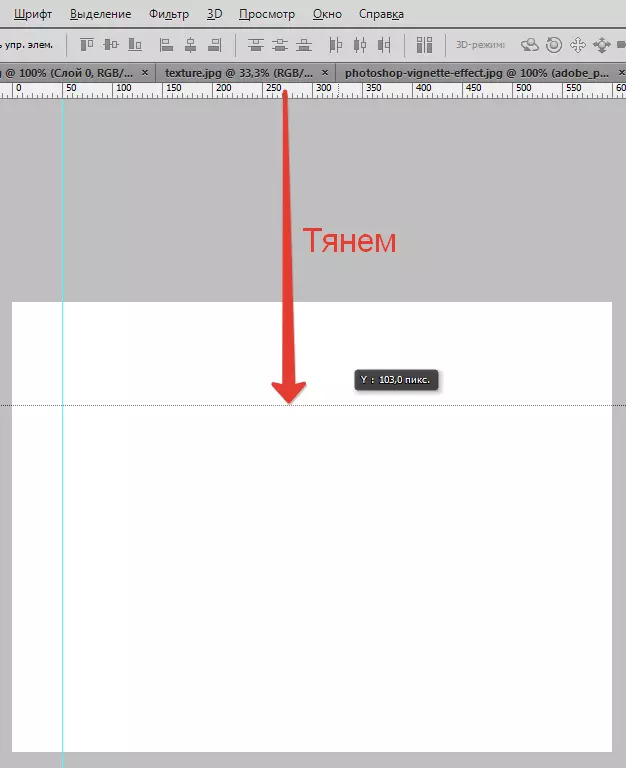
The created guide gives the master a lot of opportunities, which to one degree or another can positively affect the image quality. Here are some of them:
Tie objects to guides using the binding function - the function will be useful if it is necessary to align objects and tie them relative to the blue line. As soon as the object approaches the line, it will attract it like a magnet. To activate this feature, you must go to the menu "View" and choose a function "Binding to guides".
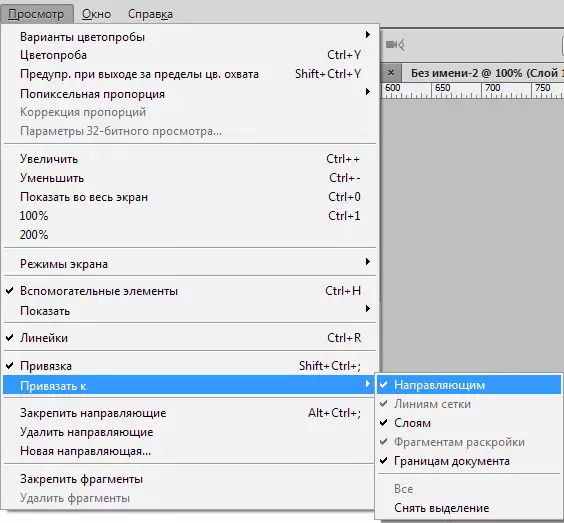
Aligning the object with a relatively blue line, you will get the possibility of moving along it along it. If the target does not include the binding of objects to the guides, it is necessary to hold the object with the left mouse button and put on a longer distance from the guide, after this measure, the binding will stop working. The same effect gives the clamping key Ctrl.
In order to visually compare the result before and after, you can temporarily remove the guides in Photoshop, a set of hot keys Ctrl + H. Allows you to implement it quickly and promptly, which is important when working with a large amount of images. To return again, you should climb similar keys: the guide lines will return to its locations. In order to get rid of the unnecessary blue line, it is enough to drag it to the lineup region and it will disappear. Delete all guide lines can be using the function. "View - Delete Guides".
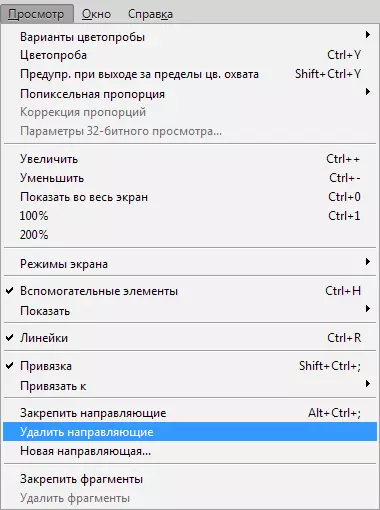
Also in the Adobe Photoshop program you can manage guides as your heart: a function will help to cope with this task. "Movement" . You can find this feature on the toolbar that is located vertically. Select the tool and clamping "V" on keyboard. If you bring the tool cursor to the line, it will change the shape, allowing you to move the guide.
Sometimes the work on the equalization of objects in the image requires a quick result and does not tolerate the creation of the guides manually. For such situations, the program allows you to use the grid. This tool is created in the menu "View - Show - Mesh" . You can also hold the combination Ctrl + '.
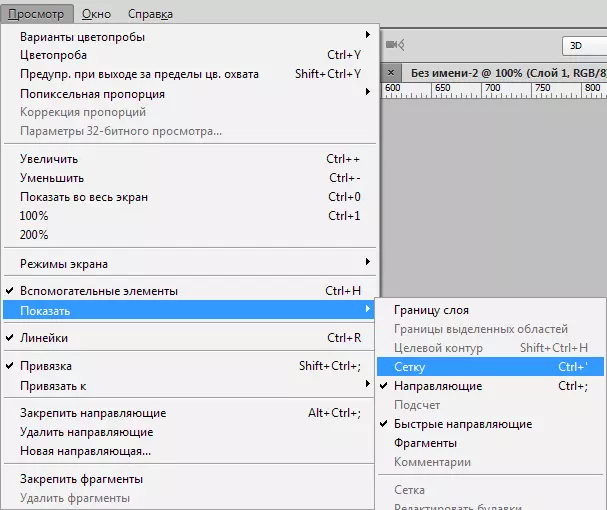
Looks like a mesh on canvas like this:
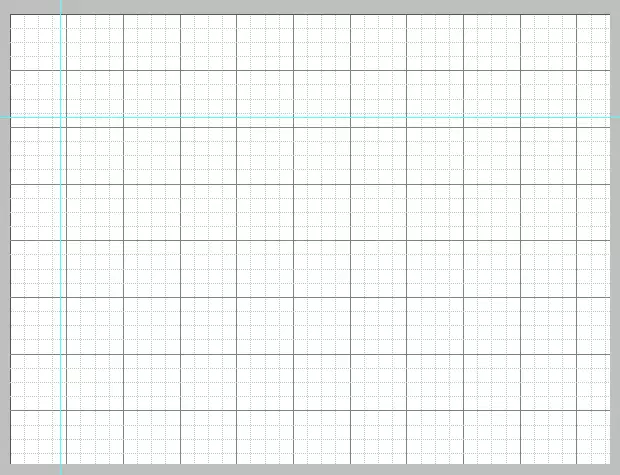
In the usual mode, the grid is guides, the distance between which is inch, divided into four parts.
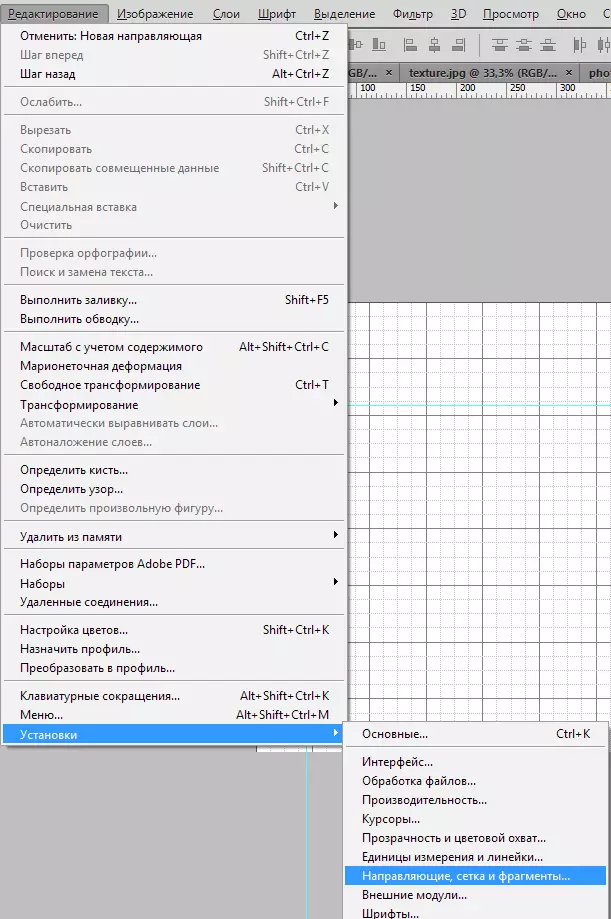
You can change the distance between the guides in the menu "Editing - installations - guides, grids and fragments".
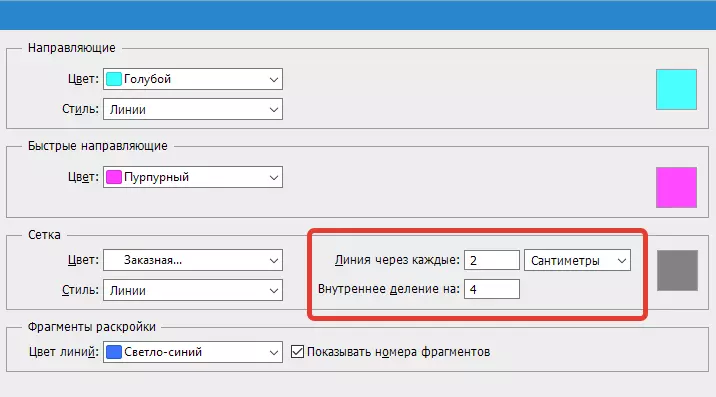
The grid will be able to help out the photoshop wizard if the equalization requires a large number of objects, for example, text objects.
Fast guide mode
There is also a function of fast lines that will significantly reduce the processing time of objects. These lines differ from any other in that after activation, they are displayed on the work field automatically. These guides demonstrate space between objects on the composition. Such guides will change their position according to the trajectory of the object movement. To activate this useful and convenient feature, go to the menu "View - Display - Quick Guide Lines".
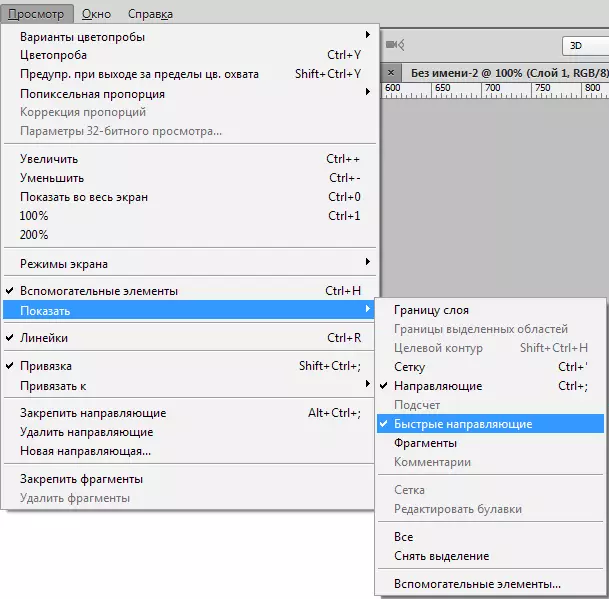
The kind of fast guides on canvas:
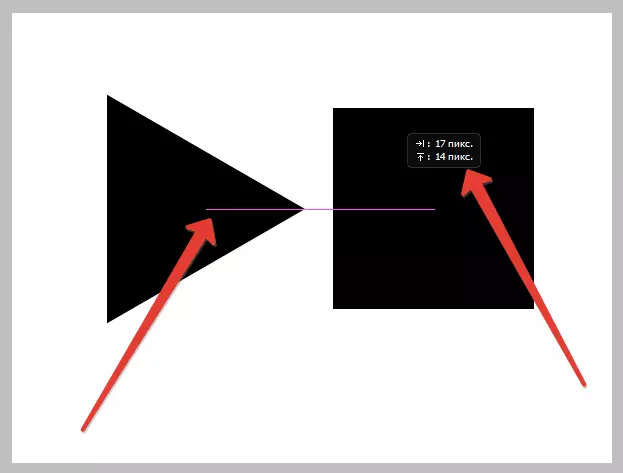
Guides play an important role in the lives of photocopera - help in accurate placement of objects, a clearer selection of areas, and the rapid guides allow the elements relative to each other.
