
The text editor Microsoft Word provides its users with practically unlimited functionality, so necessary to work with office documents. Those who have to use this program are quite often, gradually recognize the key features of its work and know the abundance of useful functions. But in poorly extreme users often there are questions about how to perform one or another operation, for example, how to put square brackets. In this article we will tell about it.
Square brackets in Word
Unlike rare symbols, there are square brackets on the keyboard of any computer and a laptop, you just need to know in which language layout and how to enter them. But this is just one of several ways to write the characters you are interested in today in the MS Word editor, and then we will look at all of them in more detail.Method 1: Keyboard keys
Square brackets, both opening and closing, are located on the keyboard buttons with Russian letters "X" and "Kommersant", respectively, but you need to enter them in the Latin layout, to which English and German languages belong. You can switch from Russian to a suitable language to solve our task, you can key "Ctrl + SHIFT" or "ALT + SHIFT" (depends on the settings installed in the system), after which you will only place the cursor pointer (carriage) to the place where will be entered Symbols, and just press the buttons with them on the keyboard. So, alternately by pressing "X" and "Kommersant", you will receive an entry of the form [].
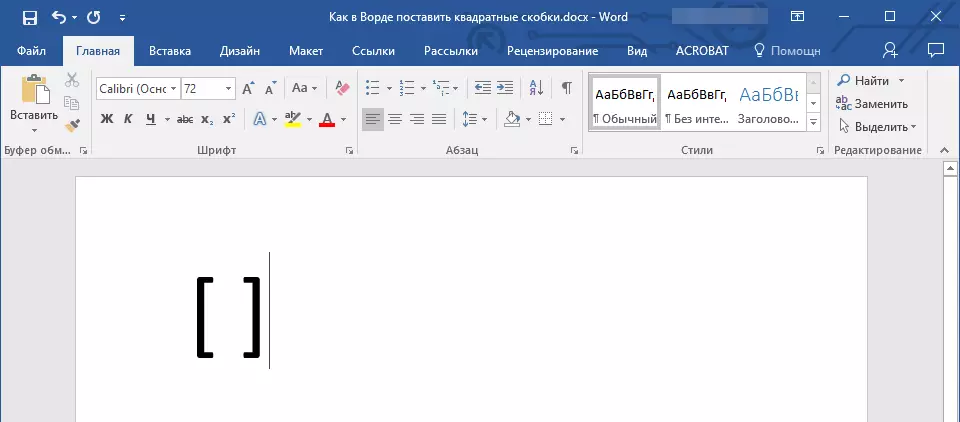
Method 3: hexadecimal codes
Each symbol located in the integrated library of an office application from Microsoft has a code designation. It is quite logical that there are both both square brackets (each separately). Directly for the conversion of the code in them, you also need to be used by a special key combination. If you do not want to make extra movement and clicks with the mouse, contact the "Symbols" section, to put square brackets as follows:
- In a place where the square bracket should be located, set the cursor pointer and switch to the English layout ("Ctrl + Shift" or "Alt + Shift", depending on which is installed in the settings of your system).
- Enter the code "005b" without quotes.
- Do not remove the cursor from the place where the characters you end end, press "Alt + X", after which you will immediately appear the open square bracket.
- To put the closing bracket, in English layout, enter the characters "005D" without quotes.
- Do not remove the cursor from this place, press "Alt + X" - the code will be converted to the closing square bracket.
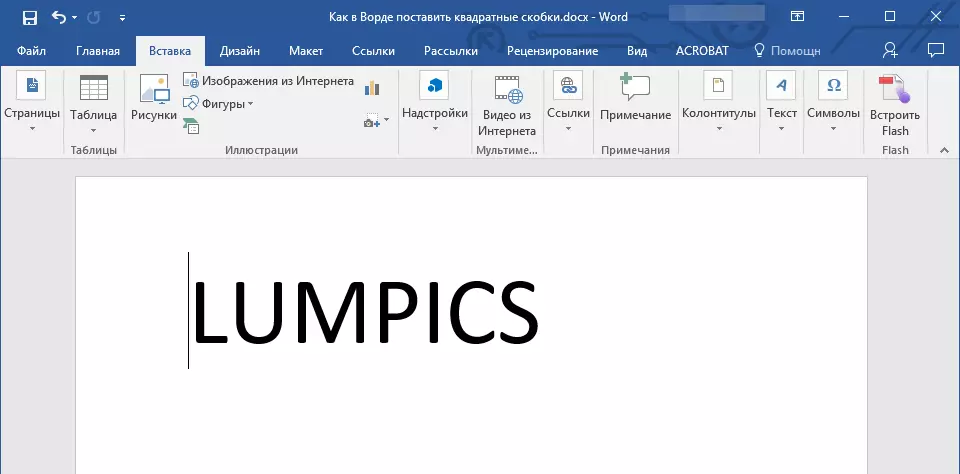
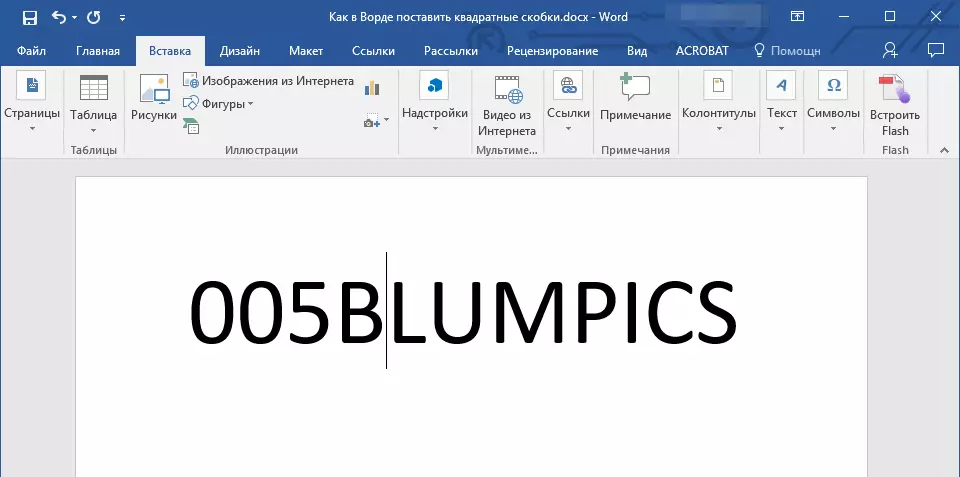
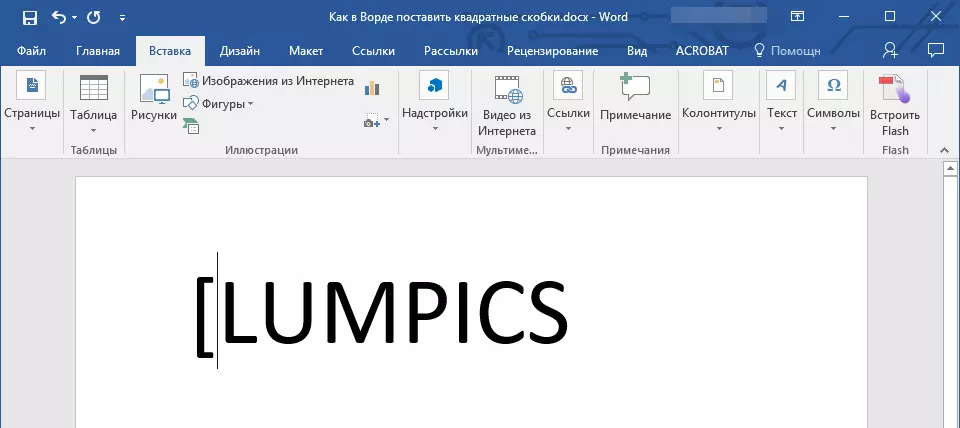
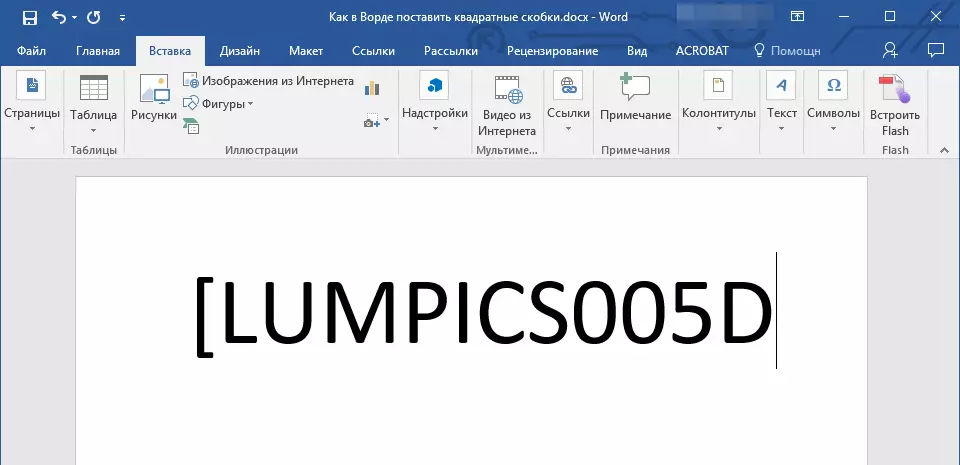
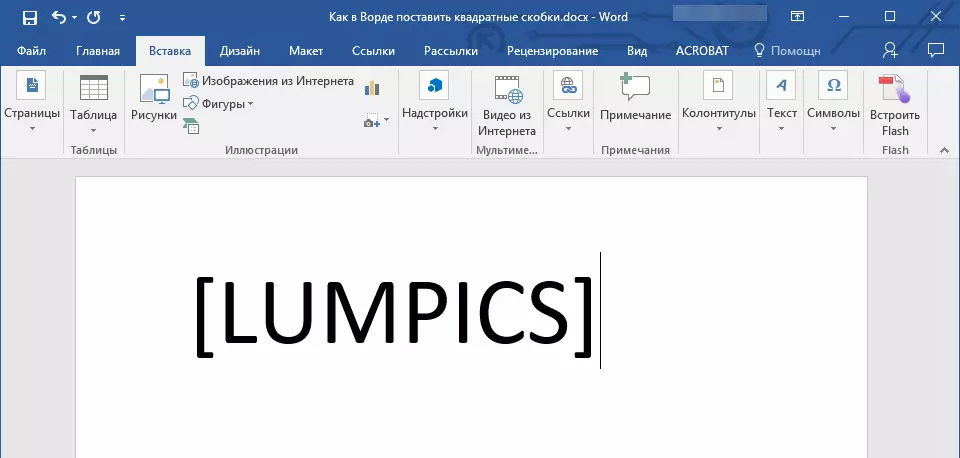
Conclusion
That's all, now you know how to put square brackets in the Microsoft Word text document. Which of the described methods to choose, solve you. The first is the easiest and fastest, two following allow you to familiarize yourself with the additional features of the program and how to add any other characters in it.
