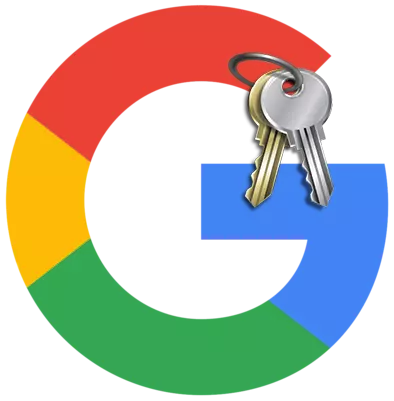
If the password from your account in Google seems not sufficiently reliable or it has become an irrelevant any other reason, it can be easily changed. Today we will deal with how to do it.
Install a new password for Google Account
To change the current password from Google account, you need to do the following:
- Continue to your account.
Read more: How to log in to Google Account
- Click on the round button with the profile image (or initials, if the avatar is not installed) in the upper right corner of the screen and in the window that appears, click the Google Account button.
- On the left side of the page that opens, click on the Safety section. In it, locate the block called "Log in to Google account" and below click on the "Password" string.
- In the next window, enter your current password.
- Enter your new password in the top string and confirm it in the bottom. The minimum password length is 8 characters. So that the password is more reliable, use the letters of the Latin alphabet and the numbers.
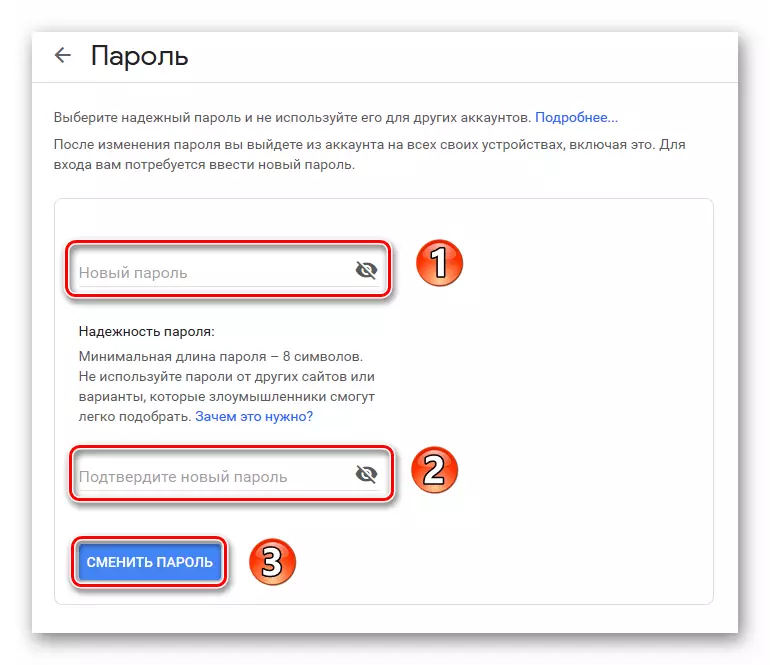
For ease of input passwords, you can make visible printed characters (they are hidden by default). To do this, simply click the pictogram in the form of a crossedy eye to the right of the password.
After entering, click the "Change Password" button.
- Click on the "Double-step authentication" in the Safety section.
- Enter your phone number and select the confirmation type or SMS. Then click "Try Now."
- Enter the confirmation code that came to your phone via SMS or was dictated during the call. Click "Next" and "Enable".
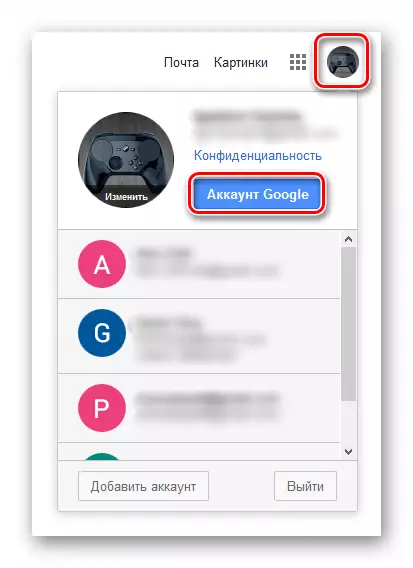


Two-stage authentication
To make the entrance to your account safer, use two-step authentication. This means that after entering the password, the system will require a confirmation of the telephone entry.
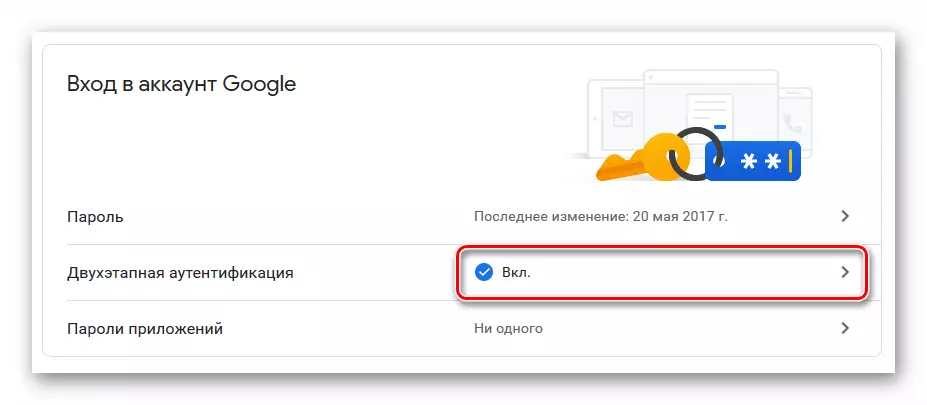

Thus, the security level of your account will be enhanced. You can also additionally configure two-step authentication in the Safety section.
After performing the actions described above, you can change the current password from the Google account, as well as provide an additional level of protection.
