
But, perhaps, it only seems to me that everything is so simple, and therefore I will write a detailed guide to setting up ASUS RT-N10P for Internet Provider Beeline. See also Routher Setup - all instructions and solving problems.
Connect router
First of all, you should connect the router correctly, I think there will be no problems here, but, nevertheless, I will treat it your attention.
- To the Internet port on the router (blue, separate from 4 others), connect the Beeline cable.
- One of the remaining ports connect the power cable with the network card port of your computer from which the setting will be made. You can configure ASUS RT-N10P without a wired connection, but it will be better to perform all initial actions on wires, it will be more convenient.

I also recommend entering the Ethernet properties of the connection on your computer and see if the IPv4 protocol properties are automatically obtaining an IP address and DNS addresses. If not, change the parameters accordingly.
Note: Before proceeding to follow the steps to configure the router, disconnect the L2TP Beeline connection on your computer and no longer connect it (even after completing the setting), otherwise then you will ask the question of why the Internet works on the computer, And on the phone and laptop sites do not open.
Configuring the L2TP connection Beeline in the new web interface of the ASUS RT-N10P router
After all the steps described above have been done, run any Internet browser and in the address bar, enter 192.168.1.1, and you should enter standard Login and Password ASUS RT-N10P - Admin and Admin, respectively. These address and password are also shown on the sticker located on the bottom of the device.After the first input, you will be taken to the quick Internet configuration page. If before that you have already been unsuccessfully tried to configure the router, it will not open the master, but the main page of the router settings (which displays the network card). First I will describe how to configure ASUS RT-N10P for Beeline in the first case, and then in the second.
Using the Wizard Fast Setup Online on Asus Router
Click the Go button below the description of your router model.
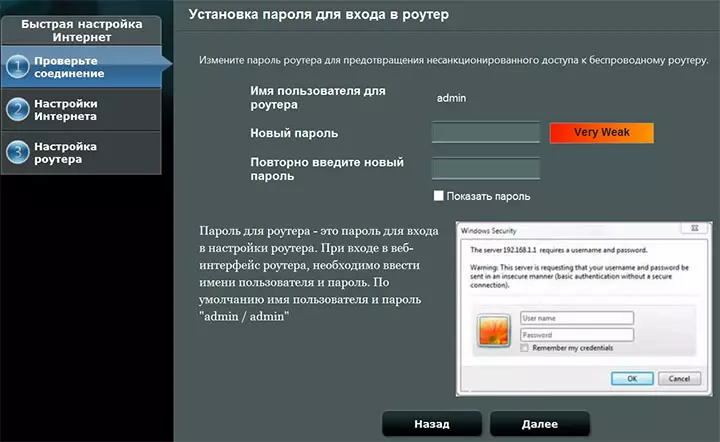
On the next page, you will be asked to set a new password to enter the ASUS RT-N10P settings - specify your password and remember it for the future. Consider at the same time that this is not the same password that is needed to connect Wi-Fi. Click "Next".
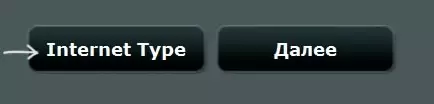
The process of determining the type of connection will begin and most likely, it will be defined as "dynamic IP", which is not so. Therefore, click the "Internet Type" button and select the "L2TP" connection type, save the selection and click "Next".
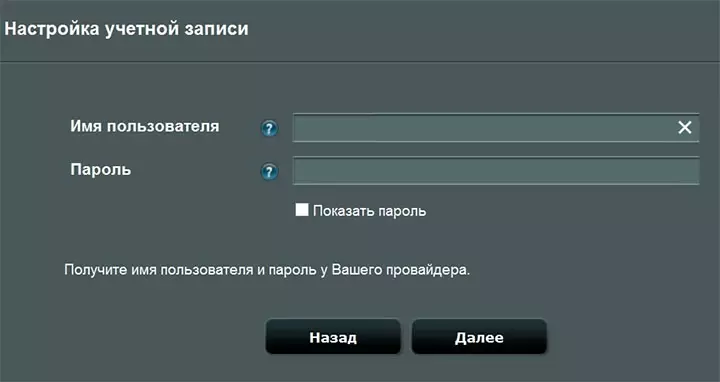
On the Account Setup page, enter your "Beeline" login in the "User Name" field (starts from 089), and in the Password field - the corresponding password from the Internet. After pressing the "Next" button, the definition of the connection type will start again (do not forget, the L2TP beeline on the computer should be disabled) and, if you all entered the correct, the following page you will see are "Wireless Settings".
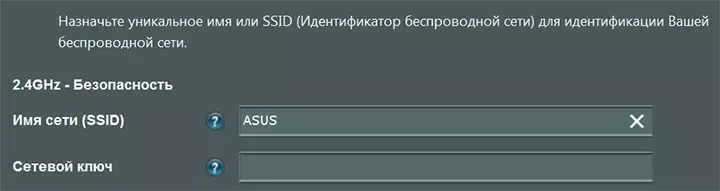
Enter the Network Name (SSID) is the name for which you will distinguish your network from all other available, use the Latin when entering. In the "Network Key" field, enter a wi-fi password, which should consist of at least 8 characters. Also, as in the previous case, do not use Cyrillic. Click "Apply".
After successfully applying the settings, the status of a wireless network, Internet connections and a local network will be displayed. If there were no errors, everything will work and now the Internet is available on the computer, and when the laptop or smartphone is connected to Wi-Fi, the Internet will be available on them. Click "Next" and you will find yourself on the main page of the ASUS RT-N10P settings. In the future, you will always fall to this section, bypassing the wizard (if you do not reset the router to the factory settings).
Customize Beeline Connection Manual
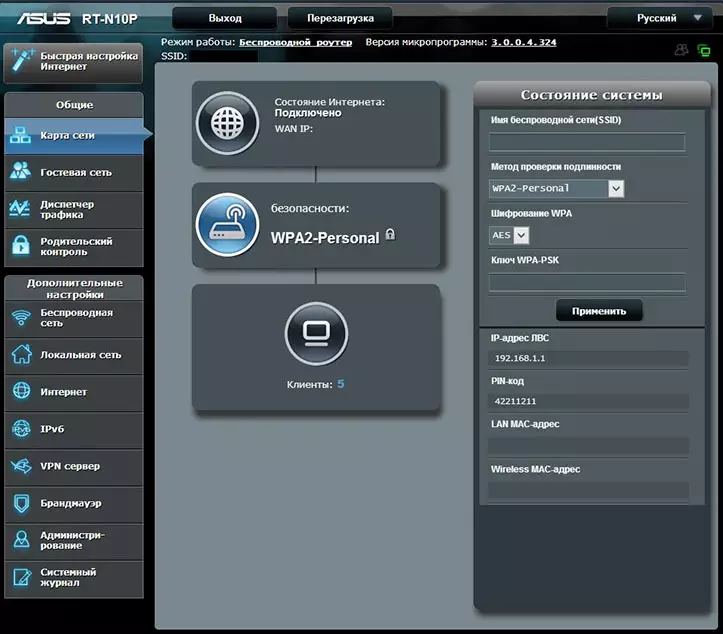
If, instead of the wizard of the quick Internet configuration, you are on the page "network map" of the router, then to configure the Beeline connection, click "Internet" on the left, in the "Advanced Settings" section and specify the following connection settings:
- Wan Connection Type - L2TP
- Get the IP address automatically and connect to DNS automatically - yes
- Username and password - Login and password for Internet Beeline
- VPN server - tp.internet.beeline.ru
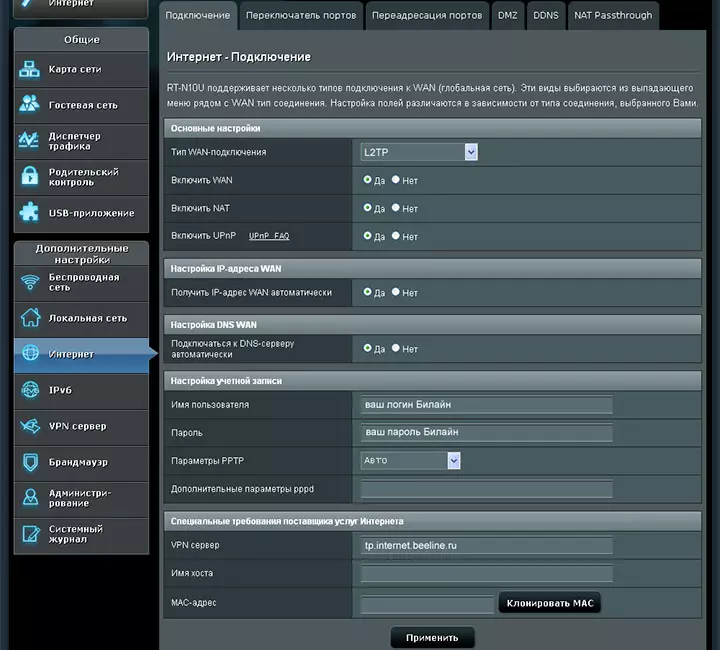
The remaining parameters are usually not required. Click "Apply".
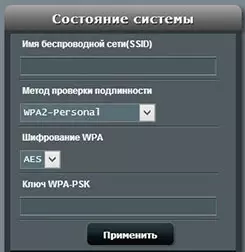
Configure the name of the SSID wireless network and the Wi-Fi password can be directly from the main page of the ASUS RT-N10P, on the right, under the "System Status" heading. Use the following values:
- Wireless Name Name - Comfortable Name (Latin and Figures)
- Authentication Method - WPA2-Personal
- WPA-PSK key - the desired password on Wi-Fi (without Cyrillic).
Click "Apply".
On this, the basic setting of the ASUS RT-N10P router is complete, and you can log in both Wi-Fi and wired connections.
