
In the game service Steam, in addition to many functions, there is a private player that allows you to listen to music during games or just when you start the client. Depending on the user's needs, it can work when the game is running or disconnected as soon as you open it.
Add music to Steam
Despite the fact that the player in the style appeared quite a long time, he still did not receive due optimization. So far, it cannot compete for convenience, even with a standard Windows audio player, but at the expense of convenient interaction with the game client, many users prefer to choose it, and not various system media players. Consider the procedure for adding music to Steam.
- Open the "Settings". This can be done both through the browser built-in client ("Steam"> "Settings") and click PCM on the tray icon.
- Switch to the "Music" tab. Here you will immediately see the default folder with music and three buttons to manage local music libraries.
- By clicking on "Add", you can choose any folder on a computer where there is music in mp3 format. Note that other music expansions of the Stima Player does not support, and such files will not be visible in its library. First, specify the disk partition where the music is stored, and then find the desired folder through the conductor.
- Having highlighting the folder and pressing "Delete", you will remove it from the library list.
- The "Scan" button is looking for all tracks, which is inside all the added folders to the library. Supports search and on nested folders. Before the scanning itself, we recommend that you remove the checkbox from the "Search soundtracks in the Steam folders" if you do not want to listen to OST music to Steam games. However, if you purposefully bought soundtracks along with the games and now you wish to listen, checkbox should be left.
- Next, it is proposed to configure the player's work options: the volume, the automatic pause of the player when you start the game or enter voice chat, keeping the scan logs and display notification with the name of the song that will be played.
- The setting is over, you can move to view your audio boiling. To do this, open any page of the built-in browser, hover the cursor to the "library" and select "Music" from the dropping list.
- The left will be displayed a list of all albums, in each of which are the compositions of those or other musicians.
- For a more convenient display, you can switch to "performers", select the option on the left and in the main part of the window click on "Play".
- There will be a player with songs and ordinary control buttons, we will not consider that we will not - in them you can figure it out on your own.
- As you can see, it is not very convenient to listen to music, because not all users have ID3 tags, according to which sorting albums, performers occur. Especially pretty often we have on PCs on the PC songs, by finishing the reproduction of which, Steam does not switch to a new artist / album. To smooth this drawback, you can create a playlist where you subsequently add songs. You can do this in different ways, but the easiest way to find the first track for playlist and click on the button "Add to Playlist".
- Next, it remains to create a playlist, ask him a name, and add all the desired compositions to it.
- It is possible to find it later by switching through the upper strip on the "playlists".
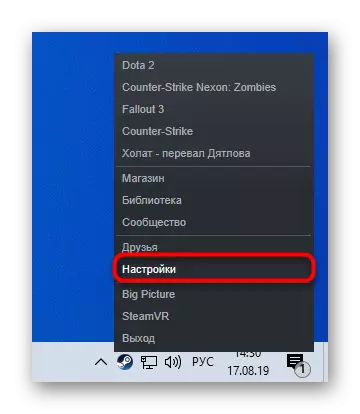
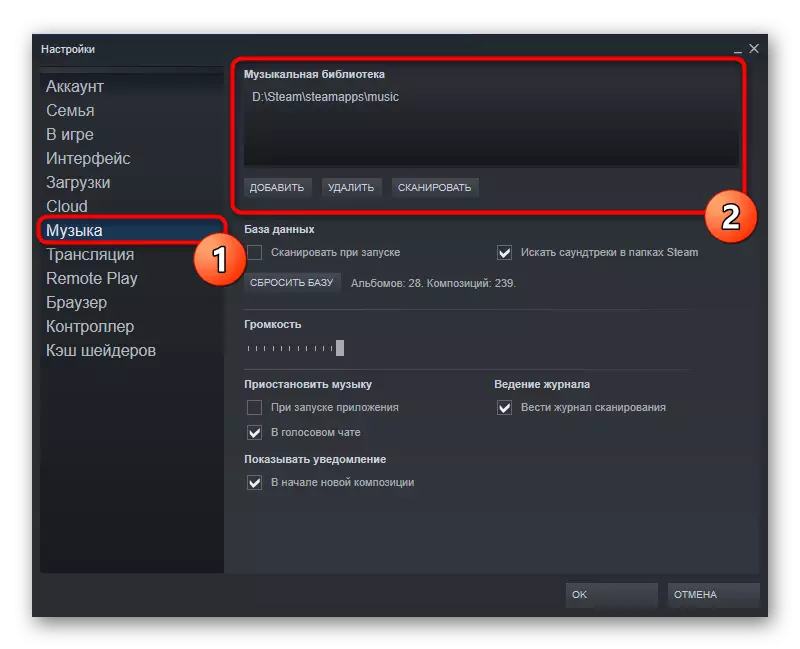
Purchased through the store Soundtracks to add to games thus do not need, just run the standard folder scanning «\ Steam \ Steamapps \ Music» , Added to the Music Library of the Default player.
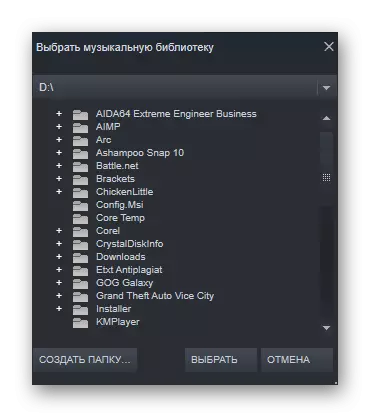
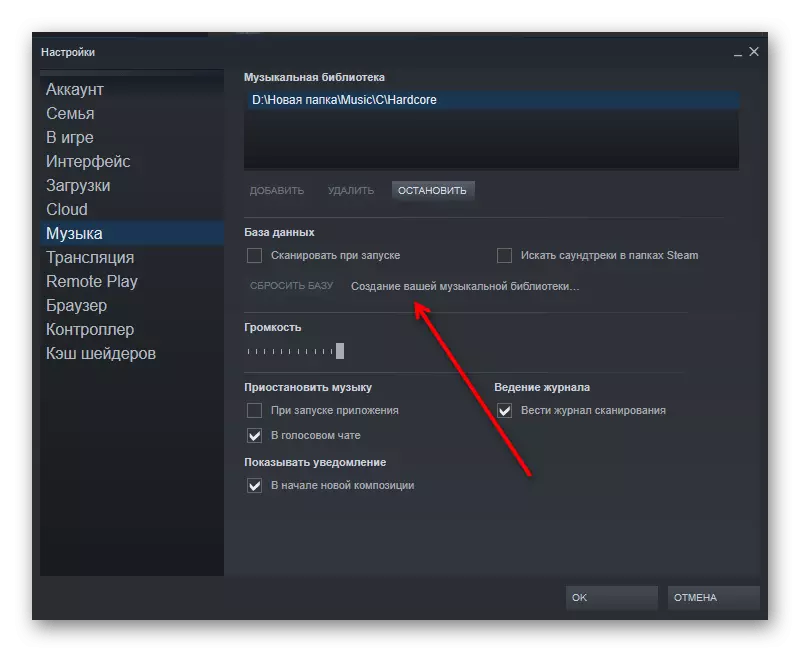
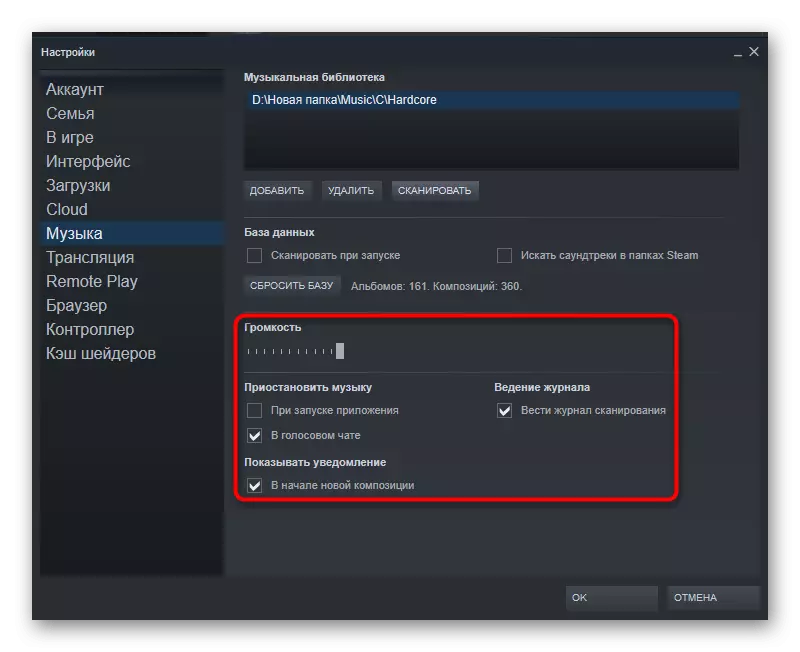
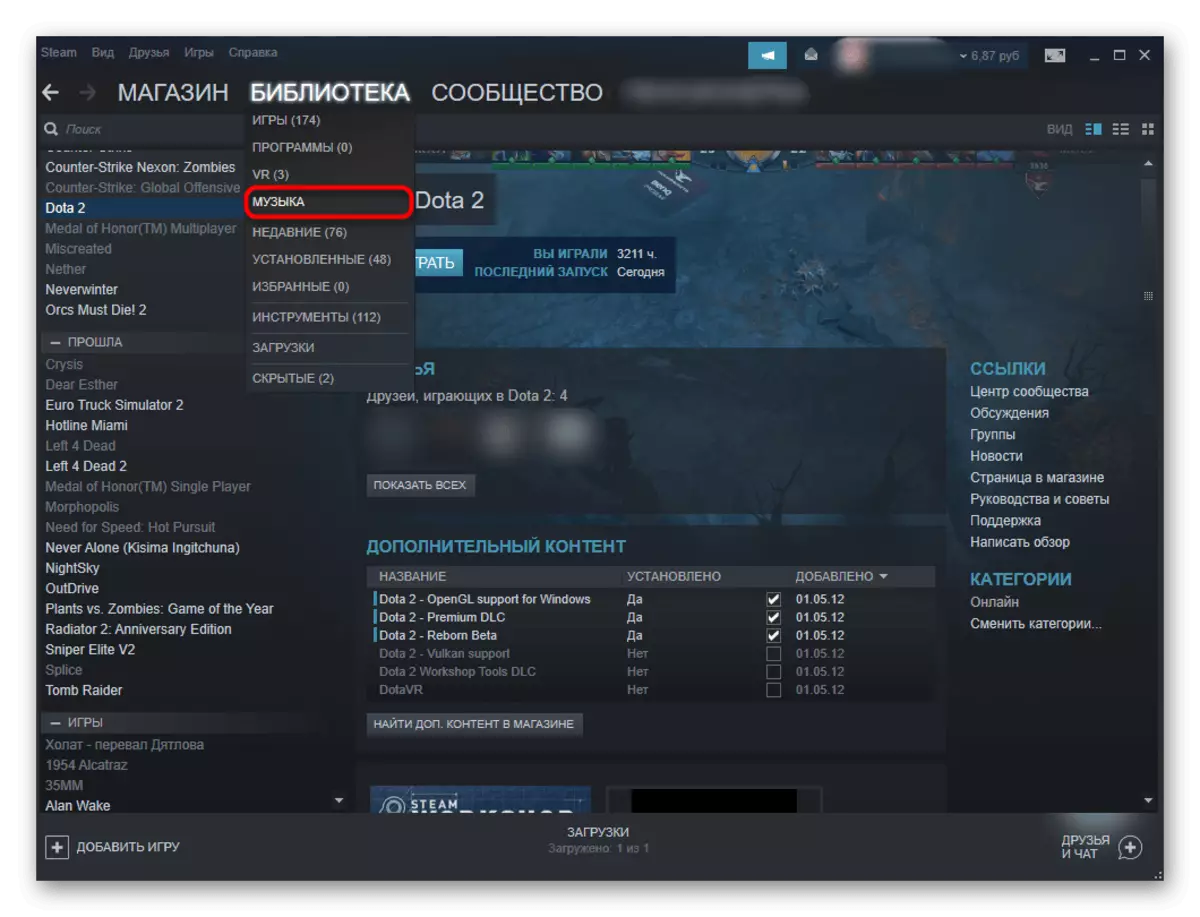

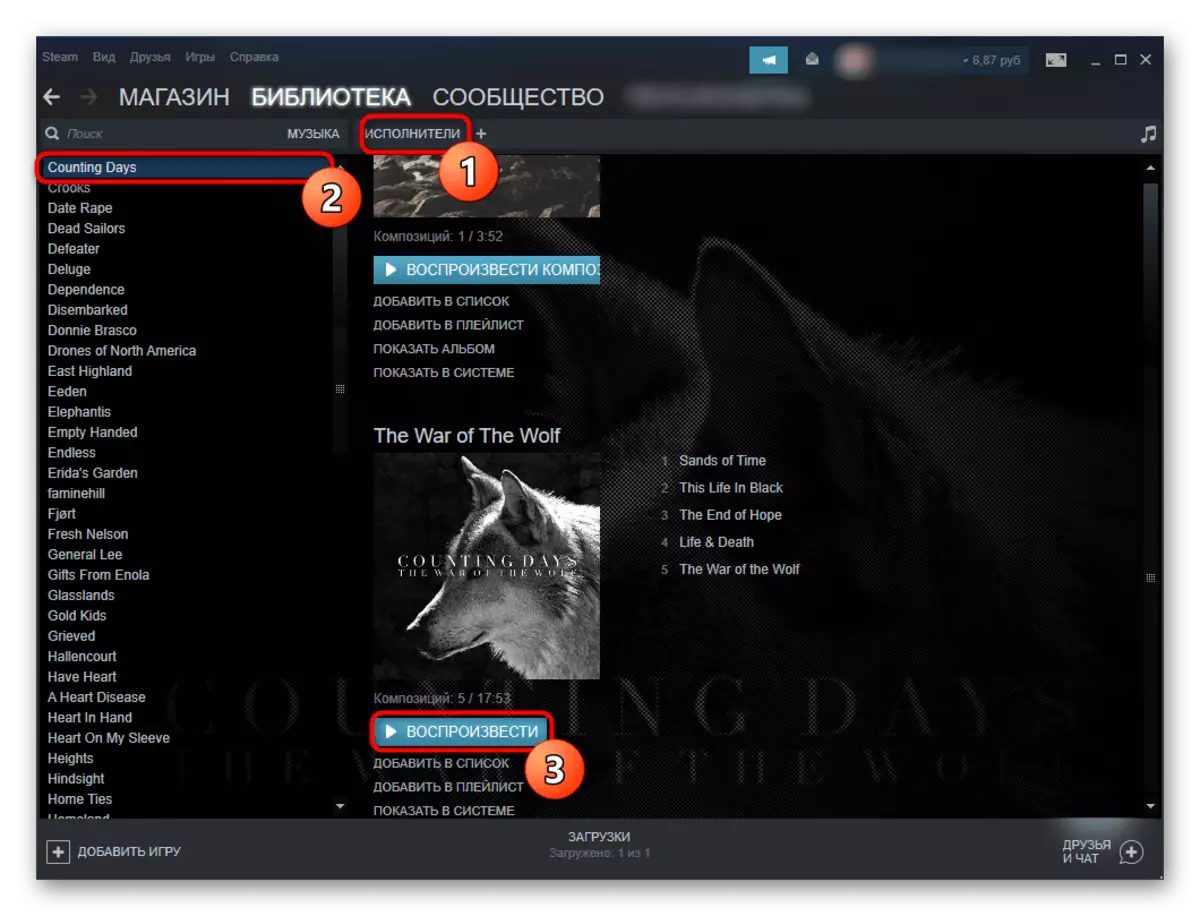
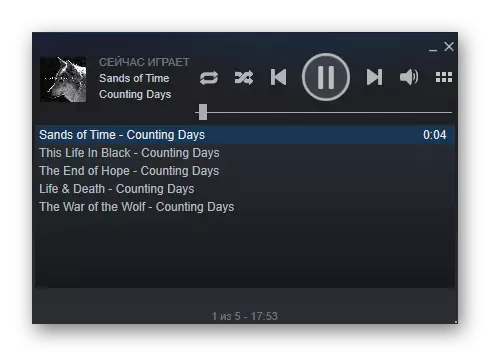
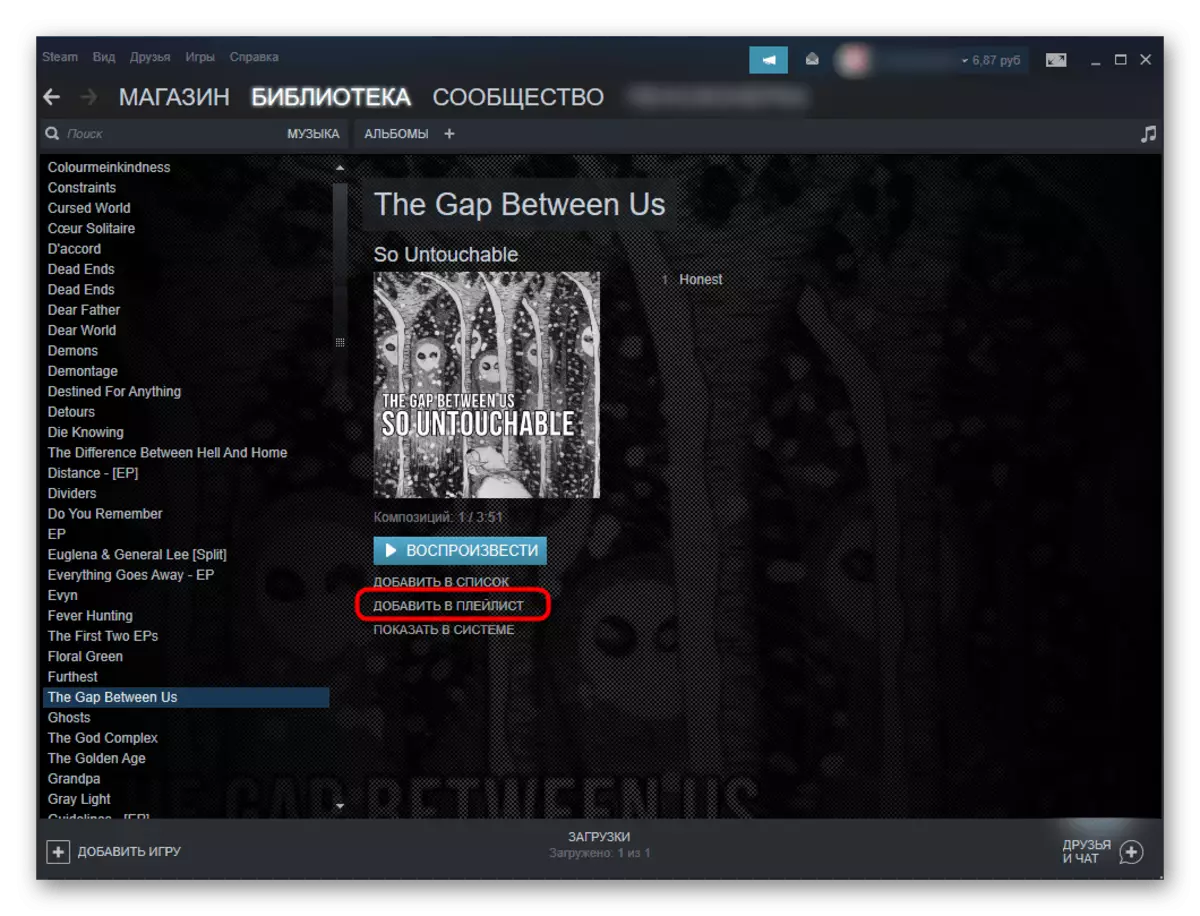
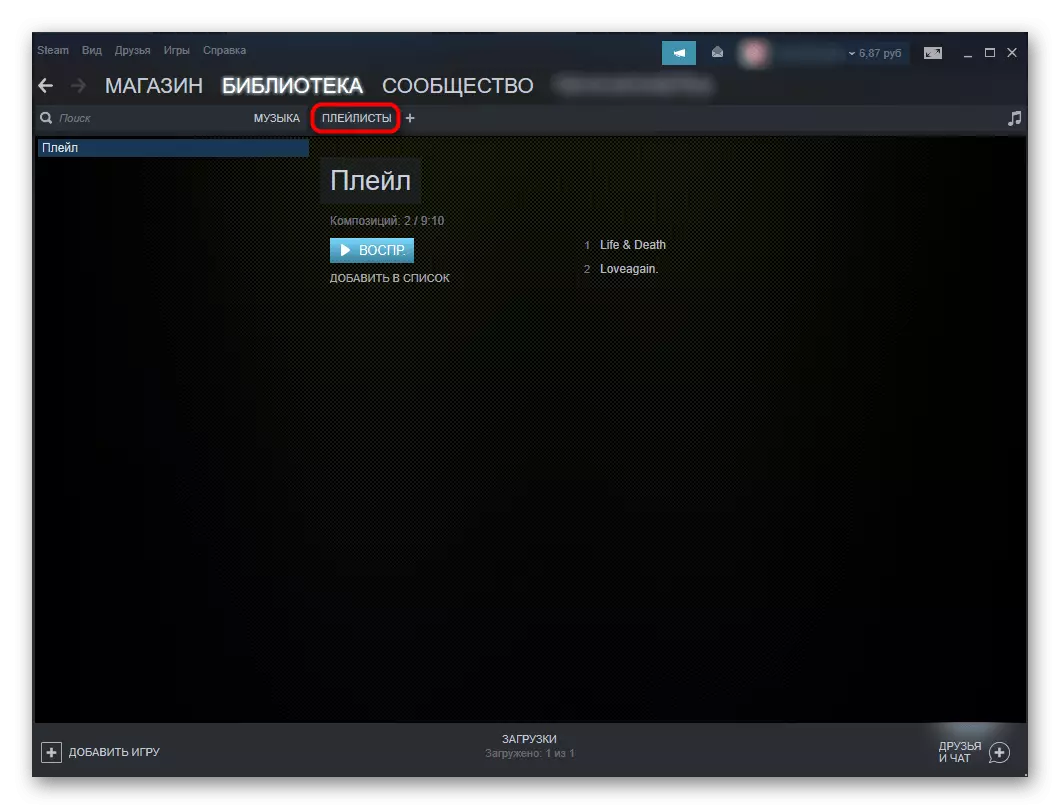
Challenge player
Often, users listen to music in parallel with the passage of games, so it is important to know how you can call the player window to, for example, quickly switch track, change the volume or suspend playback. Someone listens to it and during other tasks, just when the client is running. In view of this, the ways to call the window will differ.
- Outside the player player starts the corresponding button in the form of a musical note, but only if you have the "Music" window from the "Library" section.
- Through just an open client browser, you can get into it by calling the View menu> "Player".
- You can add a player as an element of the taskbar that is called through the right mouse click on the Steam icon in the operating system tray.
- Directly in the game itself, it is enough to open Overlay (by default it is a shortcut of the Shift + Tab keys) and click on "music". It must be done once, afterwards the player will be open every time you go to Overlay until you exit the game or manually closing the window with the player.
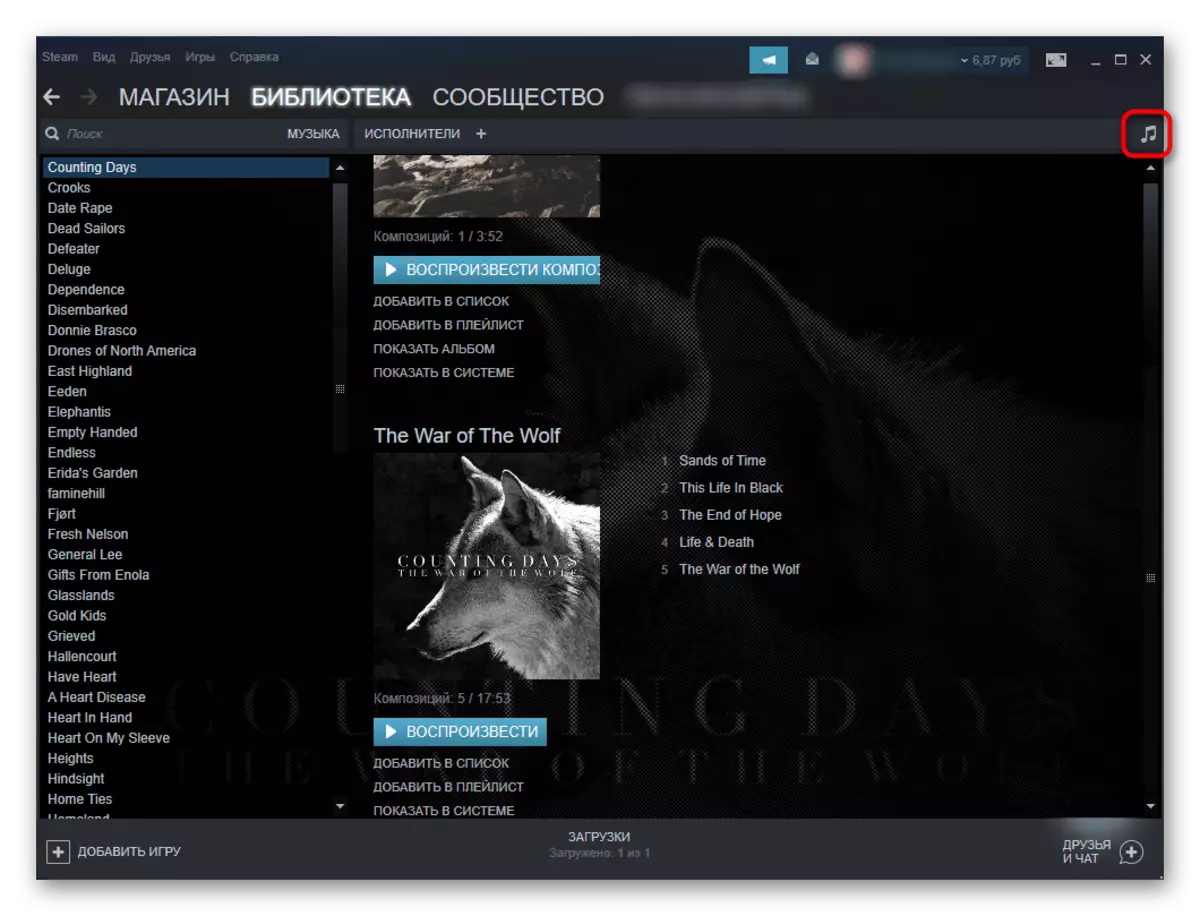
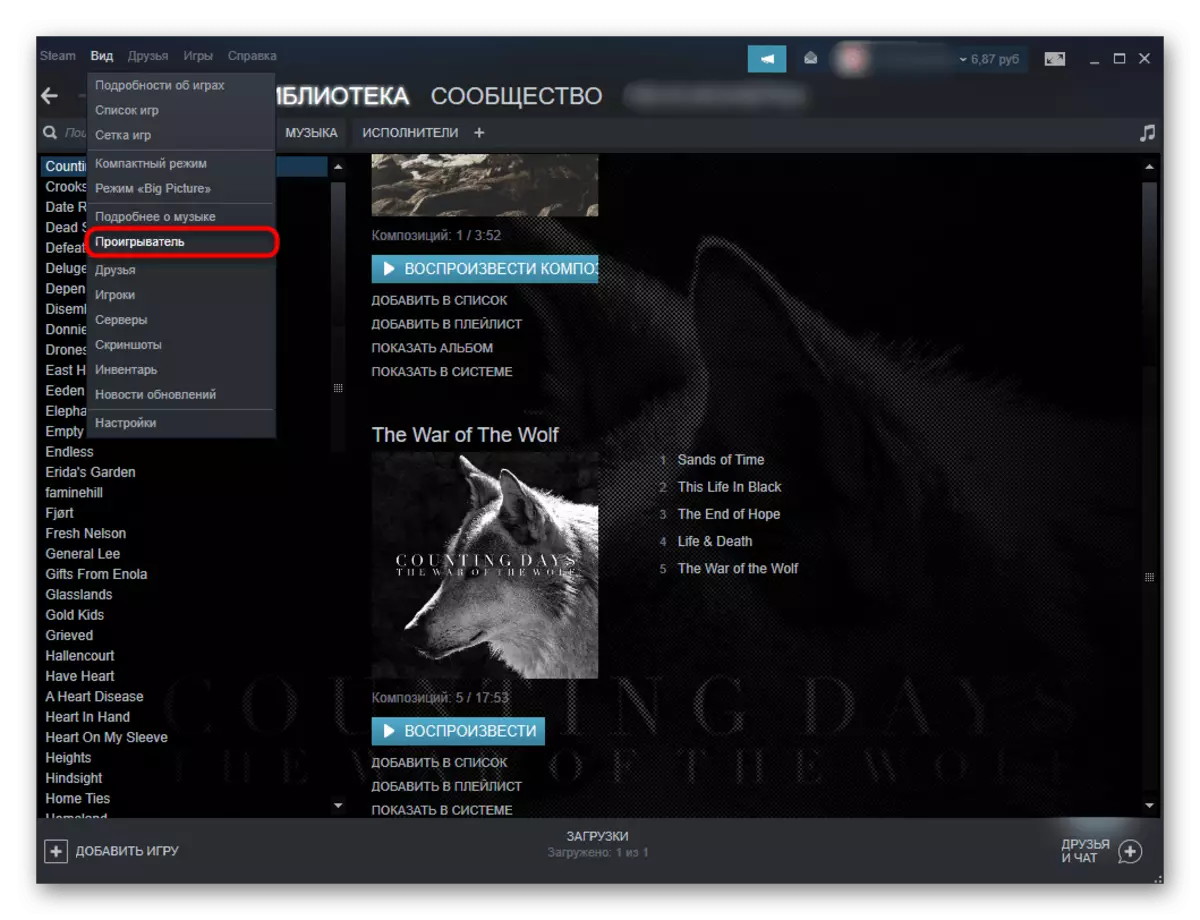
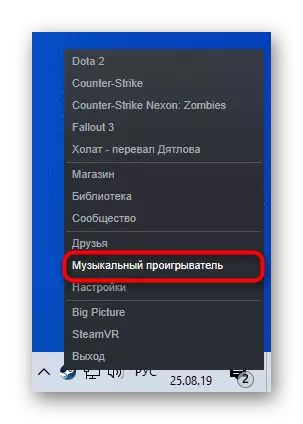
To do this, go to "Settings", switch to the "Interface" section and click the "Configure Taskbar items" button.
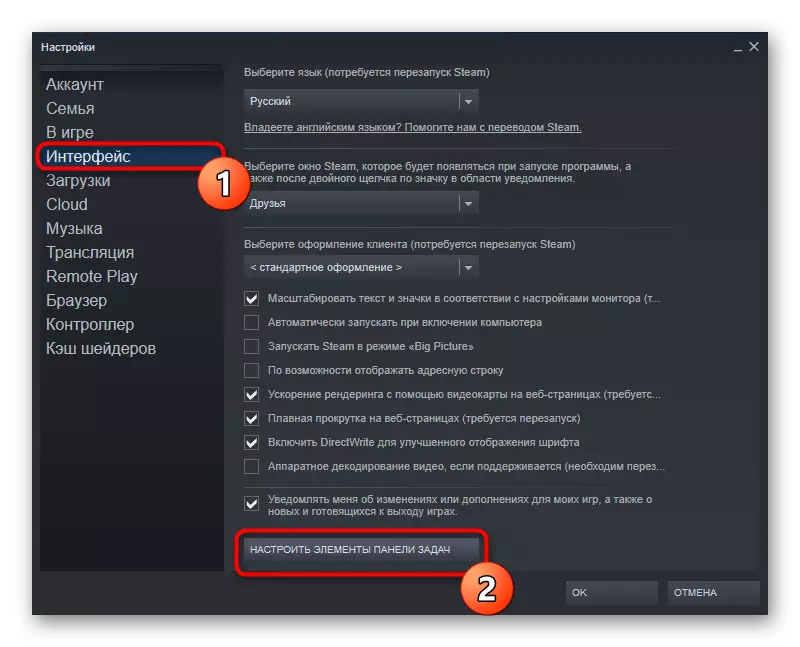
Select "Music Player" and save the changes.
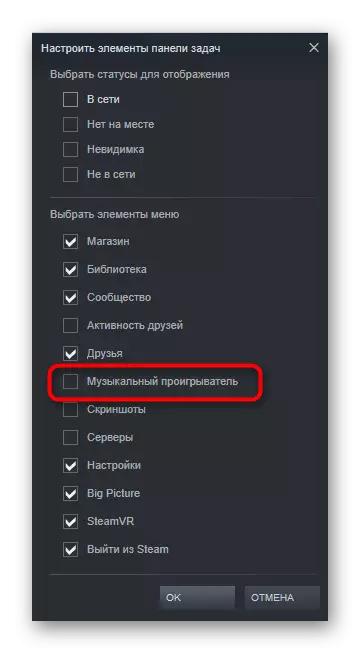
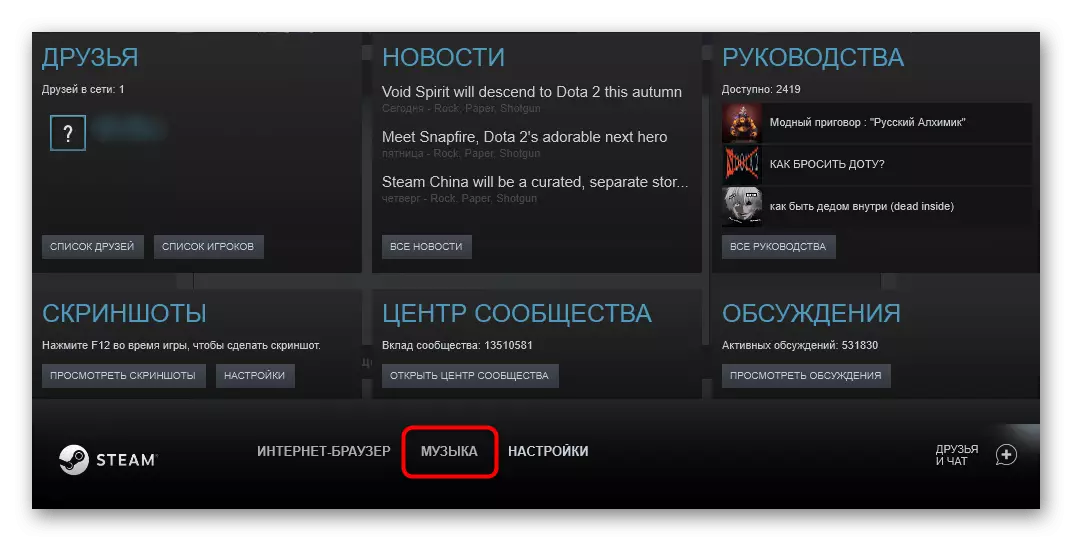
By the way, by clicking on the "All Music" button in the player, you will call a window with a library, from where you can switch between albums, performers, playlists.
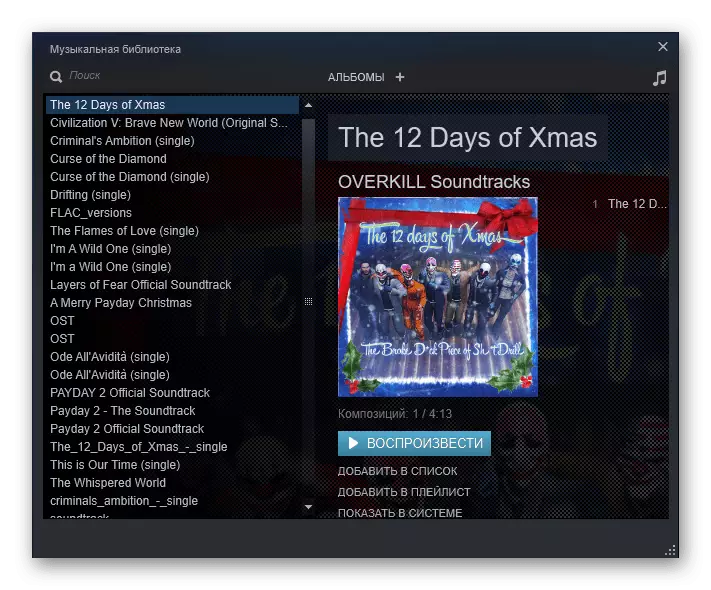
Now you know how you can add your own music in Steam and listen to it during games and perform other actions.
