
Тоглоомын үйлчилгээнд, олон функцээс гадна, тоглоомын үеэр хөгжим сонсох боломжийг олгодог хувийн тоглогч байдаг. Хэрэглэгчийн хэрэгцээнээс хамаарч тоглоомыг нээхэд бэлэн болмогц эсвэл салгах үед ажиллах боломжтой.
Steam-д хөгжим нэмнэ
Хэдийгээр хэв маягийн тоглуулагч нэлээд удаан гарч ирэв, тэр уламжлалт оновчтой болгож чадаагүй хэвээр байна. Өнөөг хүртэл, энэ нь стандарт Windows Audio Player-той өрсөлдөхийн тулд өрсөлдөж чадахгүй, гэхдээ тоглоомын үйлчлүүлэгчтэй тохирч, олон хэрэглэгч үүнийг сонгохыг илүүд үздэг, олон хэрэглэгч үүнийг сонгохыг илүүд үздэг. Уураар хөгжим нэмэх журмыг анхаарч үзээрэй.
- "Тохиргоо" -ийг нээнэ үү. Үүнийг хөтлөгчөөр суурилуулсан үйлчлүүлэгчээр ("Steam"> "Steam"> "Тохиргоо" дээр дарна уу.
- "Хөгжим" таб руу шилжих. Энд та даруй хөгжим, гурван товчлуур бүхий анхдагч фолдерыг, орон нутгийн хөгжмийн номын сангуудыг удирдах боломжтой болно.
- "Нэмэх" дээр товшиж, та MP3 форматтай хөгжим дээр ямар ч фолдерыг сонгож болно. Сэргээгч тоглуулагчийг дэмжихгүй бусад хөгжмийн тэлэлт дэмжигдэхгүй гэдгийг анхаарна уу. Ийм файлууд номын сангийнх нь харагдахгүй байна. Нэгдүгээрт, хөгжим хадгалж байгаа диск хуваалтыг зааж өг.
- Фолдерыг тодруулж, "Устгах" -г дараад "Устгах" -г дарж, та үүнийг номын сангийн жагсаалтаас хасах болно.
- "Скан" товчлуур нь номын санд бүх нэмэлт файл дотор байгаа бүх замыг хайж байна. Хайлт болон үүртэй хавтас дээр дэмждэг. Сканнердахаас өмнө Steam Sounder-ийг Steam Sound Sound Sounds-ийг арилгахыг зөвлөж байна. Гэсэн хэдий ч, хэрэв та тоглоомуудтайгаа хамт дуу тоглоомуудыг зориудаар худалдаж авбал одоо сонсохыг хүсч байвал одоо сонсохыг хүсч байвал та сонсохыг хүсч байна.
- Дараа нь тоглогчийн ажлын ажлын сонголтыг тохируулахыг санал болгож байна: Эзлэхүүн, дуут чат, дуут чатыг эхлүүлэх, эсвэл дуут чатлах,
- Тохиргоо дууссан, та аудио буцалгахын тулд шилжих боломжтой. Үүнийг хийхийн тулд үүнийг хийхийн тулд барьсан хуудасны аль ч хуудсыг нээнэ үү, курсорыг "Номын сан" -ыг аваад "номын сан" -ыг "номын сан" дээр байрлуул.
- Зүүн зүүн нь бүх цомгийн жагсаалтыг харуулах болно, тэдгээр нь эдгээр эсвэл бусад хөгжимчдийн найрлага юм.
- Илүү тохиромжтой дэлгэцийн хувьд та "гүйцэтгэгчдийн" руу шилжиж болно, зүүн ба цонхны үндсэн хэсэгт сонгоно уу "Play" дээр сонгоно уу.
- Дуу, ердийн хяналтын товчлууруудтай тоглогч байх болно, бид үүнийг хийхгүй гэж бид бодохгүй байх болно.
- Таны харж байгаагаар хөгжим сонсох нь тийм ч тохиромжтой биш, учир нь бүх хэрэглэгчид ID3 шошго, жүжигчид, жүжигчид тохиолддог. Ялангуяа бид ихэвчлэн PC дуунууд дээр PC дуунууд дээр байдаг, үржил шимийг дуусгах, уур хилэн шинэ зураачид / цомгийг шилжүүлэхгүй. Энэ дутагдлыг гөлгөр болгохын тулд та дараа нь дууны жагсаалт үүсгэж болно. Та үүнийг өөр аргаар хийж болно, гэхдээ тоглуулах жагсаалтын эхний замыг олохын тулд хамгийн хялбар арга замыг хайж олох боломжтой.
- Дараа нь тоглох жагсаалт үүсгэх нь үл хамааран тэр нэрийг нь асууж, хүссэн бүх зүйлийг нэмж оруулаарай.
- Дараа нь "Playlists" дээр дарж дараа нь үүнийг шилжүүлэх замаар үүнийг олох боломжтой.
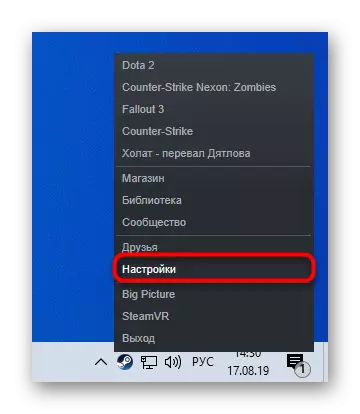
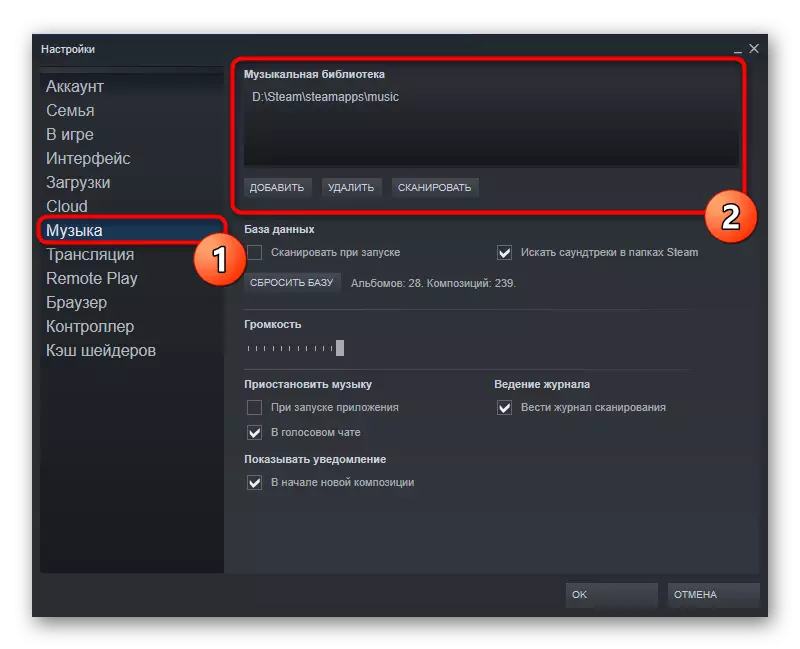
Тоглоомын дууны дууг ашиглан тоглоомонд нэмэхэд шаардагдах бөгөөд энэ нь шаардлагагүй, стандарт фолдерыг сканнердах ажлыг ажиллуулна уу «\ Steam \ Steamapps \ хөгжим» , Анхдагч тоглогчдын хөгжмийн номын санд нэмсэн.
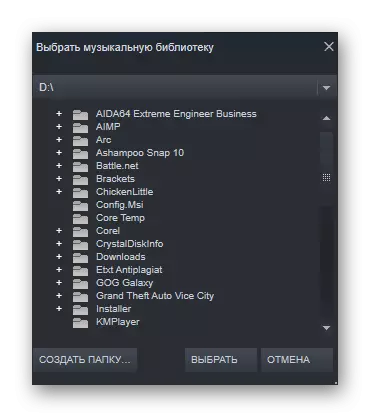
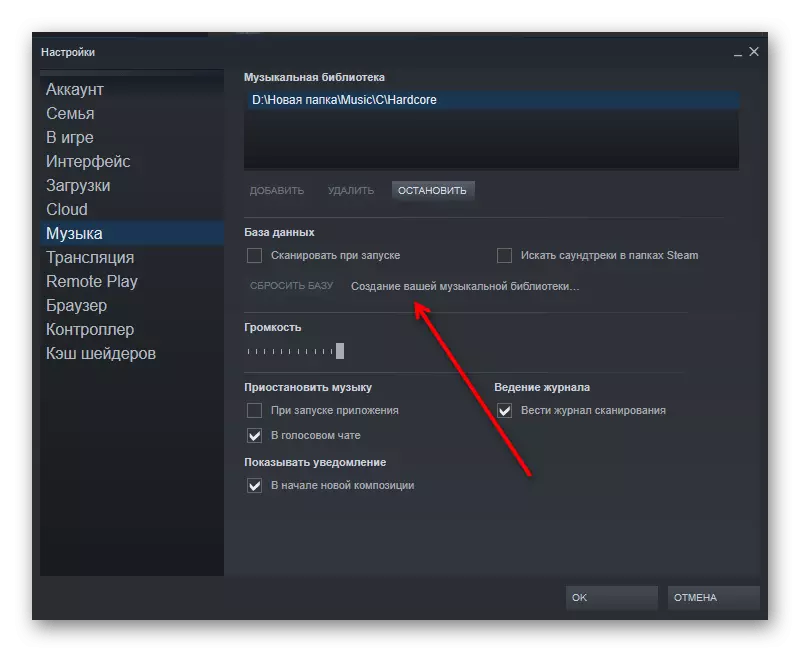
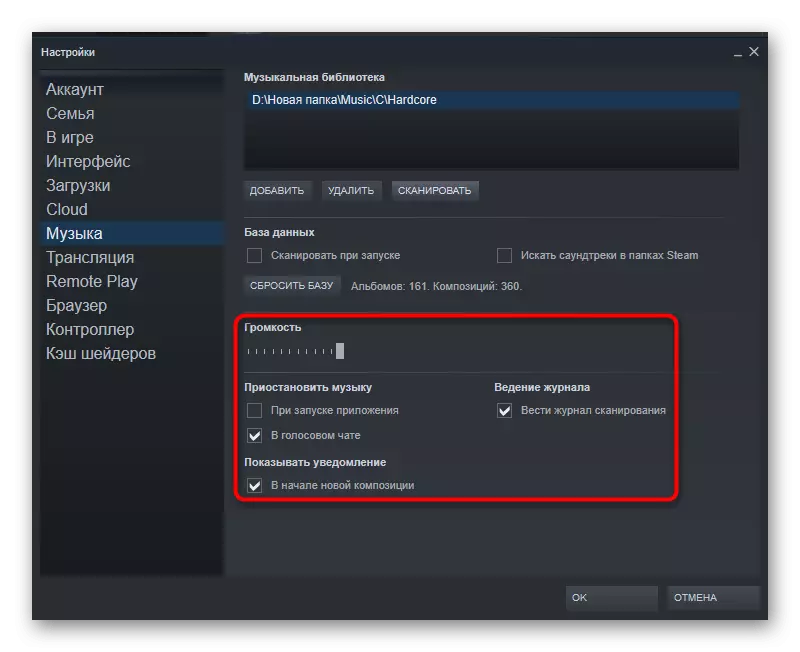
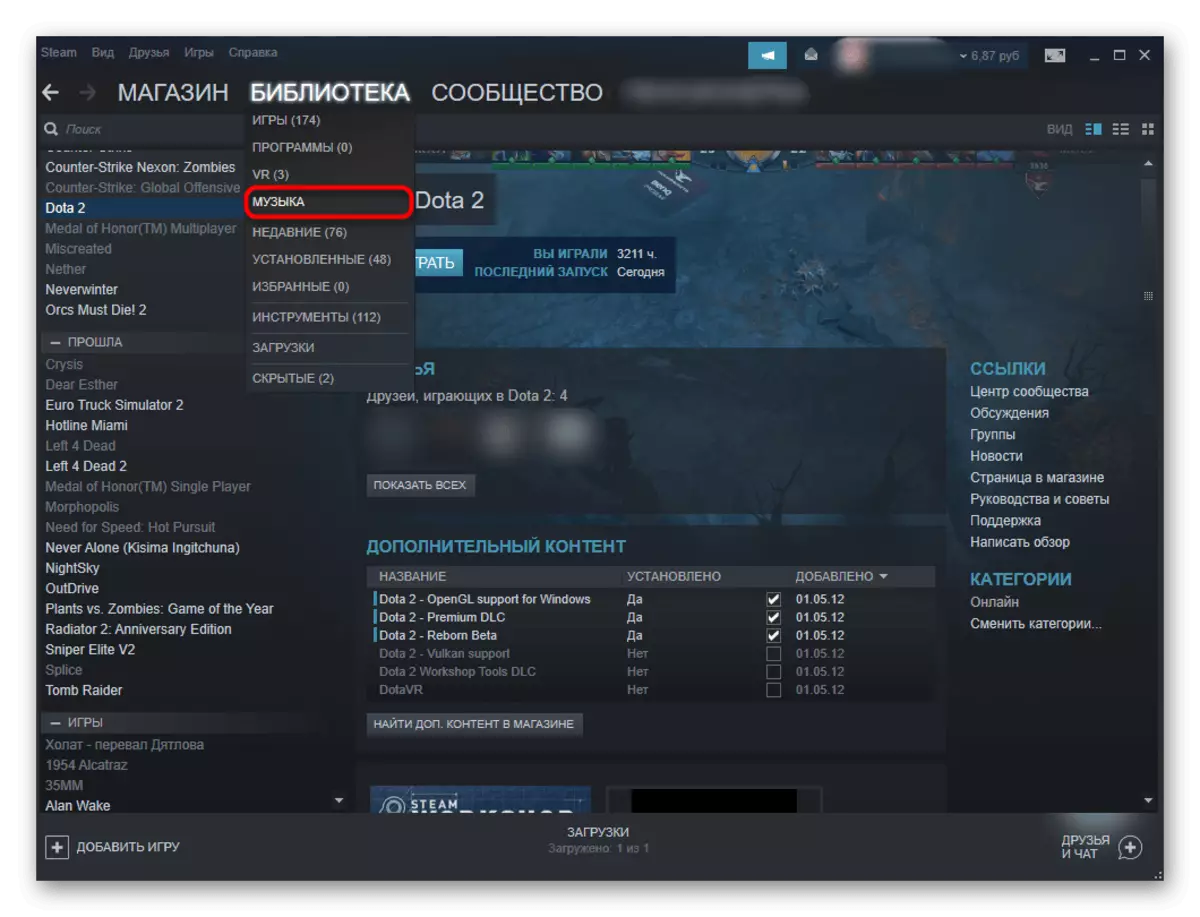

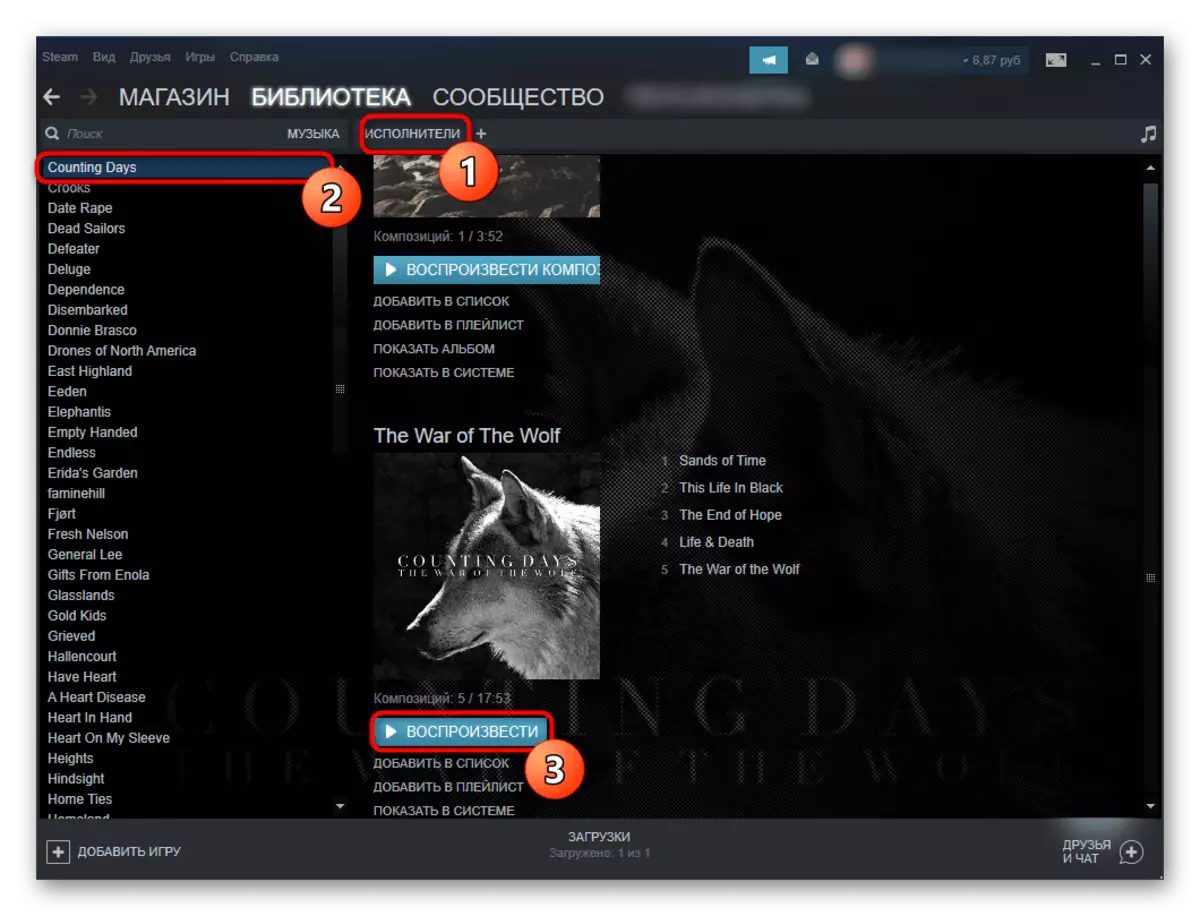
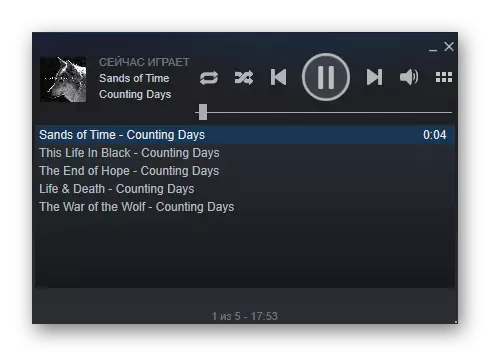
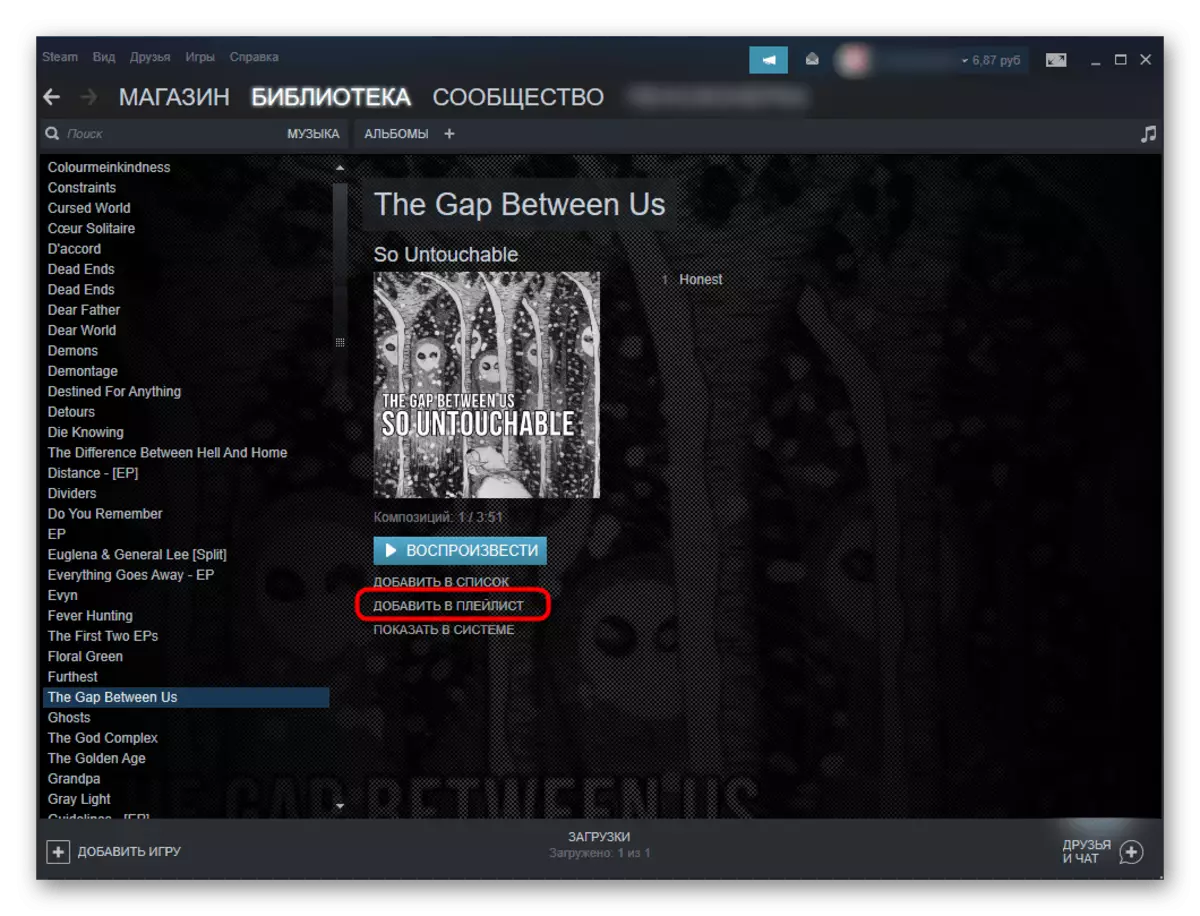
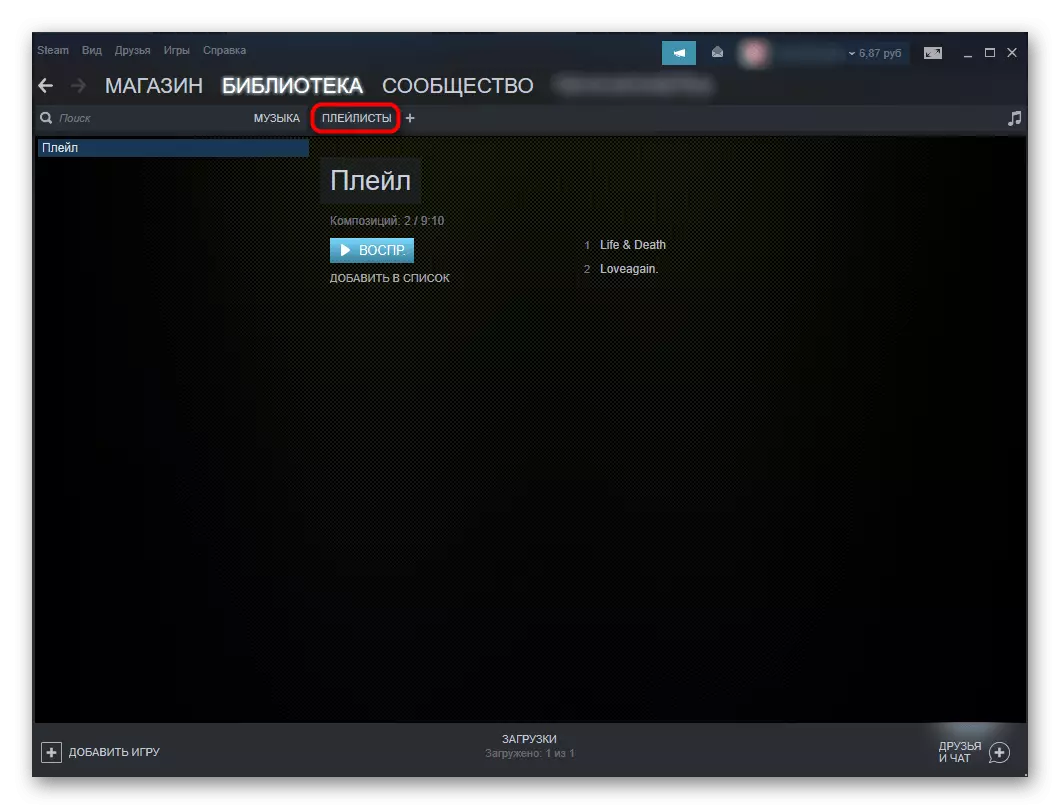
Сорилт тоглуулагч
Ихэнхдээ хэрэглэгчид тоглоомууд нь тоглоомын үеэр үе үе үеийг сонсдог, жишээлбэл тоглоомын цонхыг ашиглан тоглоомын цонхыг хэрхэн хурдан залгах, дууг хурдан солих, дууны цонхыг хэрхэн хурдан залгах, дууг засах, дууг хурдан солих нь чухал юм. Хэн нэгэн үүнийг сонсож, бусад ажлууд дээр болон бусад ажлууд дээр ажиллаж байгаа. Үүнийг харгалзан үзэхэд цонх руу залгах арга зам өөр өөр байх болно.
- Тоглогчийн тоглогчийн гадна нь конусын тэмдэглэл хэлбэрээр холбогдох товчийг эхлүүлнэ, гэхдээ та "номын сан" гэсэн хэсгээс "хөгжмийн" цонхны цонхтой бол.
- Зүгээр л нээлттэй үйлчлүүлэгчийн хөтөчөөр дамжуулан та үзэх цэс> "Тоглогч" гэж дуудаж болно.
- Та хулганыг баруун хулганаар дуудаж байгаа Taskbar-ийн элемент болгон сонгон шалгаруулах самбарын элемент болгон ашиглаж болно.
- Тоглоомын шууд хувьд өөрөө нээхэд хангалттай (үндсэндээ энэ нь Shift + TAB товчлуурын товчлол) бөгөөд "Хөгжим" дээр дарна уу. Үүнийг нэг удаа хийх ёстой, дараа нь тоглогчид тоглолтын дараа гарах хүртэл тоглогчийн гаралтаас гарах хүртэл тоглогч нээлттэй байх болно.
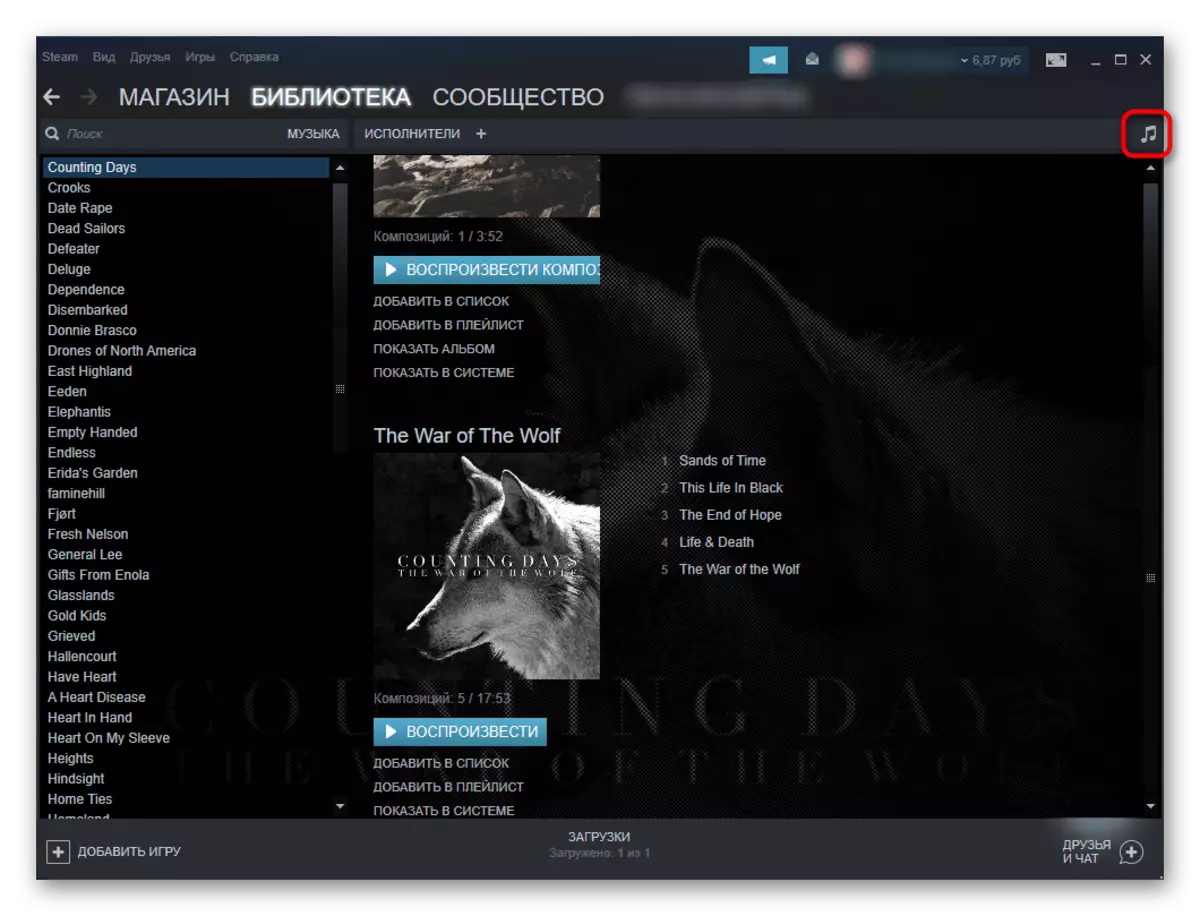
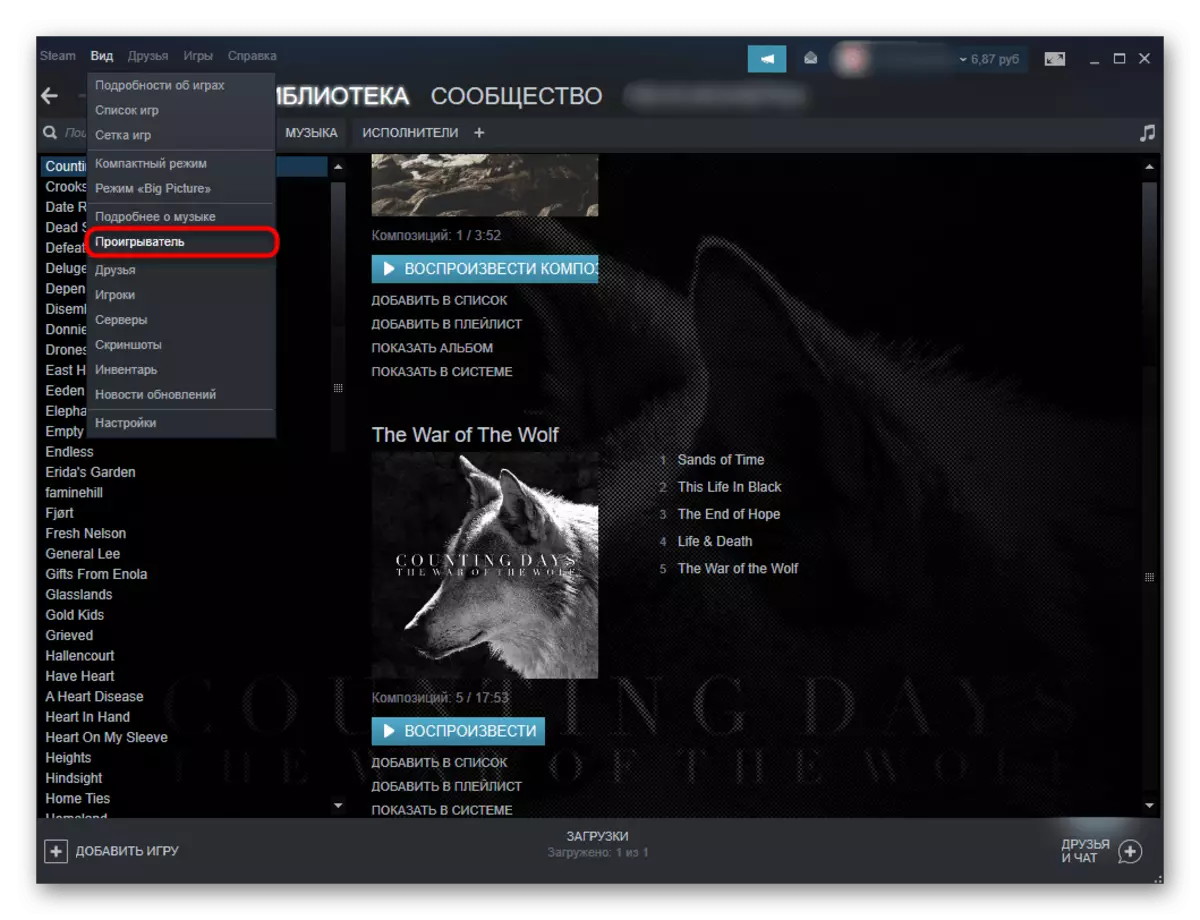
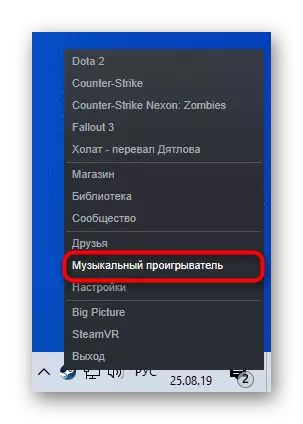
Үүнийг хийхийн тулд "Тохиргоо" руу очоод "Интерфейс" хэсэгт шилжиж "Taskbarbar CONELDESS" товчийг дарна уу.
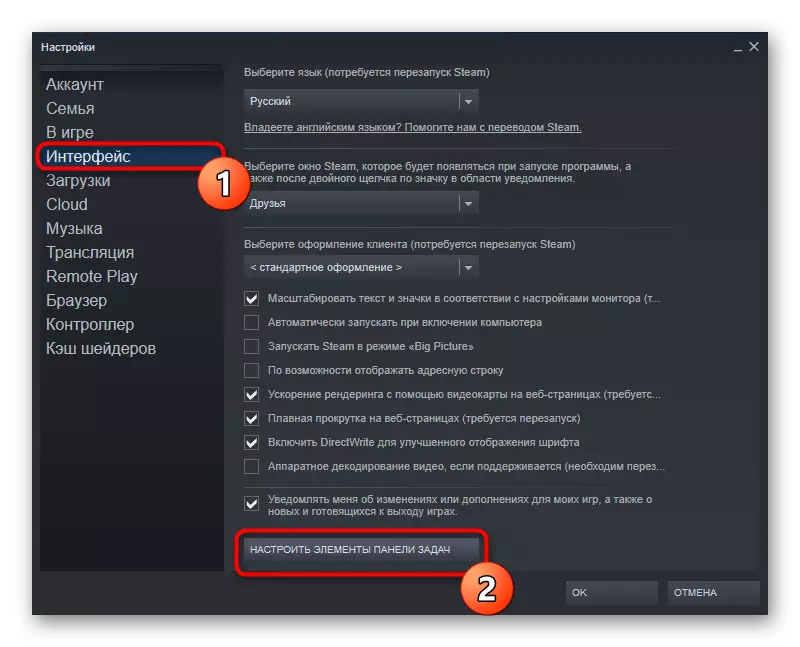
"Хөгжмийн тоглогч" -г сонгоод өөрчлөлтийг хадгал.
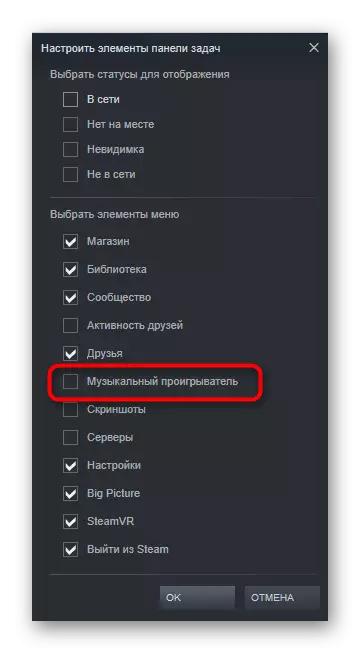
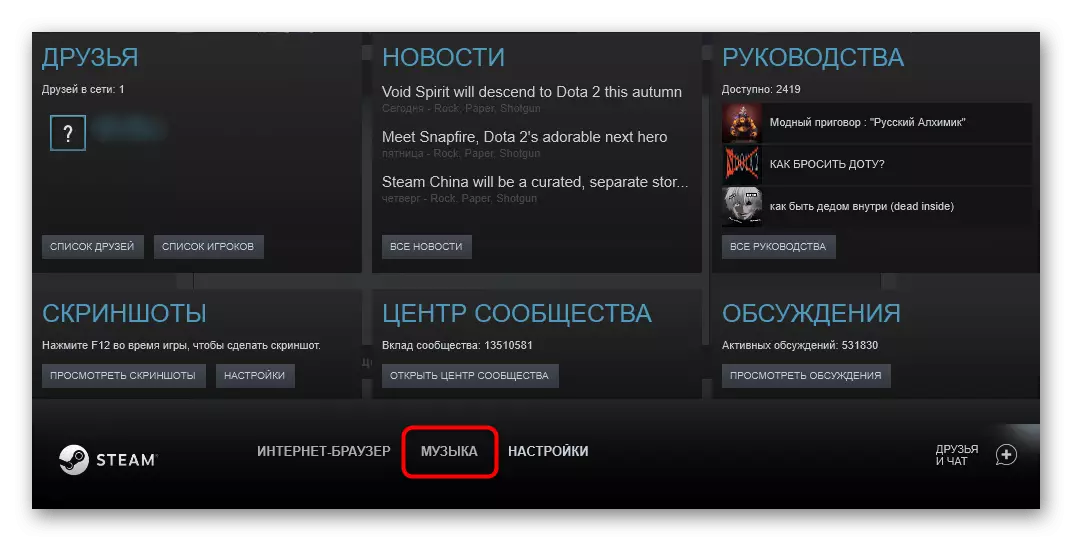
Дашрамд хэлэхэд, "Бүх хөгжим" дээр дарж тоглогч дээр товшоод цомог, жүжигчид, жүжигчид, тоглуулагчийн жагсаалтад шилжих боломжтой.
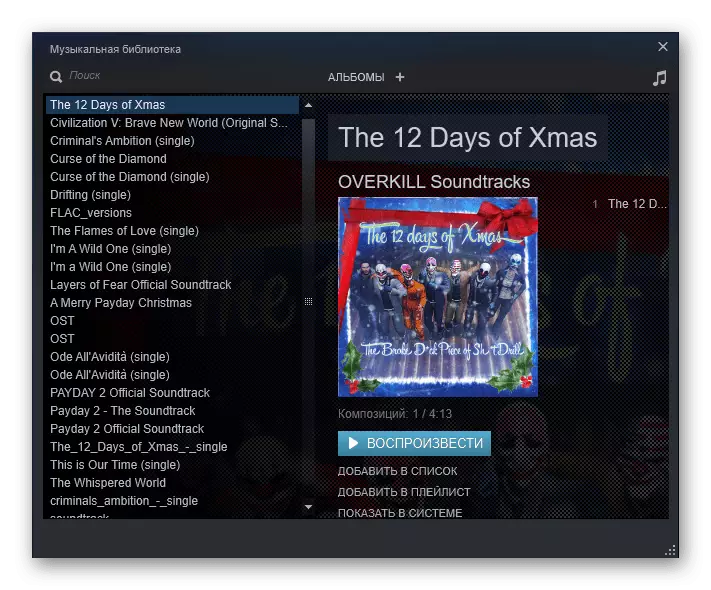
Одоо та өөрийнхөө хөгжмийг уурандаа хэрхэн нэмж, тоглоом тоглох, бусад үйлдлүүдийг сонсож, сонсохыг мэддэг.
