
Sticky Keys - a useful feature for people with disabilities. Its very easy to include in Windows 7, and you can adjust its parameters work. Next you will learn how to do it.
Turning Sticky Keys
Sticky Keys on the keyboard easier to work for certain categories of people who are not able to press multiple keys simultaneously. Due to various circumstances, it is sometimes difficult to simultaneously clamp the hot keys, which are a combination of Shift, Ctrl, Alt, or Windows (Win). Included sticking allows you to press a combination of these, rather than simultaneously in series. For example, to close the windows, which is done by simultaneously pressing the Alt + F4, can first press Alt, release the key, and then press on the F4. In this case, every time you will hear a beep, indicating that one of the four listed above keys is pressed and is in a state of sticking. Having dealt with the theory, we can move on to ways to enable this feature.Method 1: Hot Key
In Windows, enable sticky keys can be pretty easy - a quick tap on the Shift key 5 times. After a successful operation plays the voice signal, and will display a window that offers turn called function. You just have to click on "OK". In the same window there is a link, clicking on which takes you to the section "Control Panel", where the sticky keys configurable. For more details, we'll talk about it in the following way.
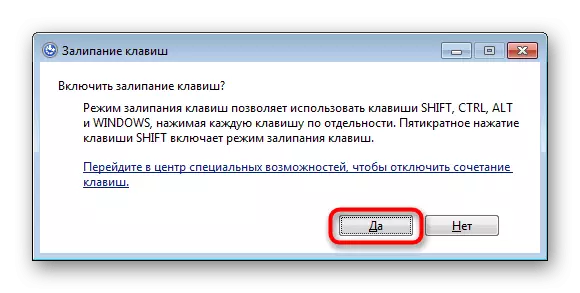
That opportunity has been activated, shows a special icon hanging in the tray. If you click on it twice, you can also get to the settings menu.
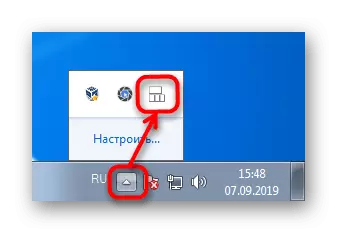
This option only works if the earlier operating system was not able to call off five-time window by pressing on the Shift. Otherwise, proceed to the next method, there is also to be told and how this handy return the call window.
Method 2: "Control Panel"
If for some reason the previous method proved to be unsuitable for you, you can always make use of alternatives, which, however, will need to spend more time.
- Click on the "Start" menu and go to "Control Panel".
- Click on the section "Special Features."
- Now go to "Access Center".
- You can quickly get into the same menu by opening "Start" and starting in the search field to gain the word "sticking". From the resulting results, select the first - "Changing the keyboard parameters".
- Among the proposed features, find and click on "facilitate working with a keyboard".
- In the "Simplify Text Set" block, check the box next to the only available item. Immediately, you can follow the link "Setting up the ships of the keys", about which we spoke in the method 1 - as a result of both manipulations you will fall into the same menu.
- Here the system proposes to enable keypad switching on / disconnecting the keypad with a five-time press on SHIFT, control the warning and sound signal. You can also enable locking Ctrl, SHIFT and ALT keys when double-clicking - this means that the double pressing of any of these keys turns on its sticking mode to the next double press of the same key. Optionally, you can also enable or disable the beep when you press these keys, as well as remove the icon, which appears in the tray (see Screenshot 2 in Method 1).
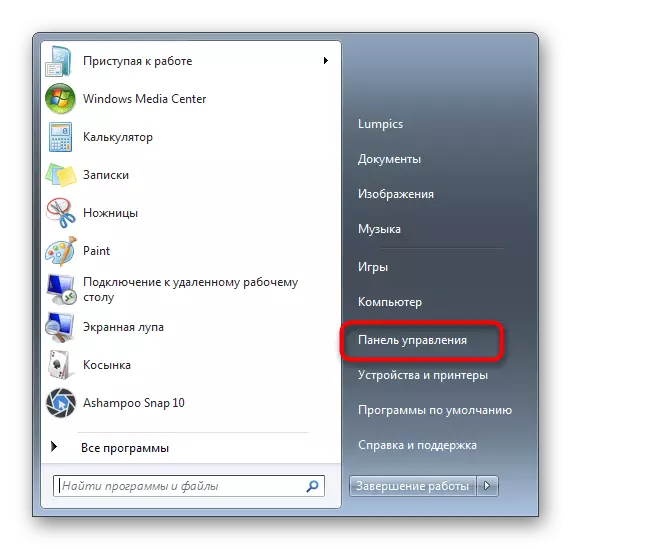
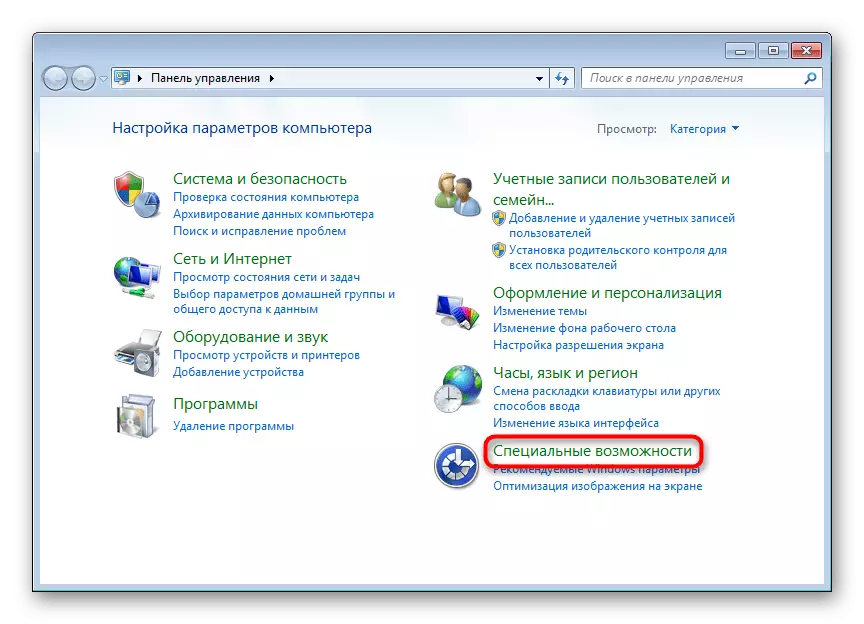
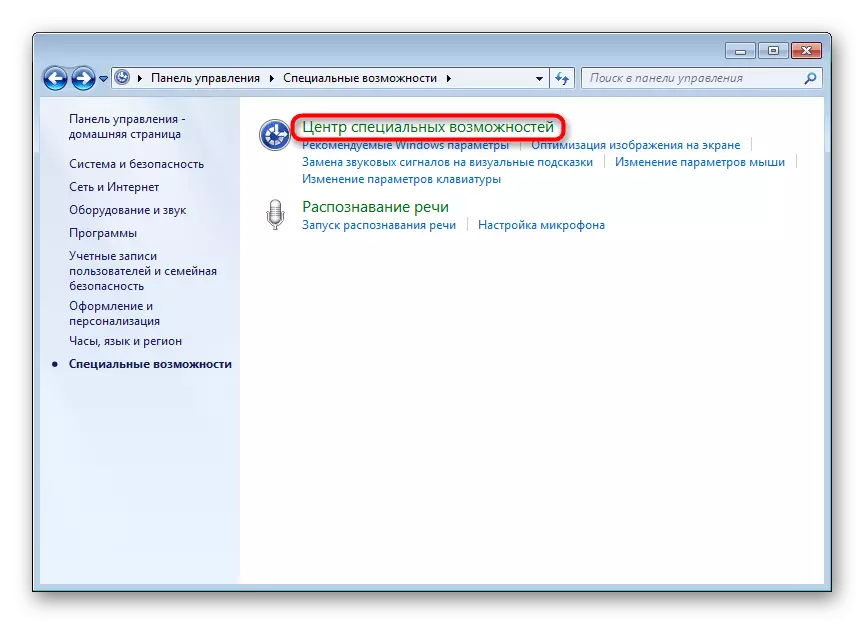
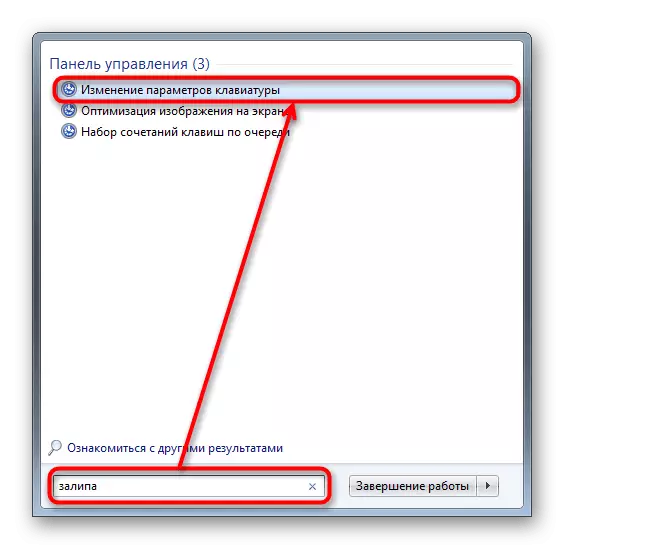
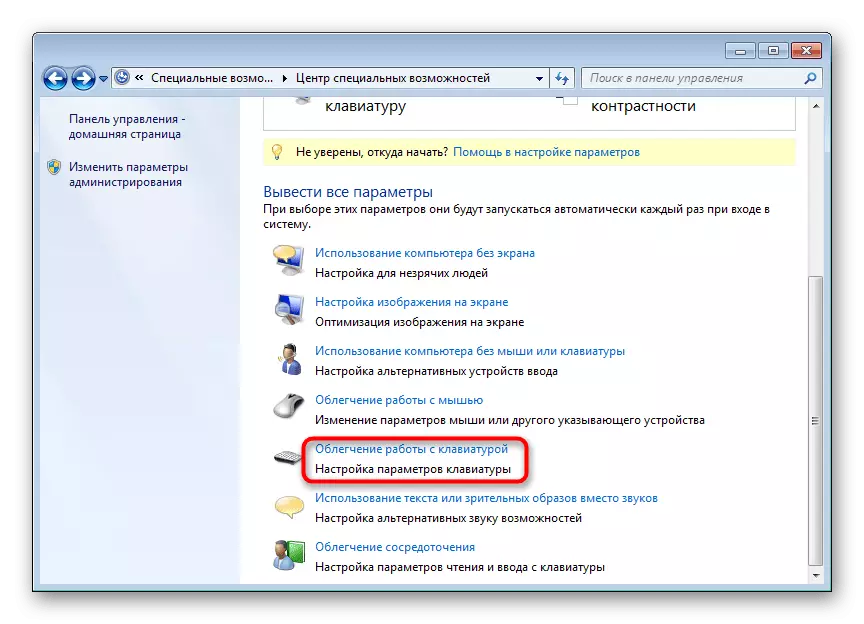


Now you know how to enable and configure the function of sticking the keys. When it is not necessary, do not forget to turn it off. It can be done by the inverse actions according to the way you used.
