
"Control Panel" - a standard Windows application, the purpose of which is the convenient operation of working with different parameters of the operating system. Very newcomers, just acquainted with the "seven" may not know how to open this window, and more advanced users want to learn how it can be done more conveniently or correct the situation at which this element disappears from the system or does not start. All this will be discussed.
Run "Control Panel" in Windows 7
You can carry out the task with different methods, and each of them is useful to users in a certain situation. In addition, in some cases a small trouble happens: in conventional ways to find the "control panel" cannot be found. This does not mean that it was removed from Windows - it is possible to return it to the place very simple. And below we will tell how.Method 1: Start menu
Of course, the easiest and most obvious option will be the use of the "Start" menu, from where many programs start.
- Click on the Start button and find the control panel here.
- The desired window will appear, where you can proceed to further actions. Do not forget to switch the display to a more convenient view.
- Please note that there is a search string that helps to find the desired parameter faster.
- In the absence of this item in the main menu, expand "All Programs", from there go to the "Standard" folder, find the "Service" folder in it, and here, among other elements there will be a "control panel".
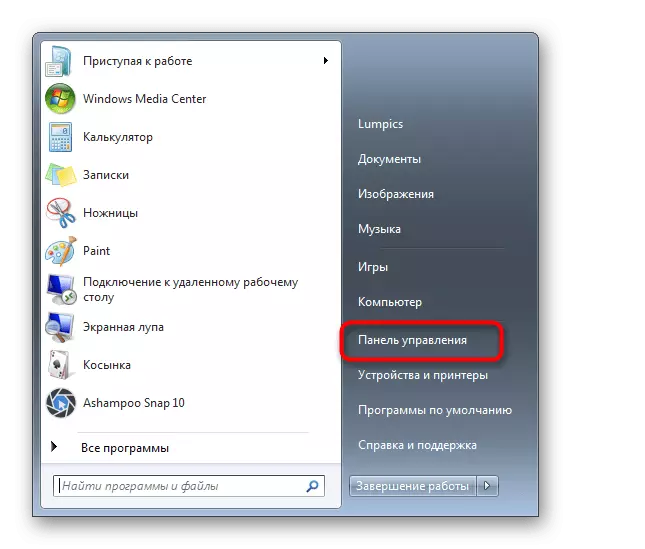
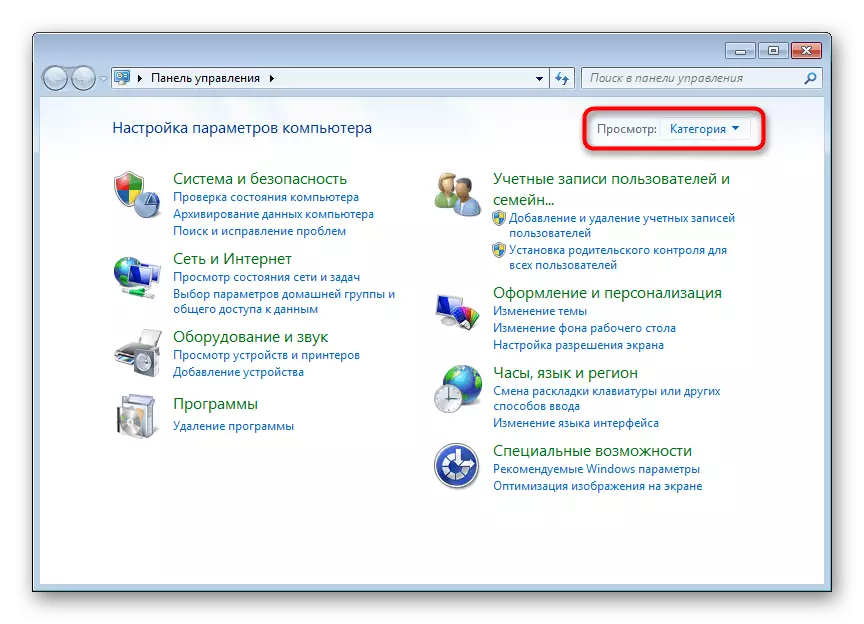
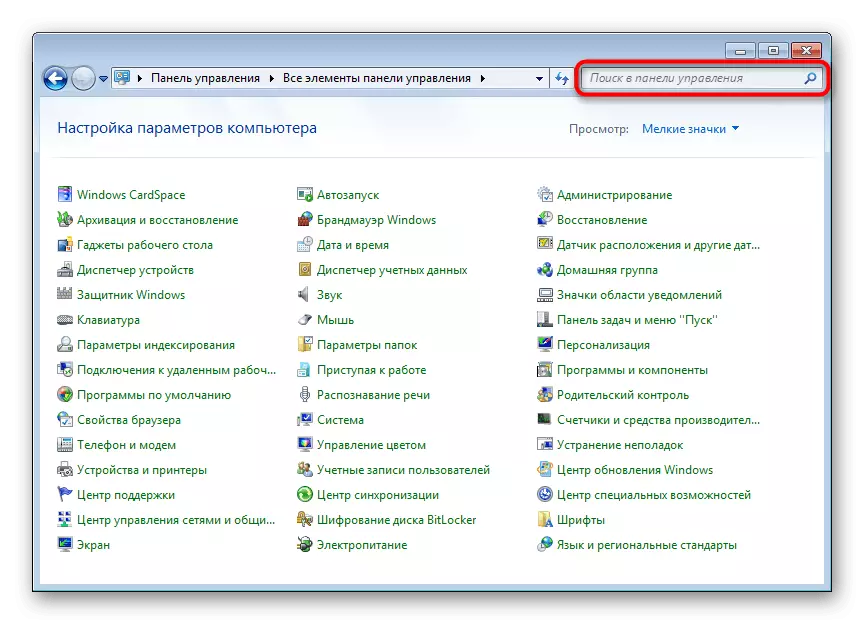
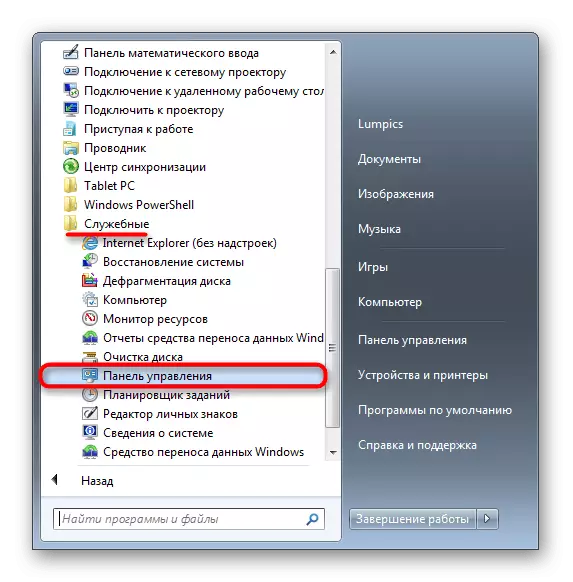
In the last section of the article, we told how to restore the panel missing in the menu, so if there is a desire to return it to where it should be, go to reading the appropriate manual.
Method 2: "Run" window
This window serves to quickly go to different Windows applications (and not only), if you enter their name here. In this case, you should dial the name "Control Panel", namely the system name of the executable file of this item.
- Press the Win + R keys combination.
- In the window that opens, write Control - so default is the "Control Panel" in Windows - and click "OK" or ENTER.
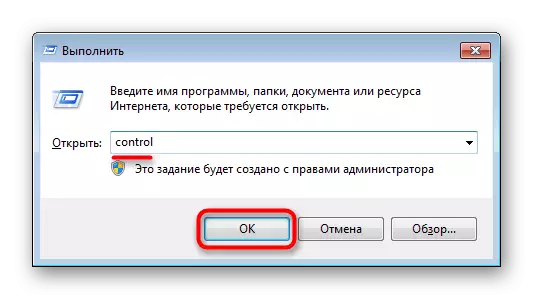
Method 3: "Command Line"
In some situations, the console may be relevant. From it you can also run the application of the application.
- Open "Start" and start typing "Command Line" or "CMD" in the search field. Click on the result found.
- Write in it the CONTROL command and press ENTER.

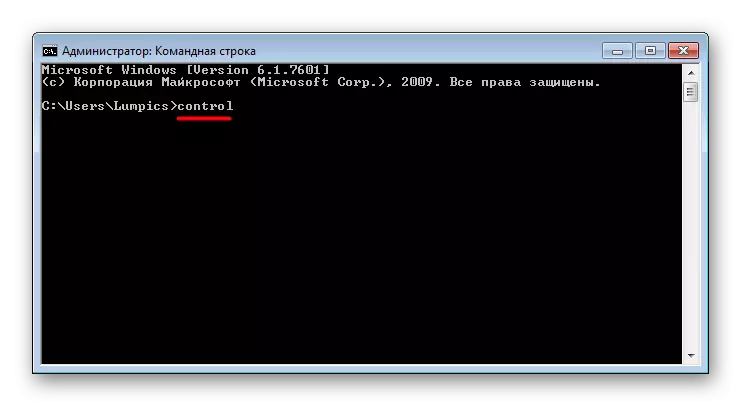
Method 4: Adding a desktop icon
If you are more convenient to place the "Control Panel" label more on the desktop, follow these steps:
- Right-click on the empty place of the desktop and go to Personalization.
- In the opened window on the left, find and go to the "Changing desktop icons" section.
- Put a tick next to the control panel and click OK.
- Switch to your desktop - the latest application label will be the latest there. Now you can quickly go to the panel.

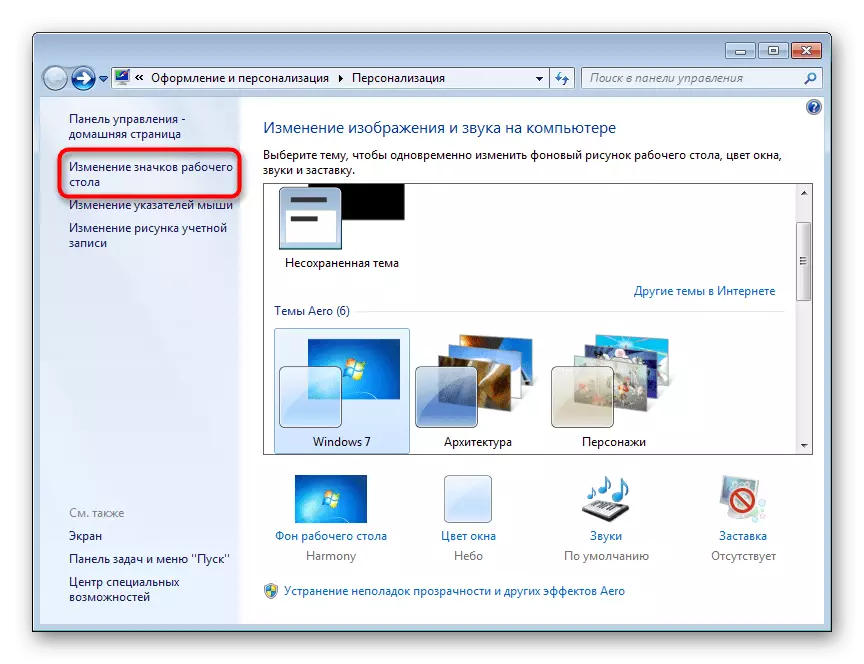
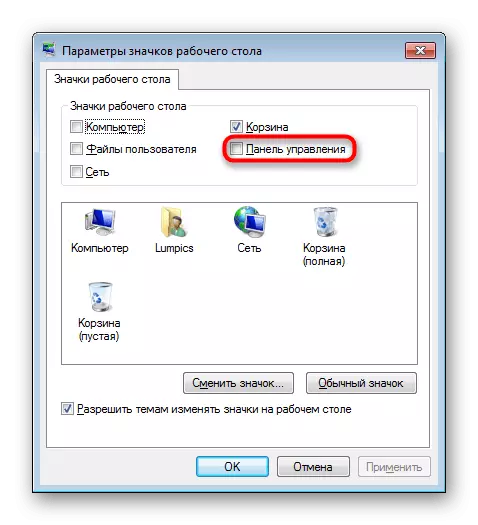
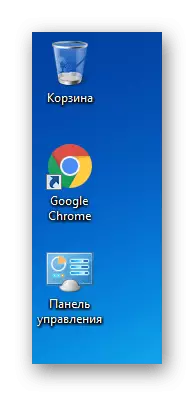
Method 5: Adding a shortcut
In any place on the computer, you can also add a panel label to always have quick access to it.
- Right-click on an empty place on the desktop or in the folder to which you want to place the "Control Panel", select "Create"> "Label".
- As the location of the object, write Control and press "Next".
- Set the arbitrary name item and click "Finish."
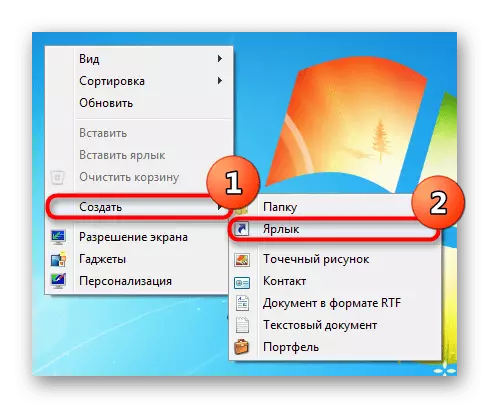
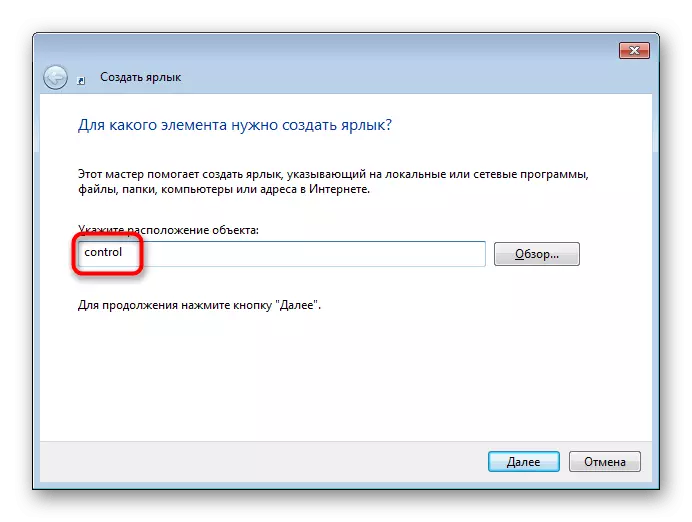
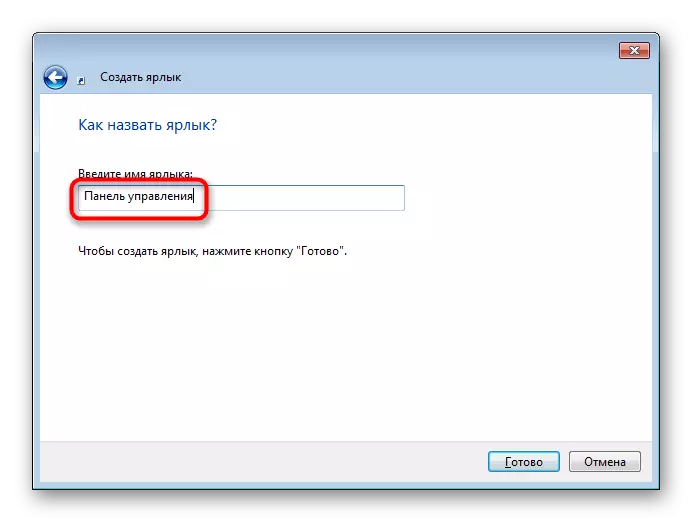
The result will be the same as in the previous method.
Method 6: Adding to the region of transitions
Transitions area - This is the same left panel of the "Explorer", which you see, opening any way to the folder. There, if you wish, you can add an element in this article.
- Open any folder and click on the word "Arrange", which is in the top of the window. Here, select "Folder and Search options".
- Being on the General tab, find the "Transitions area" block and check the box next to the "Show all folders" item. Save the changes to OK.
- Now on the left you will see the "Control Panel".
- It can be deployed, clicking on the triangle to the left of the name - so you will find faster and fall into a specific setting section, which in turn can also be deployed.
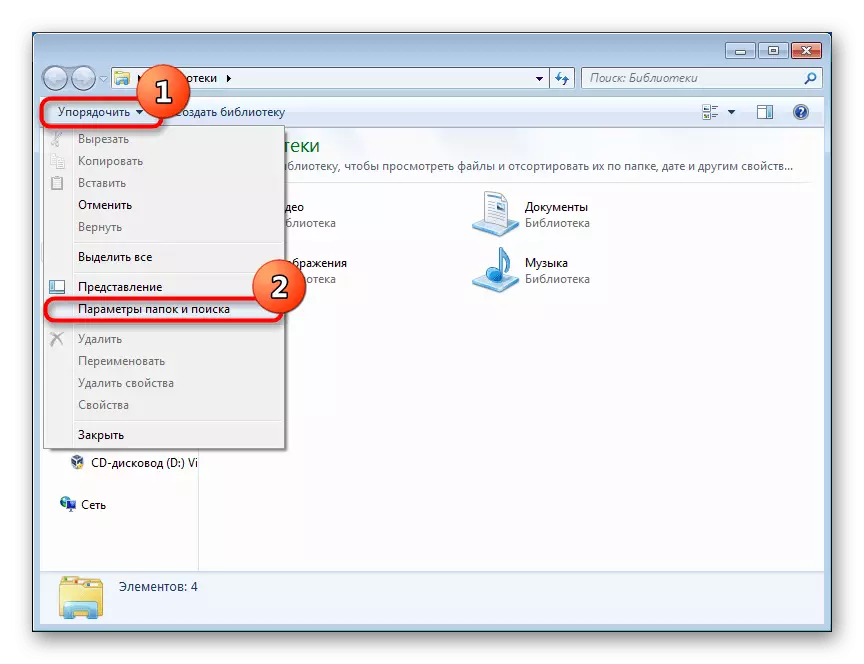
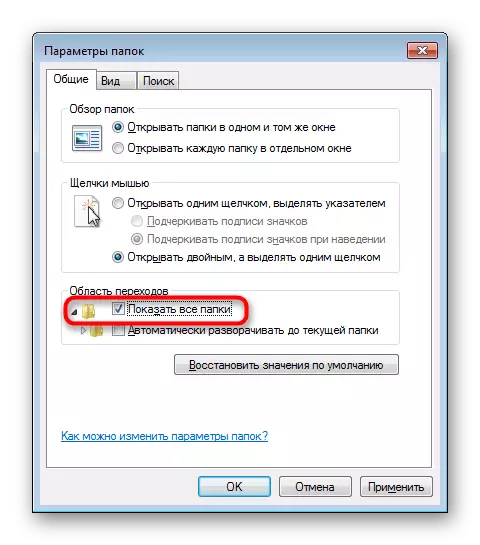
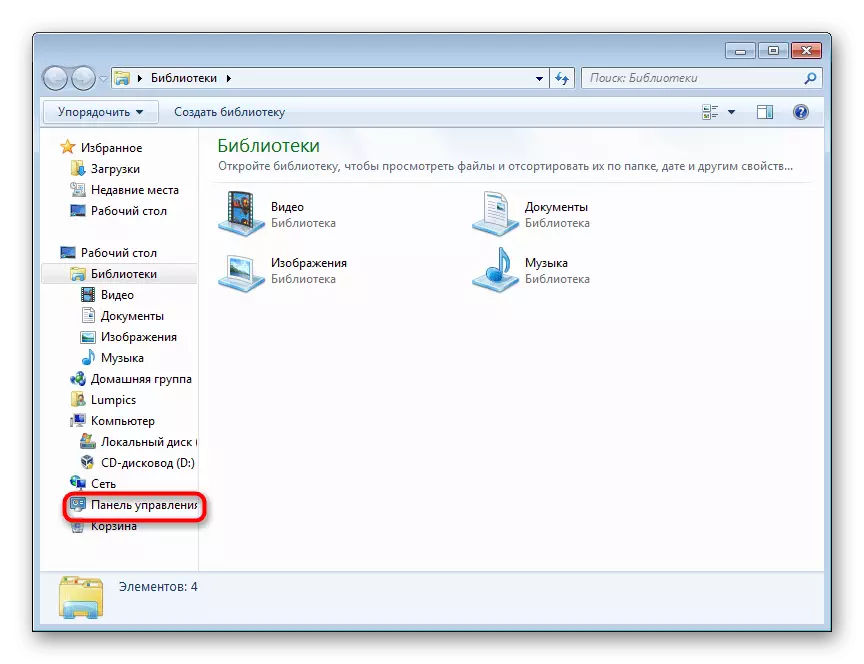
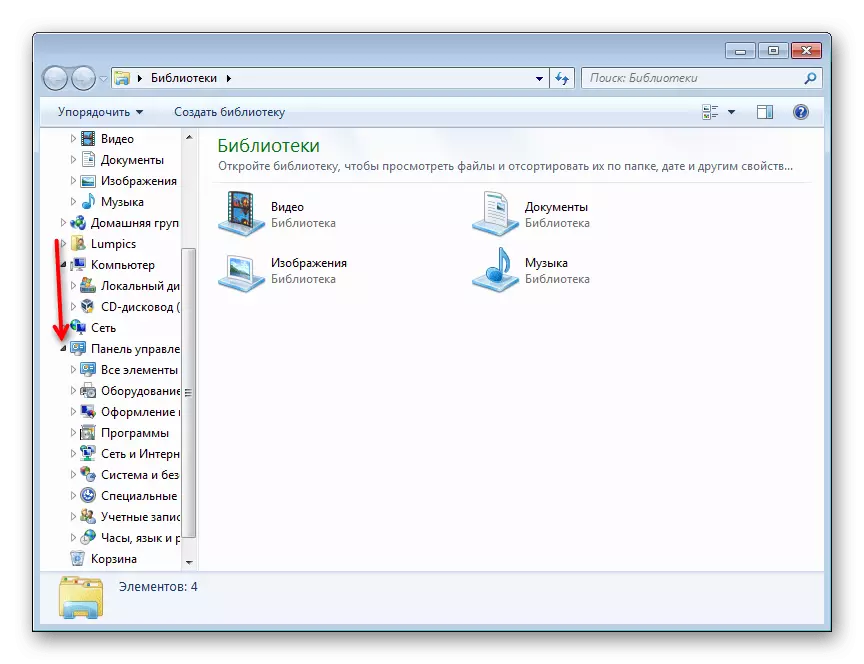
Return of the missing "control panel"
As already mentioned earlier, sometimes the panel may fall out of sight, and it cannot be detected through the "Start". In this situation, most likely, the system settings that you have randomly have done, or did someone else, starting with the other computer users and ending with the author of the Windows 7 assembly, which you installed on the computer. So, return the "Control Panel" in the "Start" menu, guided by the following instructions:
- Right-click on the Start strip and go to Properties.
- Switch to the "Start" menu tab and click the "Configure" button.
- Among the submitted elements, find the "Control Panel" and set it to "display as a link". You can also select the option "Display as a menu", as a result of which a small arrow will appear next to the panel, when you hover over the list of all the basic parameters that it contains. That is, this is an alternative to the classic launch of the "Control Panel" window. Now click on "OK" and expand the "Start" menu to the same button to make sure it appears.
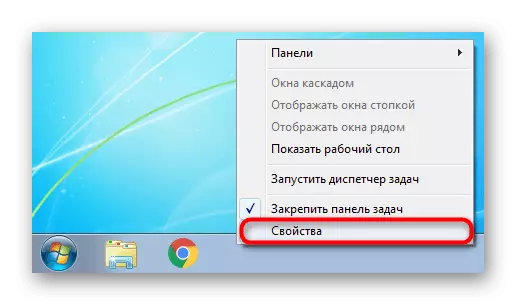
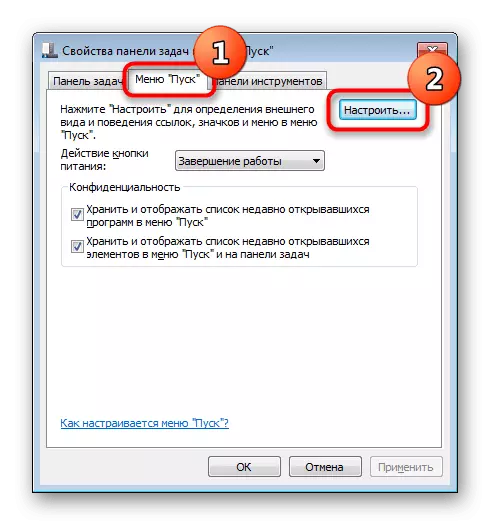
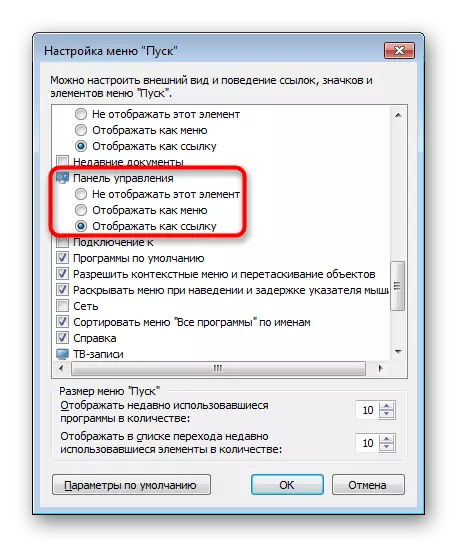
If this does not help and it fails to run any way, the system files may have been damaged. To fix this, you will need to use the simple SFC console command that performs scanning and correcting errors. We were detailed about this, we were told in a separate article on the link below, where pay attention to the method 1 and 2.
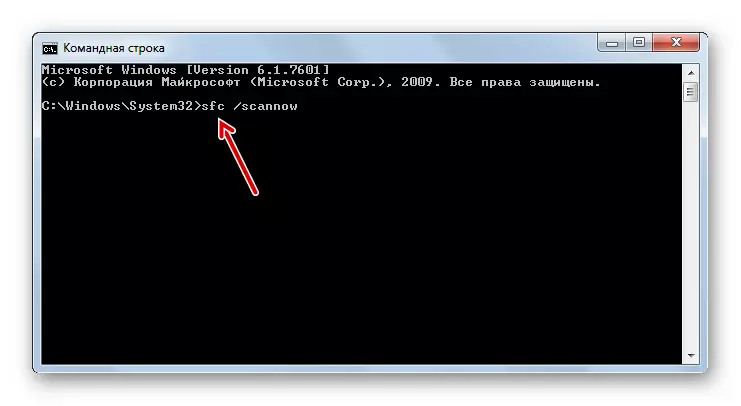
Read more: Restore system files in Windows 7
For recovery of files, the special storage is responsible, but sometimes it is damaged. In such a situation, contact another tool restoring damaged components. How to do it, also described in one of our other materials.
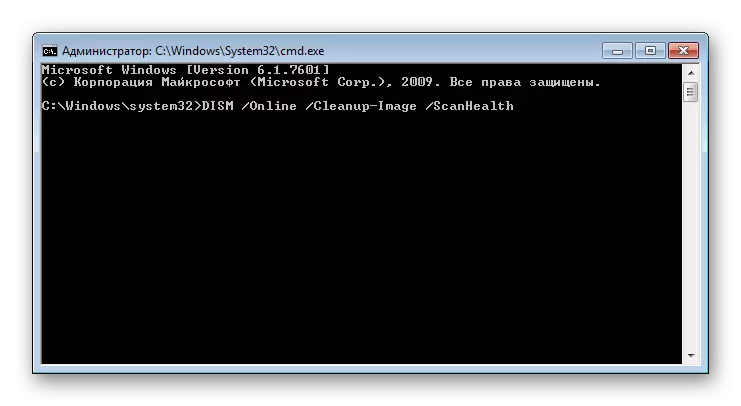
Read more: Restoring damaged components in Windows 7 with DISM
After successful recovery of damaged components via DISM, do not forget to re-repeat the system scanning the error with the SFC command!
What else can help:
- Rollback of Windows 7 to the recovery point. A simple way to solve many problems is to return the OS to the state when she worked without failures. To do this, in Windows there is a built-in application "Restoring System". By default, it is enabled on most computers, and recovery points are often created automatically or manually by the user. When the rollback component is enabled and the presence of a suitable point for this, perform recovery and check how the "Control Panel" works. All newcomers who have not come across this procedure have been recommended to read our article under reference below, namely, the method 1 of this material.
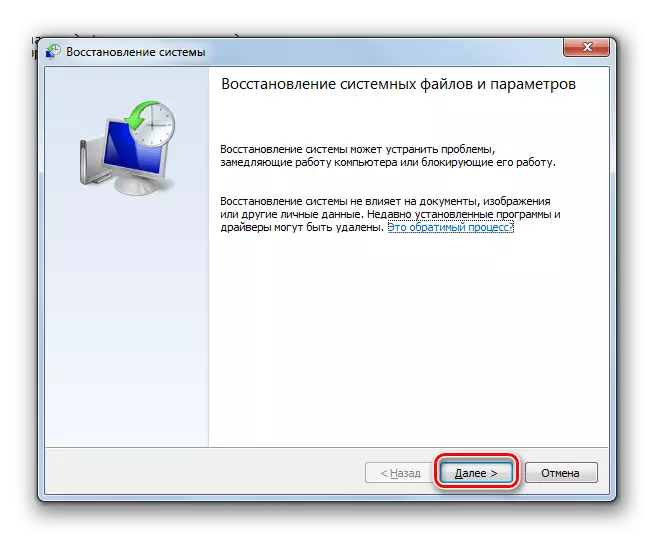
Read more: Restoration of the system in Windows 7
- Check computer for viruses. Often, malicious programs that have fallen into PCs block the launch of various system components, including the "control panels". Be sure to check the system for threats and remove them. In this you can help our article: it tells and show ways to do it.
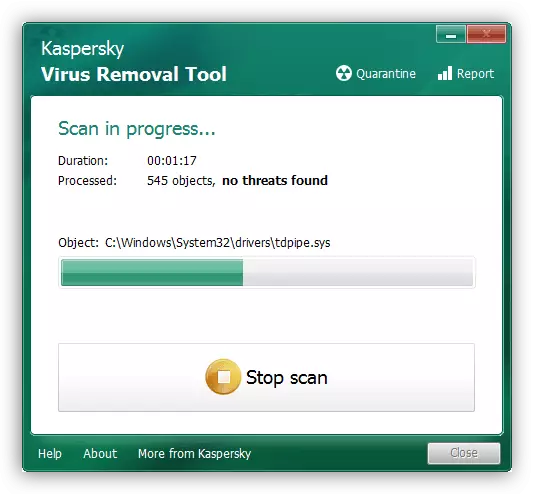
Read more: Fighting computer viruses
- Reinstalling the operating system. Pretty radical option, but 100% effective in situations when the source of the problem fails cannot be detected. We devoted several guidelines at once.
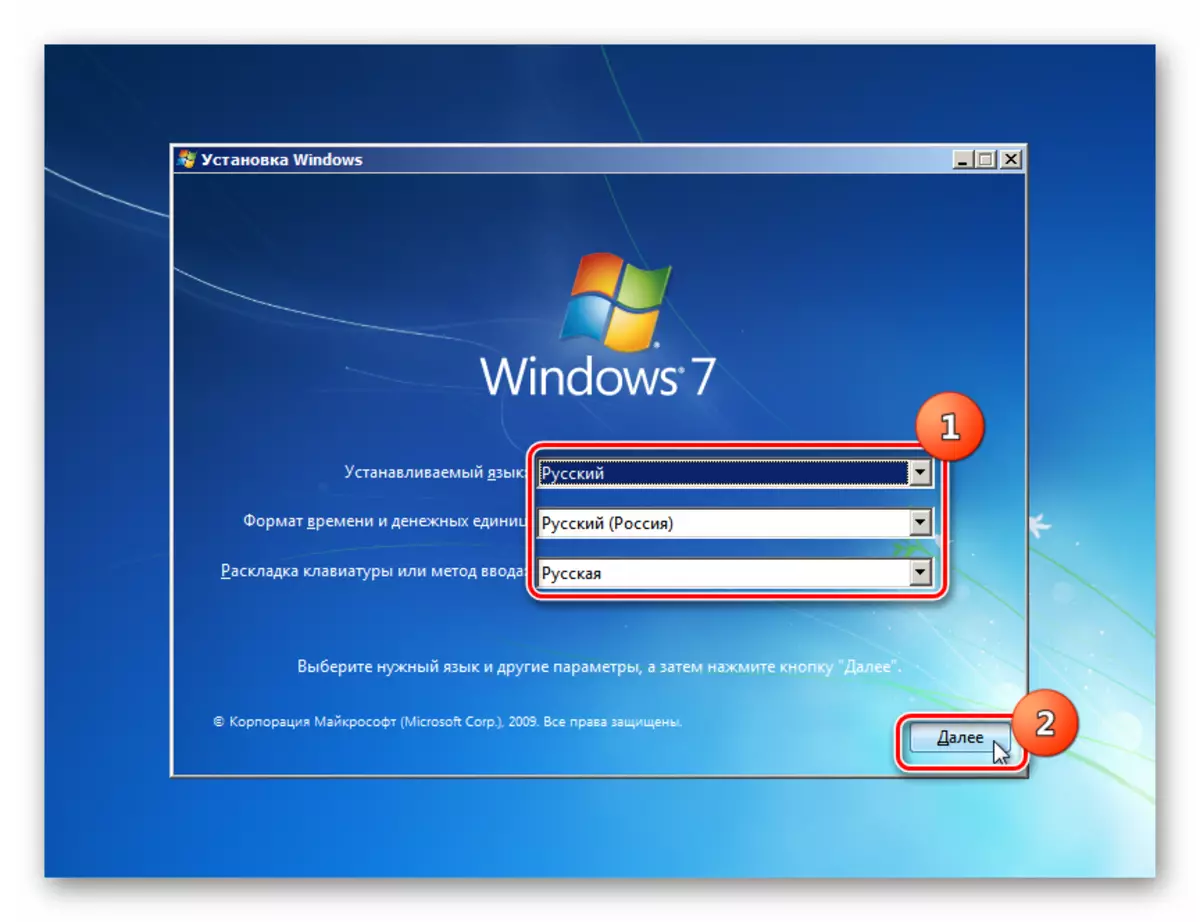
Read more:
Create a bootable USB flash drive with Windows 7
Installing Windows 7 over Windows 7
Re-install windows 7 without disk and flash drives
Now you know all the common ways to start the "Control Panel" and correcting possible problems associated with its presence in the system.
