
Sometimes updates in Windows 7 begin to be installed automatically, since such a parameter is selected by default. However, not all users want to receive updates at this time, since the installation may interfere with normal interaction with programs or simply consume a huge amount of Internet traffic. Especially for such cases there are several options for stopping the installation of updates, which we want to talk within the framework of today's material.
Start installing updates in Windows 7
We picked up four diverse options for performing the tasks set today. You only need to get acquainted with each of them to pick up the optimal one. Immediately clarify that each method implies the performance of absolutely different actions, therefore it is worth paying attention to all the instructions provided. Let's start with the most popular and rapid solution, gradually moving to the other.Method 1: Stop file loading
This method involves using the Windows Update Menu, where the main download procedure and installation occurs. It is suitable only in that situation when the files are still at the download stage from Microsoft servers. Then you can just interrupt this operation, thereby postponing it for the future.
- Open the "Start" and go to the "Control Panel" menu.
- Here, select the "Windows Update Center" category.
- You will be immediately moved to the home page of the required partition. Here will only click on the "Stop File Download" button.
- It will take a certain amount of time to the full stop, because you have to wait a bit.
- About successful cancellation of download will notify the message "Some updates are not installed". If you come back to start the download, click on the "Repeat" button.
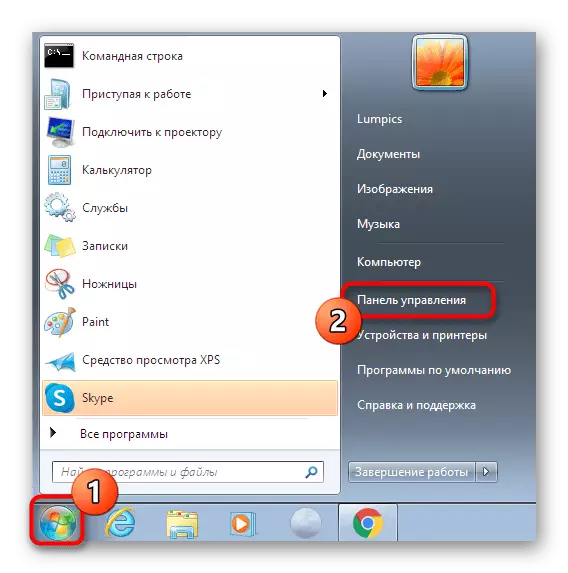
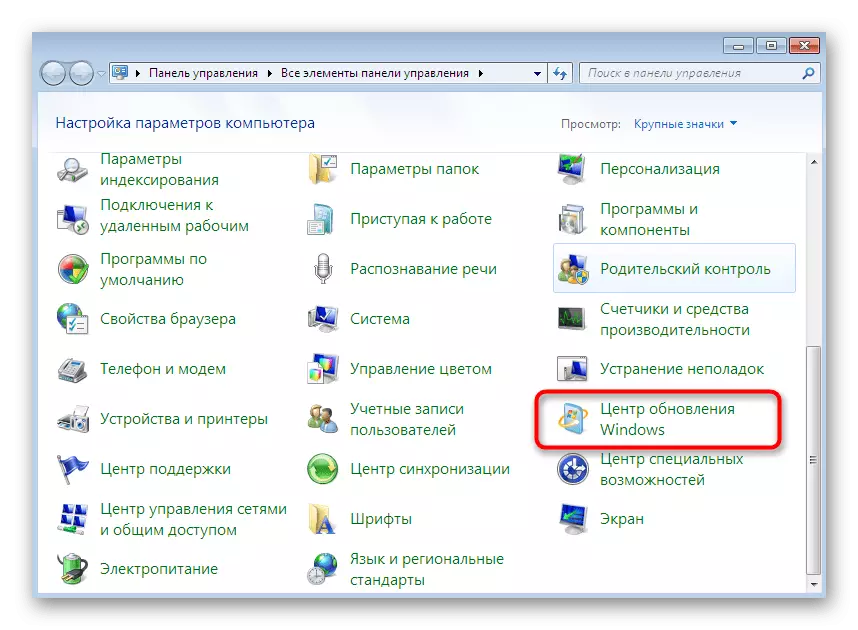
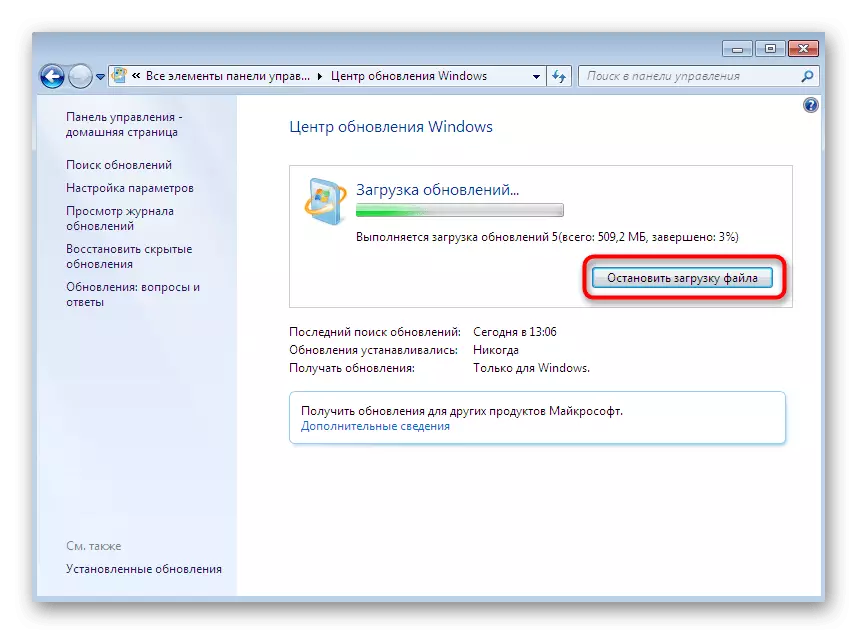
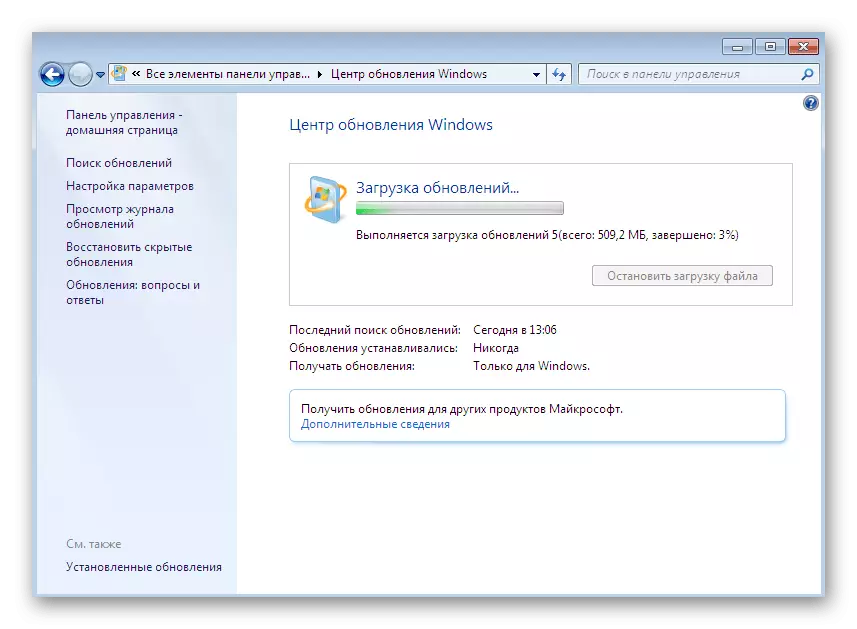
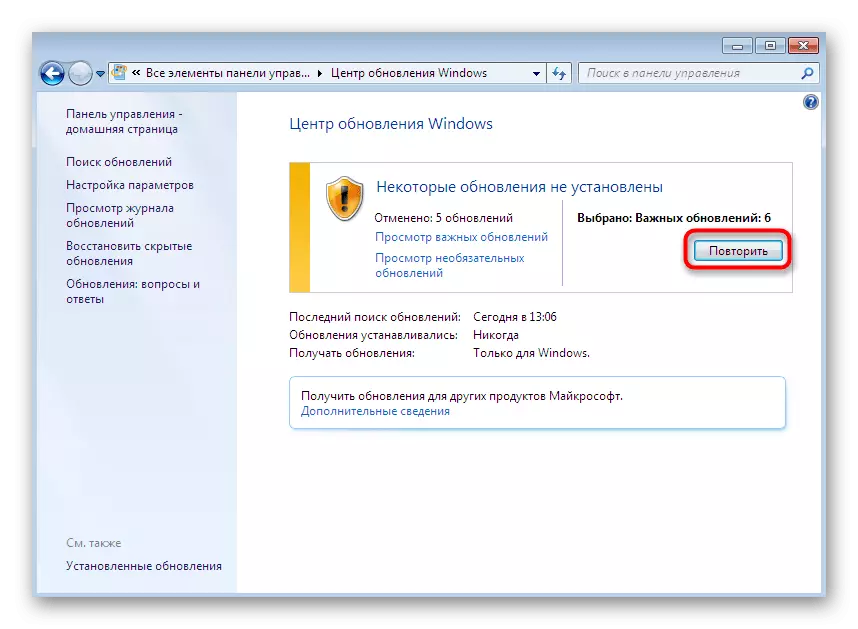
After that, you can safely go to do your own business, because the installation of updates will not be completely running automatically in the near future. However, this will repeat again if the check and the installation of the updates operates in automatic mode. So that this is not happening, you will have to turn off this function, as in detail is written in the method 4.
Method 2: Disable Windows Update Service
For the operation of the Windows Update Center, first of all corresponds to the corresponding system service, starting and operating automatically. However, nothing prevents it from turning off it, which will lead to the interruption of the installation of updates even at the stage, when they have already been loaded, but the operation has not yet ended. You can carry out this task like this:
- Return to the "Control Panel" and here make the left click on the "Administration" section.
- Familiarize yourself with the list of items that appears. Here you will need to click on the "Services".
- Run down the list to find the Windows Update Line. Double-click on it with LKM to move to properties.
- In the "Properties" window, click on the "Stop" button.
- The procedure for termination of the functioning of the service will begin. It may take up to minute, and at this moment it is better not to perform any other actions in the OS.
- After that, move to the list of updates and make sure that the download or installation is stopped.
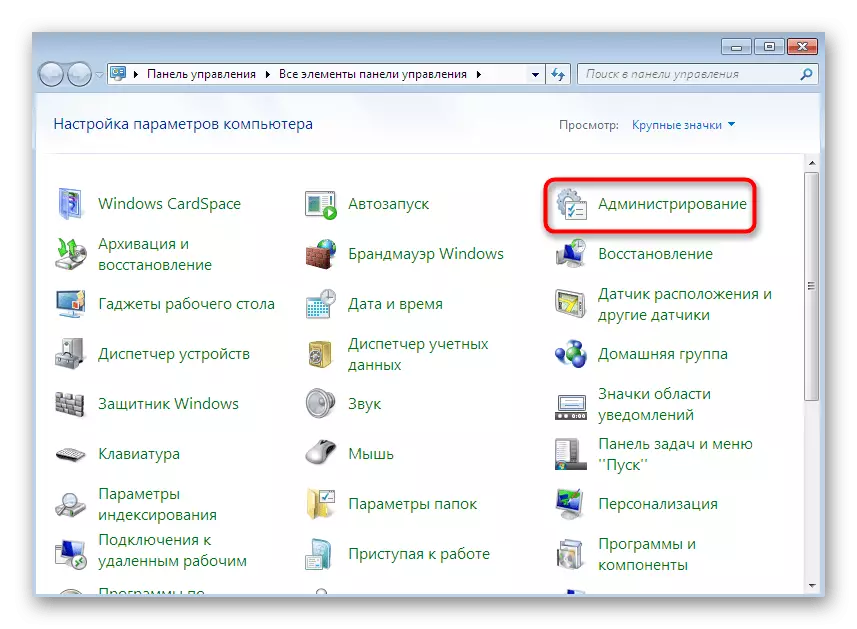
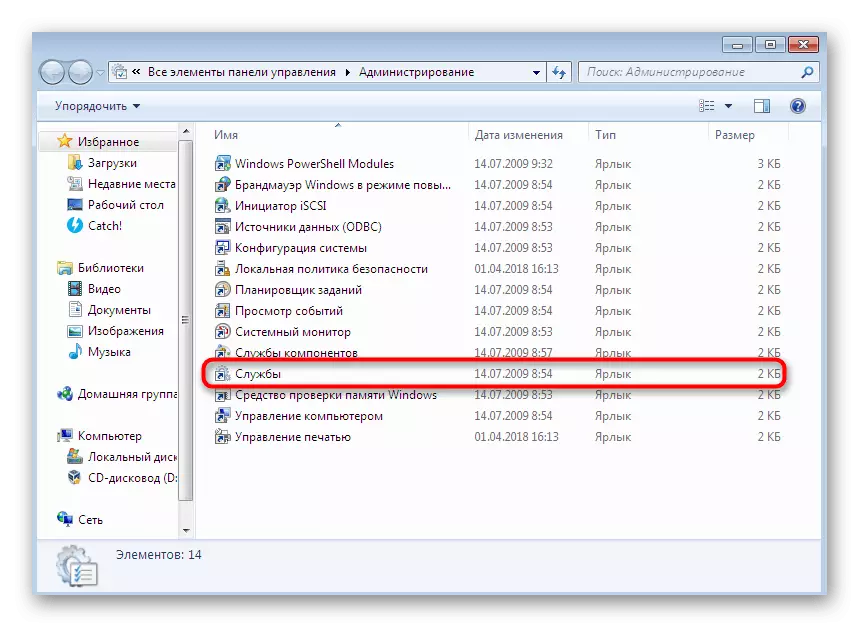
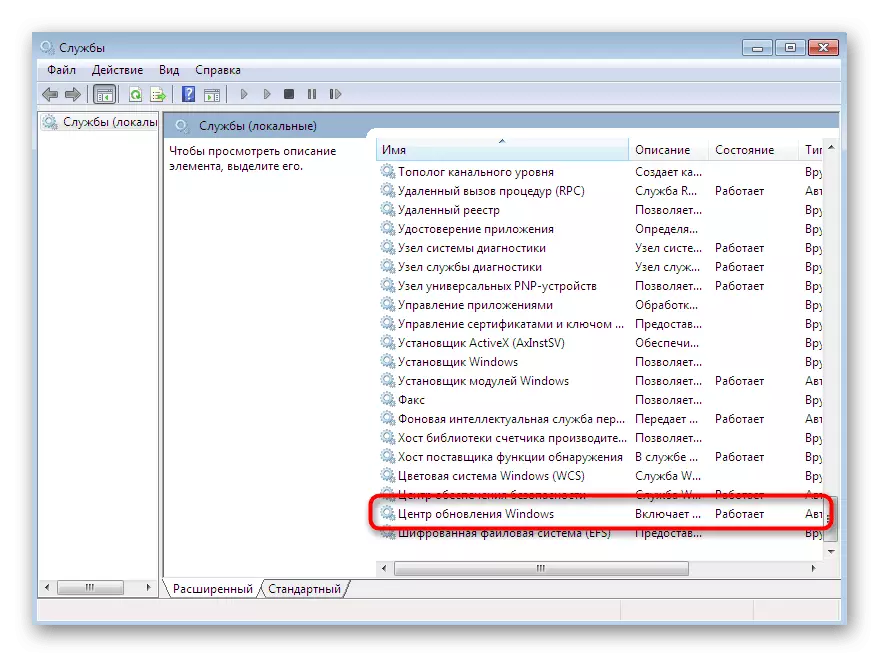
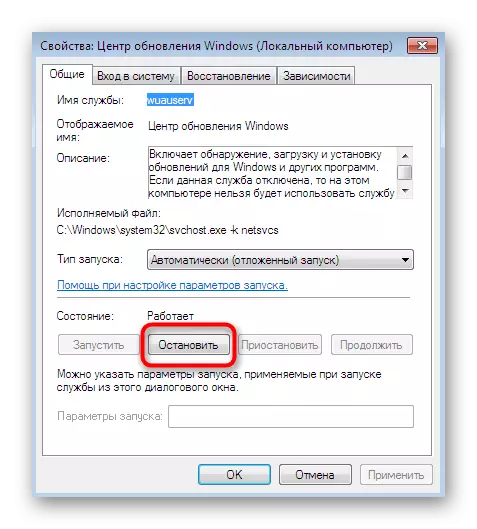

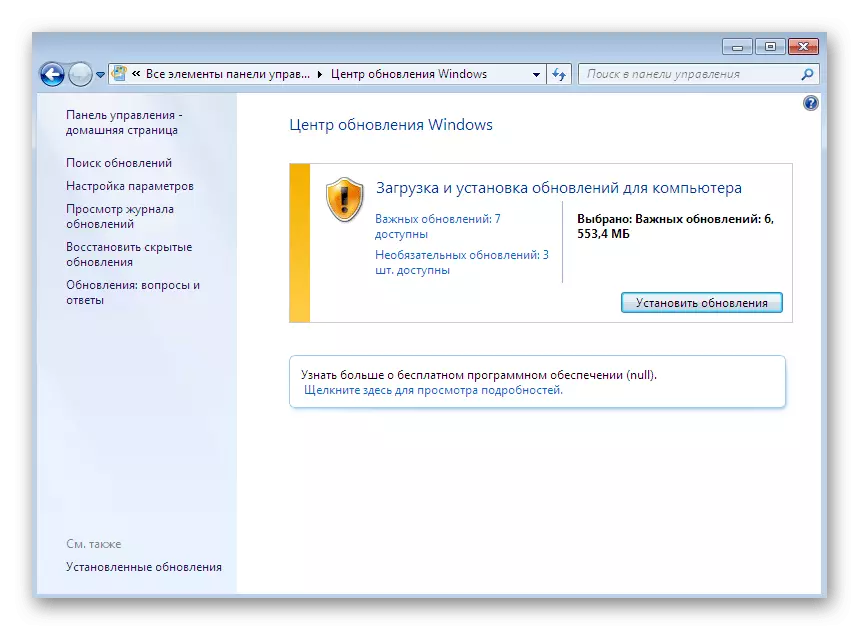
It should be borne in mind that by default, the disabled service functions automatically, that is, it will be running when you start the search for updates or with a new Windows session. To avoid this in the same "Properties" window, you need to change the startup type to "manual" to monitor this parameter.
Method 3: Setting the installation through a safe mode
The penultimate way we will talk about is to cancel the installation of updates after all of them were downloaded and a computer is rebooted. This method is suitable for those who encountered problems when installing or simply does not want to wait long to wait for this operation. The whole essence of the method is to stop the necessary services in safe mode, and it looks like this:
- Immediately when the computer starts, press the F8 key several times to display the additional download options window. Select the "Safe Mode with Command Line Support" option, moving using the arrows on the keyboard, and then click on the ENTER key.
- Expect the operating system launch in safe mode.
- "Command Line" will be automatically running on the name of the administrator. First enter the Net Stop Wuauserv command to stop the Windows Update Service. Activate it by clicking on ENTER.
- Our service is already disabled, so the screenshot shows the corresponding notice. You will have another content indicating a successful disconnection.
- Next in the same key, enter two more commands alternately Net Stop Bits and Net Stop Dosvc.
- It remains only to restart the computer to go to normal operation. To do this, use the shutdown / r command.
- You will receive a notice that before the completion of Windows, Windows remains less than a minute. Now it is better not to fulfill other actions, but just wait.
- Reboot will start automatically.
- The next session will be created in normal mode, and the updates will not be installed.

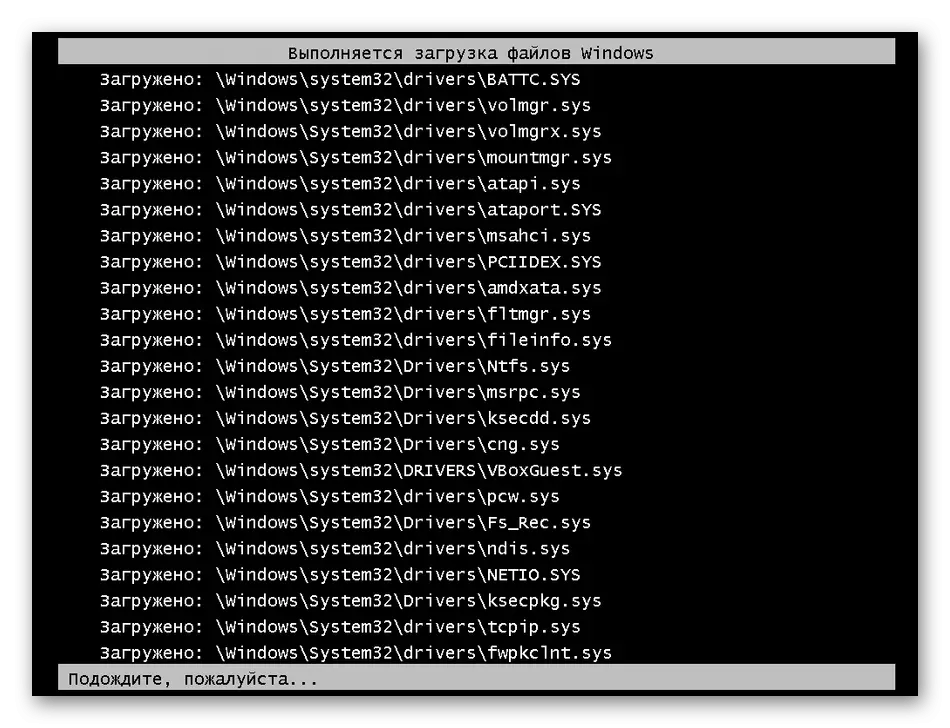
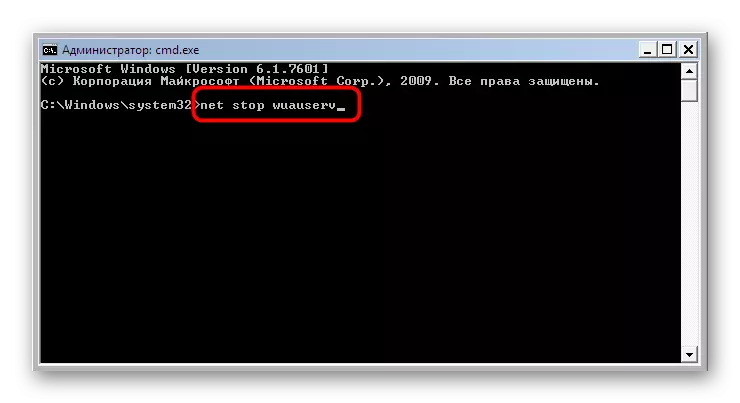




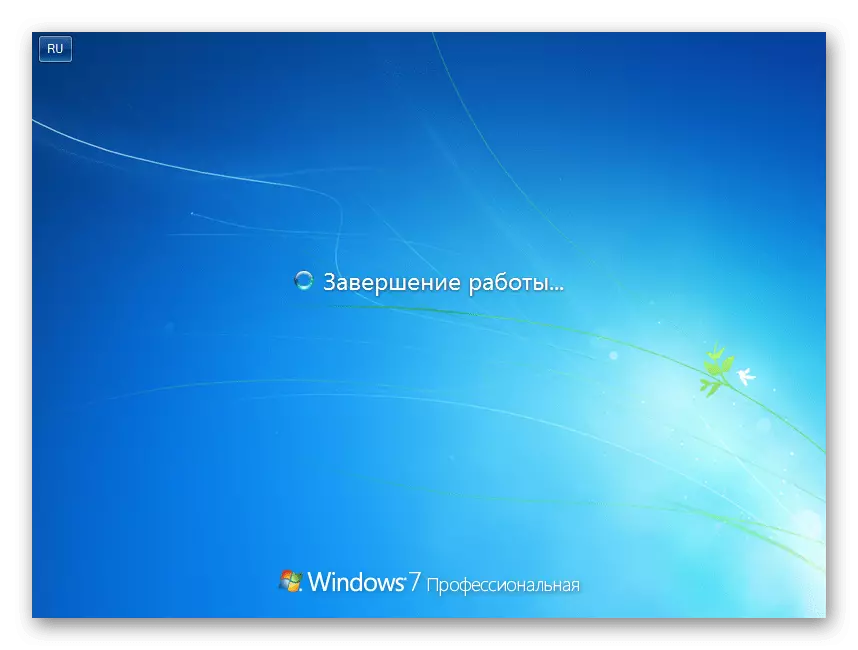
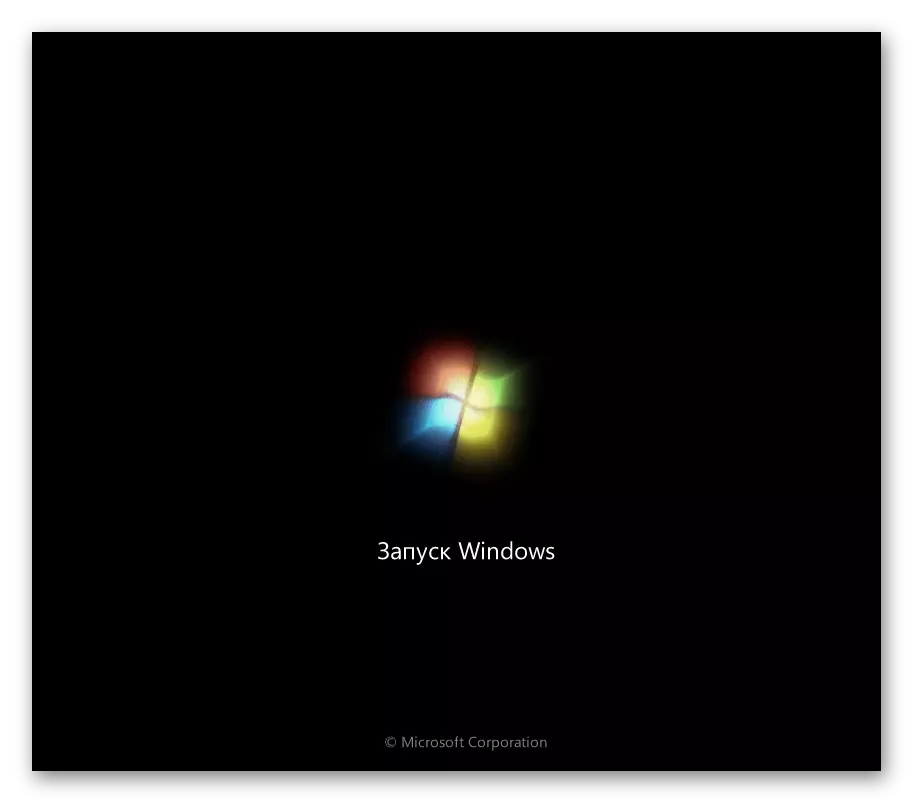
Despite the difficulty of execution, this method is still the only solution that will help to cope with installing updates after the computer is rebooted. Unfortunately, so far there are no alternative stopping options.
Method 4: Disable update check
We delivered this method to the last place, as it will only suit to those users who want to take care of the installation of updates in the future. It is in changing the file verification mode, that is, you can control the installation yourself and never come across the need to quickly cancel the addition of files until the operation has completed automatically. Detailed instructions on this topic are looking for in a separate material on our website by turning the following link.Read more: Disable updates on Windows 7
Delete installed updates
We want a slight digression from today's theme for those users, I did not have time to stop the installation of updates and now faces errors while working at the computer or simply wants to use the previous version of "seven". You can make it five different ways, each of which is applicable in certain situations. More detailed about each of them, another author on our website told. Check out this material by clicking on the link below.
Read more: Delete updates in Windows 7
We talked about the available methods of cancellation of updates in the Windows operating system 7. As you can see, there are various solutions for different situations. You can only explore each of them to decide on suitable.
