
Each Steam game Service user can communicate in different ways with those people who added to the friend's list. In addition to the most popular method of communication in the form of a text chat, the player is provided and the function of making voice calls. About how to implement it, we will tell in the article Next.
Voice Communication in Steam
In an effort to make a full-fledged game playground, some time ago developers have significantly improved voice quality, thanks to all those who do not often use audio calls, has disappeared when installing third-party Skype or Discord software for these purposes. It is enough to customize the quality of the microphone in the Steam settings and proceed to voice communication with people who agree to it.Directly call people you did not add to friends, it is impossible! At the same time, you can create a conference call, and your friends will be allowed to invite their friends there, which are missing in your frantist.
Step 1: Microphone Setup
Of course, before calling another person, you need to configure the microphone so that you can be well audible, and all extraneous sounds, if these appear due to poor-quality equipment, were suppressed. To do this, in the style there is a separate section with the settings of voice calls.
- Run the Steam client and open the list of friends. To the right of your nickname and network status, press the button with the gear icon.
- In the window that opens, switch to the "Voice Chats" tab. Here, firstly, you can simply check how the interlocutors will hear you by clicking on the "Start Check Microphone" button. Secondly, the voice input and output devices are immediately indicated. Thirdly, controls control, well, both, fourth, sound quality (do not forget to deploy the "Advanced Settings" block, located at the bottom of the window). We will not give specific recommendations, since all these parameters change to the personal discretion of each.
- If you are not heard, check the quality of your microphone through other means.
Read more:
Microphone check in Windows 10
How to check the microphone online


Step 2: Call to a friend
Now that all quality settings and general audit readings are made through the microphone, proceed directly to the implementation of the call.
Call via mobile application can not be called.
- From the list of friends, find the right person and open the chat with it. Click on the microphone icon in the lower right corner.
- Do not forget that you can call through the browser without a started steam client. To do this, you must use only Google Chrome and be authorized in the browser version of the style. Find there a friend's page there, click the "Send Message" button and in the window that opens, click the same button with the microphone, as on the previous screenshot. Further actions will be identical. Owners of all other web browsers will receive an error message.
- When a call goes, the service notification "Waiting for the user" will appear, and the cell with its avatar will be empty until it takes the handset. You can always "finish the call", without waiting for it to automatically complete after a long wait.
- On the other side, the user will automatically open a window with a chat with you in the background, expanding which, he will see a notice that you want to start voice chat. The interlocutor can either take the call of the corresponding green button, or reject it by clicking on the cross.
- The accepted voice call is accompanied by notification "Voice Chat with ...", both cells with avatars of the interlocutors are filled. You can also put the tube, and on the right below it is proposed to use one of the three buttons - leave the voice chat, turn off the sound in the microphone or disable the audibility of the interlocutor.
- These very button buttons appear in the window with a list of friends.
- At the point of the call and communication, it is possible to open the same communication settings that we are discussed in step 1. To do this, click on the gear icon in the lower right corner.

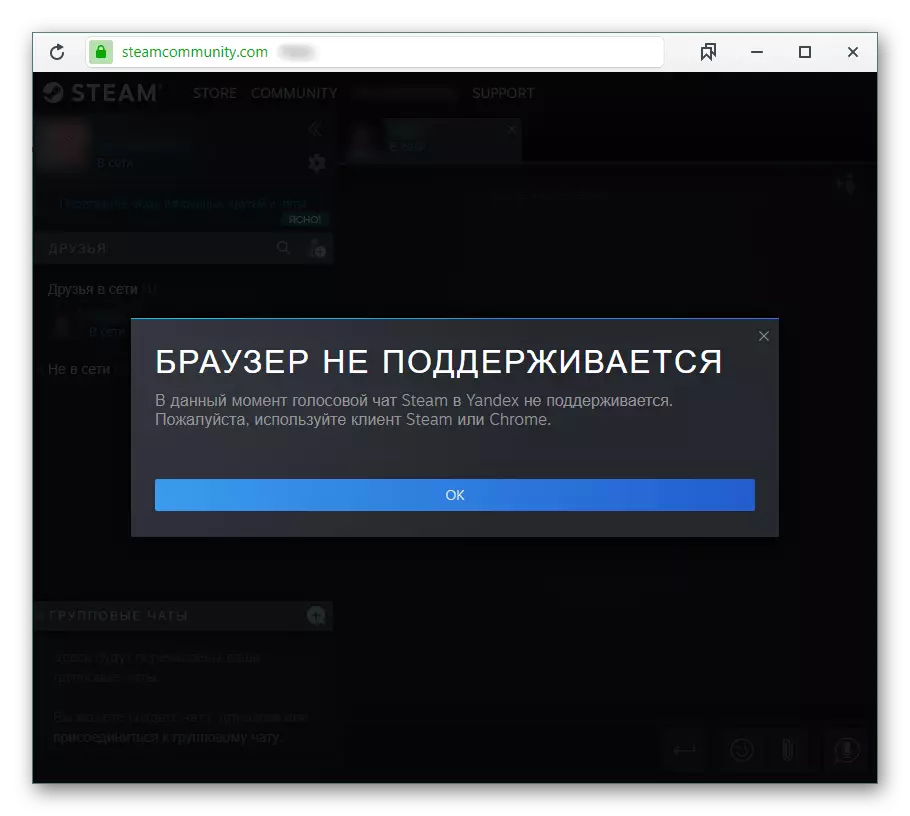




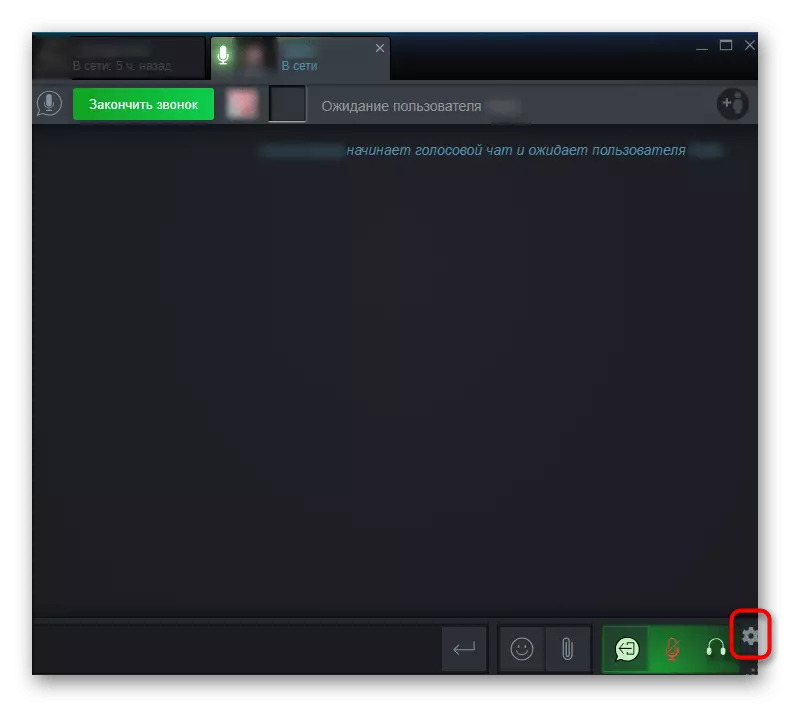
Voice communication in the incentive is quite convenient for the joint passing of games and simple friendly communication, replacing special programs for auditing, which are far from all use on an ongoing basis.
