
Each WINDOVS 7 user came across the programs and files, which cannot be removed in the usual way: the system reports that the change in this data is locked by the administrator. Consequently, it is necessary to erase this information through an account, where there are such powers, and today we will introduce you to the details of this procedure.
Removing program
Uninstalling user applications with administrator rights is technically different from the usual procedure of this kind, but directly the uninstallator will need to be launched with the necessary privileges. This is done as follows:
- Open the "Start" and type the CMD query in the search bar. A executable "Command Line" file will be detected, select it, right-click and select "Starting from the administrator."
- After the command input interface window appears, type on it appwiz.cpl and press ENTER.
- The "Install and Deleting Programs" tool will open on behalf of the administrator. Select the desired application in it and delete.
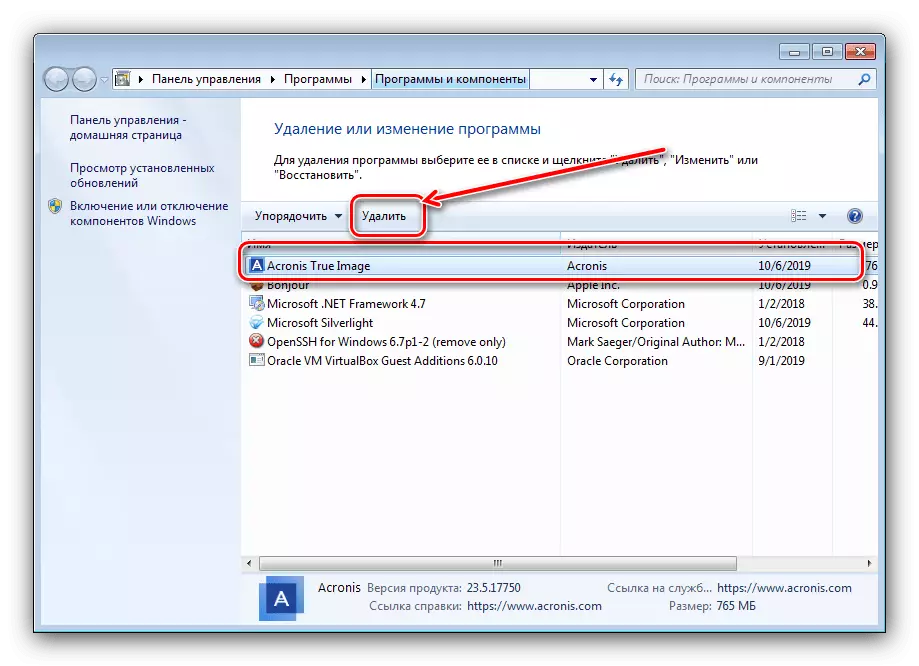
Read more: How to delete programs in Windows 7


In the case of using third-party defaults, it is still easier - these applications are somehow requesting administrator rights to work, so no additional actions are required.
Deleting files and folders
As for the erasure of catalogs and / or individual documents, there is somewhat different situations. If such an element requires admin member, this means that it is somehow blocked. Locking, in turn, may appear due to the incorrectly specified owner's access rights or the system deleted or the system folder. In the latter case, it is better not to try to erase this data, and three methods are available for all other.Method 1: Setting the owner and permits
Sometimes in the process of copying certain data, a failure may occur, as a result of which the editing of the directory and its contents will be blocked - the system has installed an incorrect owner of the element. This can be corrected by the user by the user, the algorithm of actions such:
- Find a problem element in the "Explore", select it, press PCM and select "Properties".

Next, go to the Safety tab and click the "Advanced" button.
- Open the Owner tab and click on the Edit button.
- A new window will open, click "Other users or groups" in it.

Next click "Advanced".
- In the next window, click Search. A list of recognized users will appear in the area below, select your account in it and click "OK" in this and previous interfaces.
- In the owners window, make sure that the "Replace ..." option is noted (you need for folders), then click "Apply" and "OK".
- Now go to the installation of correct permits. In the same window, select the account added in the previous steps, and click "Change Permissions".

Click "Change" again.
- Check the box opposite the "Full Access" item, then apply the changes.

Just in case, restart the computer - after starting the system and the directory itself, and the files inside should be removed without problems.

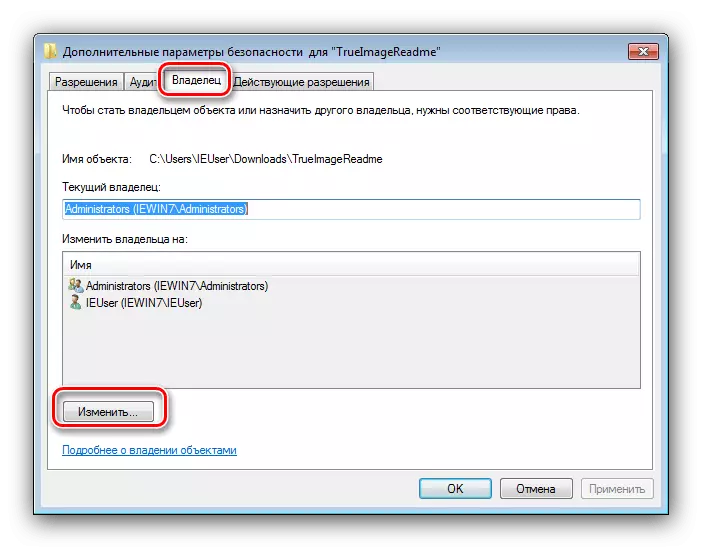




As you can see, this method is quite laborious, but it is the most reliable of those available.
Method 2: Run "Explorer" with administrator rights
If the previous version seemed too uncomfortable you, you can try to restart the "Explorer" with the authority of the admin and delete the document or directory according to the standard scheme.
- Repeat steps 1-2 from the instructions for removing programs above, but this time in the "Command line" enter the following sequence:
Runas / User:% UserDomain% \ Administrator "Explorer / Separate"

If the password is used in the administrator account, it will be necessary to enter it at this stage.
- Wait until the standard file manager "seven" will be restarted, after which, proceed to the removal of problem elements - either move them to the "basket", or irrevocably erased by combining the SHIFT + DEL keys.

This option is much more convenient, but it does not always triggers - in this case, use the other instructions.
Method 3: third-party file manager
Often, the cause of the problem is the "Explorer" itself - the owner and access rights are established correctly, but the program stubbornly refuses to delete the selected items. In this case, it is appropriate to use the file manager from third-party developers, for example, Total Commander.
- Run the application and go to the location of the target folder or file.
- Highlight the desired item or items and press the F8 key. A request to be deleted will appear, click on it "Yes".
- Wait until the program deletes the selected data.
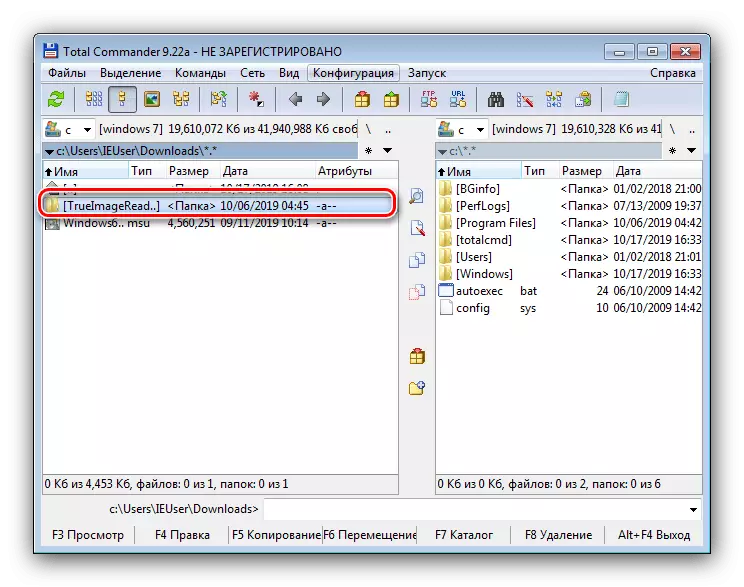

A third-party application for file access can bypass part of system limitations, but in some cases it is even powerless.
Method 4: Special Application
Also, the third-party market offers several applications that are able to remove restrictions on editing directories and documents. You can familiarize yourself with the most convenient solutions of this class, as well as instructions for working with them in a separate reference manual below.

Read more: How to delete a failed file on Windows 7
Conclusion
Now you know how to delete programs, files and folders on behalf of the administrator. Summing up, recall again - if the locked file is systemic, it is better to leave it alone, otherwise the risk of bringing it off.
