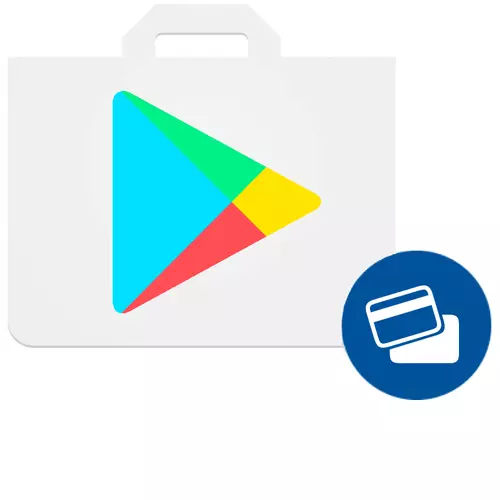
If you wanted to purchase any application or game on Google Play, you can do this in several ways. The easiest and convenient is to buy something through a debit or credit card. In order to do this, you must first add it to Google Play.
Adding a map in Play Market
Solve the voiced Google Play task is literally in a few minutes if you follow the instructions. You can use for this or an Android device or PC. What exactly will need to be done will be discussed in detail below.Option 2: Application page
Another way to add a card to the play is a direct attempt to buy an application. It is performed somewhat faster than the above.
- As in the first paragraph of the previous way, go to Google Play Market, and then go to the application you want to buy. Click on the price specified above its screenshots.
- In the window that appears, tap the "Continue" button.
- Of the four available options, select "Add a bank card".
- Specify your data in special fields, that is, perform the same actions that were described in the last paragraph of the previous part of the article, after which click the "Save" button.
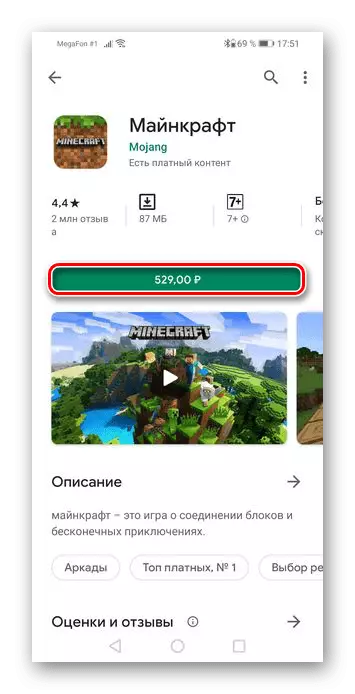
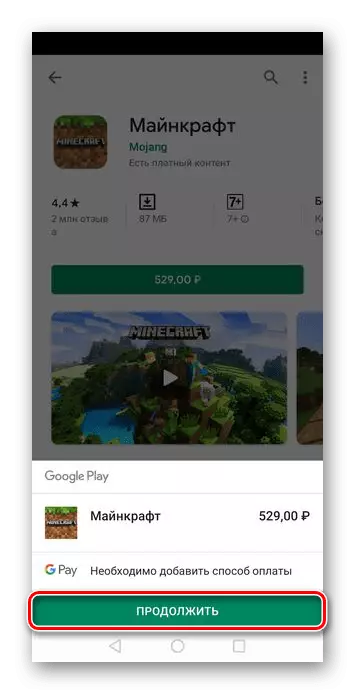
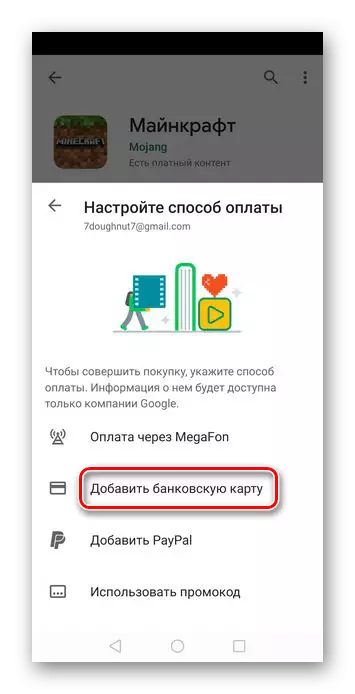

Method 2: PC browser
If for some reason you cannot use the smartphone, you can bind the map to the account and through the PC browser. The procedure, compared to Android, is not much different, only a few has changed a sequence of actions.Option 1: Market Settings
For this method, you can choose any browser, as this will not affect the process at all and, accordingly, on the result.
Homepage Google Platter Market
- Using the link above, go to the Google Play Official Website. Market via the browser and click on the "Payment Methods" button, which is located on the left tab.
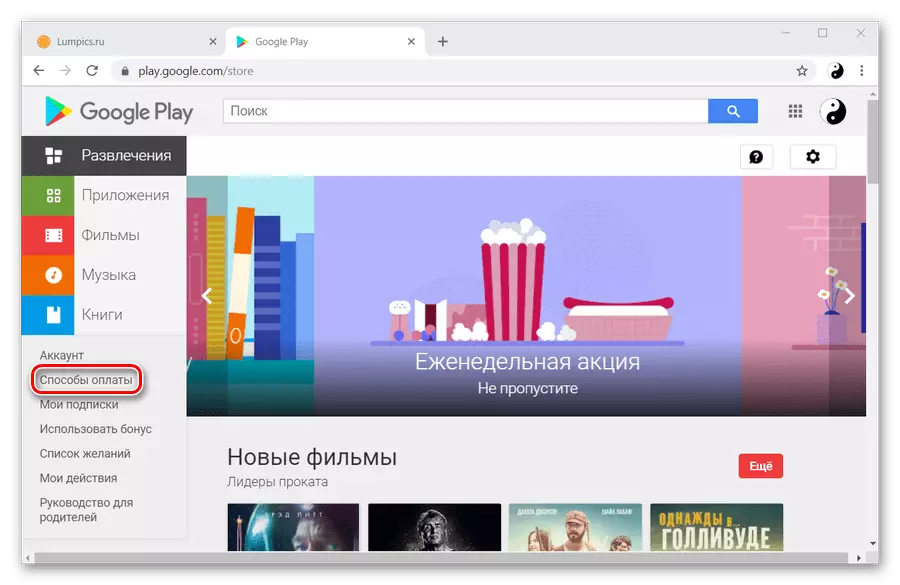
Read more: Google Play Market via Computer
- Click on the first item from the three proposed - "add a bank card".
- Enter the map information and about yourself, then click "Save".
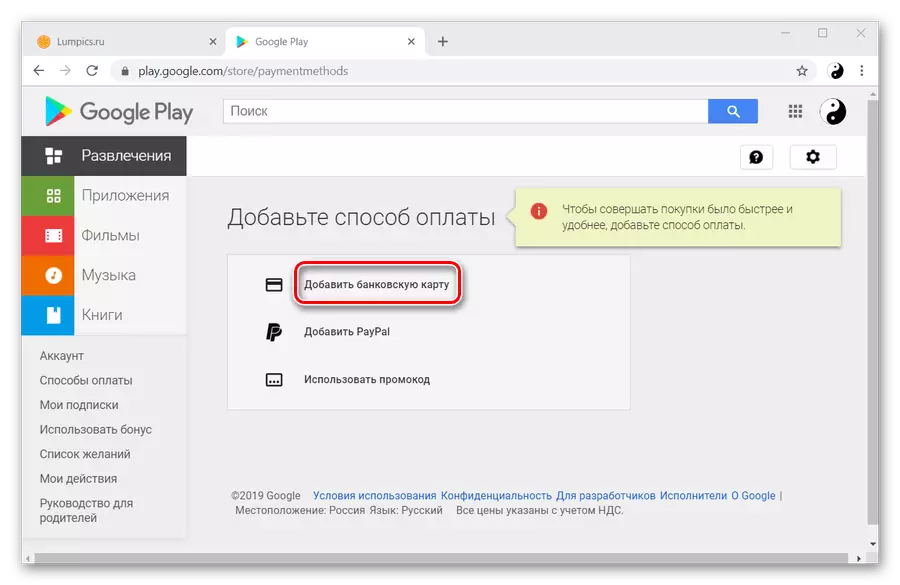
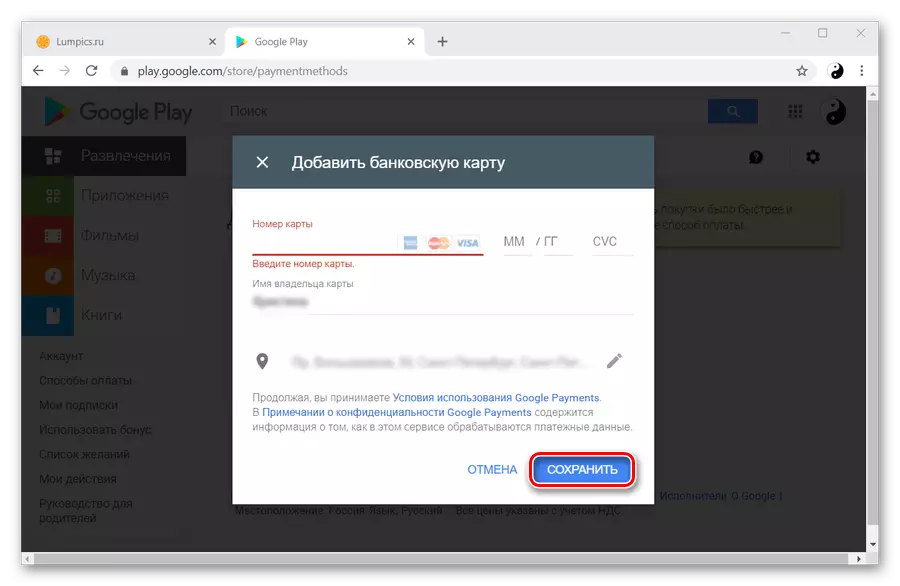
Option 2: Application page
The difference of this method from similar on Android is the presence in the first additional item. The rest has not changed.
- Go to Play Market and select the desired paid application. Click on the "buy ..." button.
- In this window you need to select the active device to which the application will be installed. After that, click "Continue".
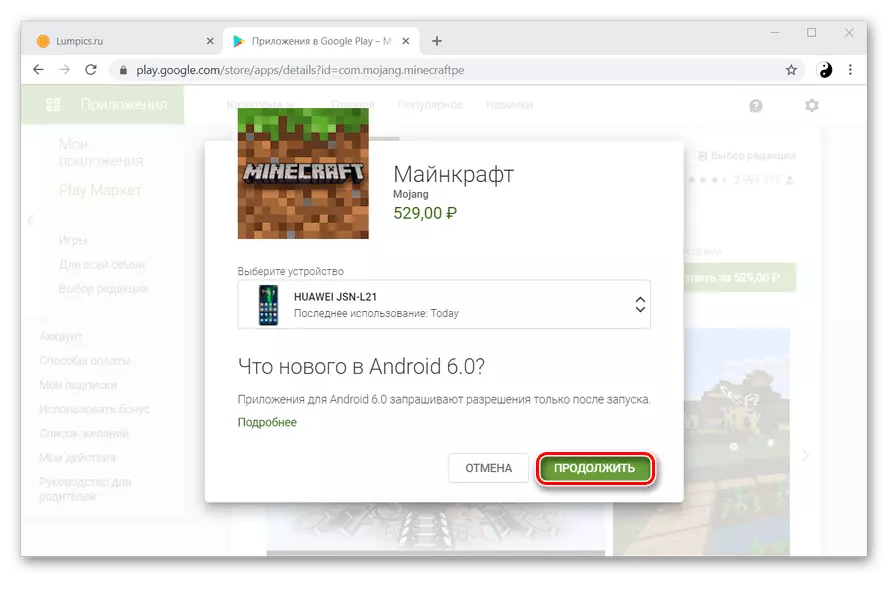
Read more: How to add a device in Play Market
- Click on the inscription "Add a bank card".
- Enter these cards in the same way as it was done in previous ways.
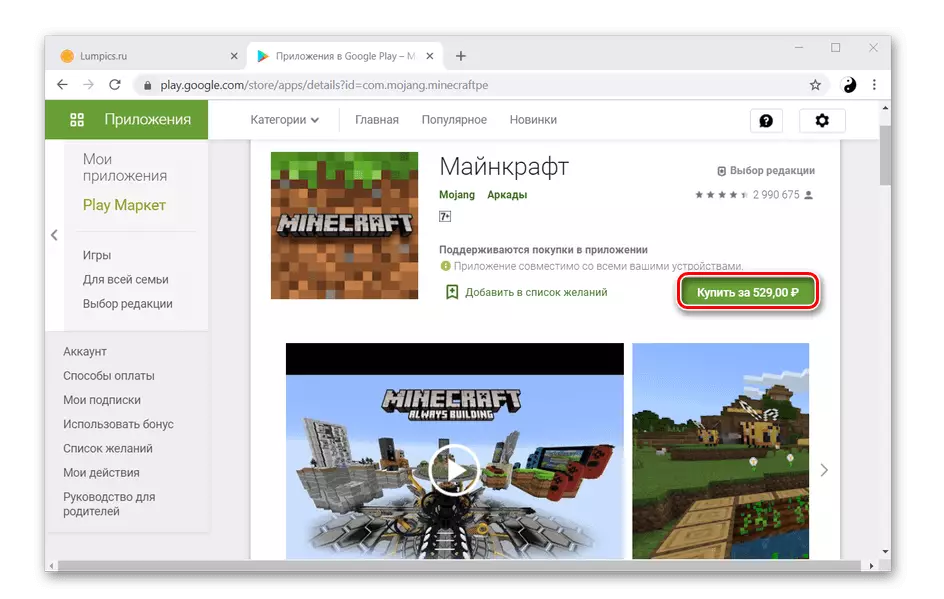
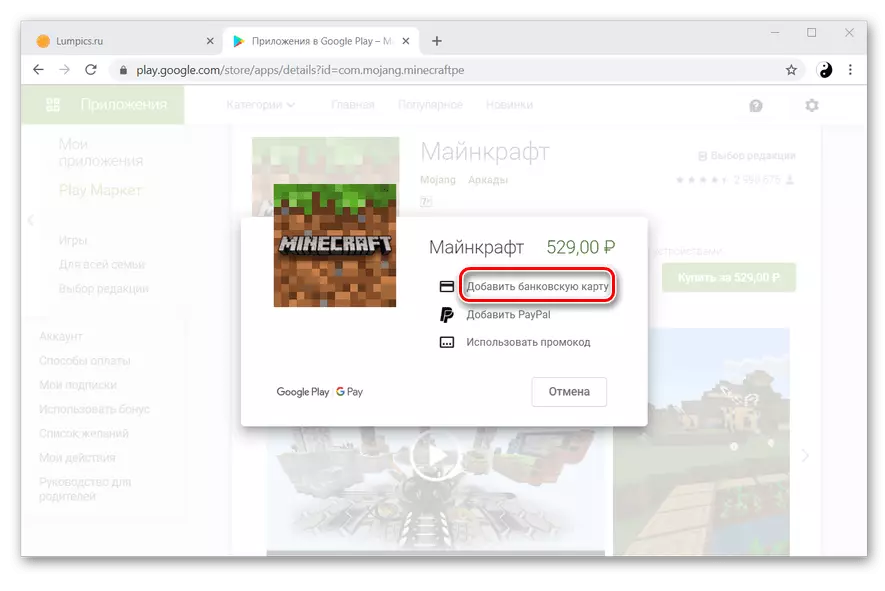
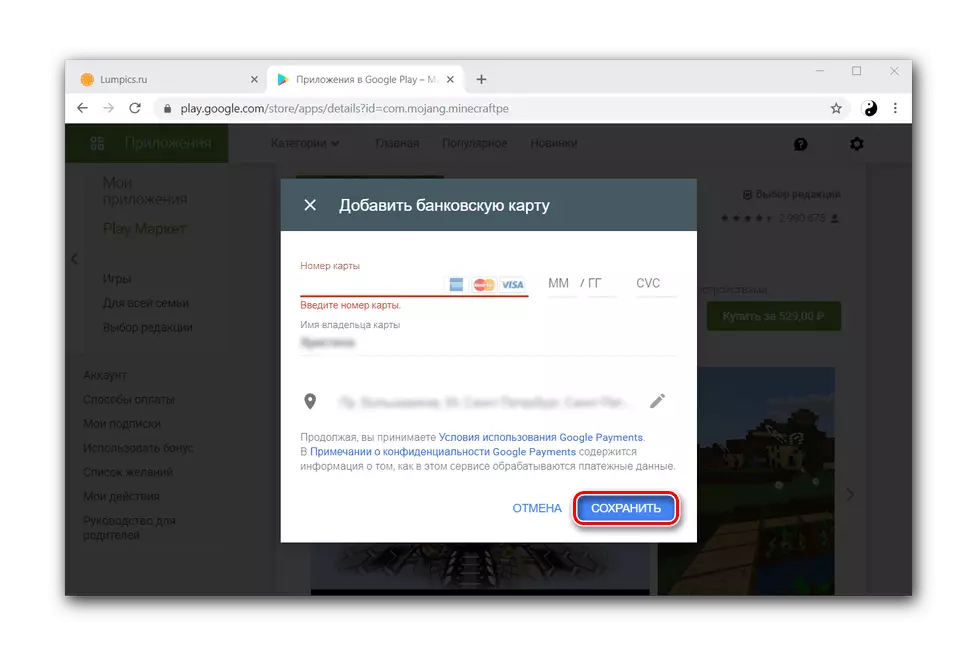
Thus, we made sure that you are really easy and it takes a lot of time to tie a map to your Google Play account.
